Съдържание
Не сте сигурни коя цветова комбинация изглежда по-добре? Има само един цвят, който не се вписва и искате да го смените, но нямате представа кой вариант? Напълно ви разбирам, това е борба за всеки графичен дизайнер, особено когато започвате за първи път.
За ваш късмет днес Adobe Illustrator е направил своите инструменти и функции по-удобни за ползване, отколкото например преди десет години, когато бях студент по графичен дизайн.
Вместо да сменяте цветовете един по един, както ми се налагаше, сега можете да променяте цветовете много по-лесно благодарение на функцията Recolor (Преоцветяване). Е, трябва да кажа, че инструментът eyedropper също винаги е бил много полезен.
Ако сте дизайнер със свободен дух, може би създаването на оригинални цветни мостри с помощта на програмата за избор на цветове е по-добър вариант за вас.
Така или иначе, днес ще научите четири различни начина за промяна на цвета на обекти в Adobe Illustrator с помощта на тези страхотни функции, както и някои полезни съвети.
Без повече шум, нека се потопим!
4 начина за промяна на цвета на обект в Adobe Illustrator
Забележка: Екранните снимки са направени от версията за Mac на Illustrator CC 2021. Възможно е версиите за Windows или други да изглеждат малко по-различно.
Независимо дали работите по различни версии на произведения на изкуството, или просто искате да промените определен цвят на обект, ще намерите начин.
1. Преоцветяване на произведения на изкуството
Колко удобно! Ако не сте изпробвали функцията Recolor Artwork (Преоцветяване на произведения на изкуството) в Adobe Illustrator, трябва да го направите. Това е най-добрият метод, който можете да използвате, ако искате да промените цялата цветова схема на даден обект.
Стъпка 1 : Изберете обектите, чиито цветове искате да промените. Задръжте натиснат клавиша Shift, за да изберете няколко обекта, или ако искате да изберете всички обекти, натиснете Команда + A .
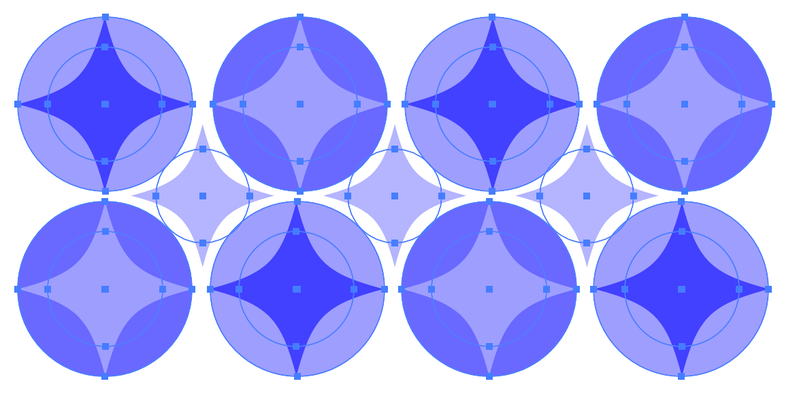
Когато обектът ви е избран, ще видите Преоцветяване в панела Свойства.
Стъпка 2 : Кликнете върху Преоцветяване бутон.
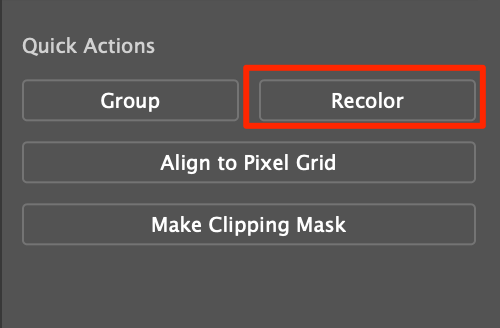
Ще видите прозорец за редактиране на цветове и оригиналният цвят на творбата ще бъде показан на цветното колело.
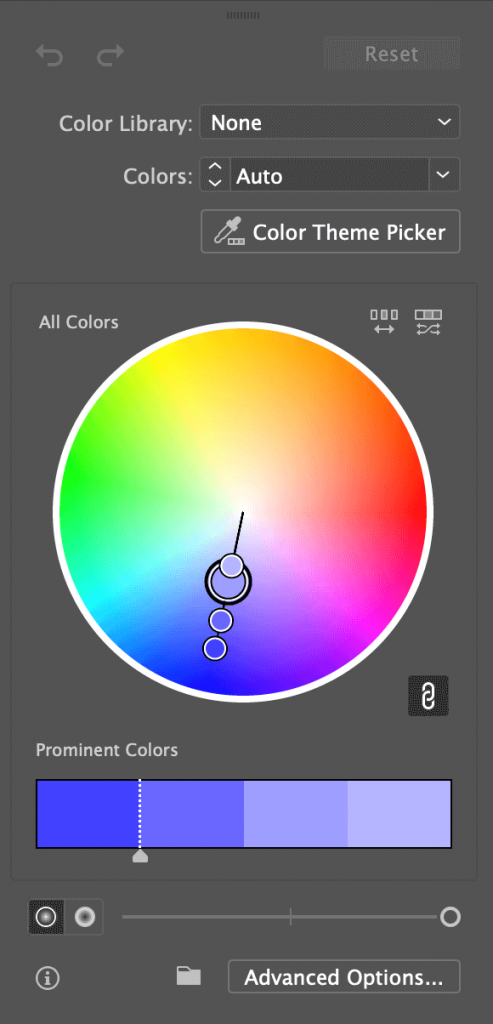
Стъпка 3 : Сега има няколко неща, които можете да направите, за да промените цветовете.
Ако искате да промените цвета на всички обекти, щракнете върху някоя от дръжките за цвят и влачете, докато намерите идеалния цвят.
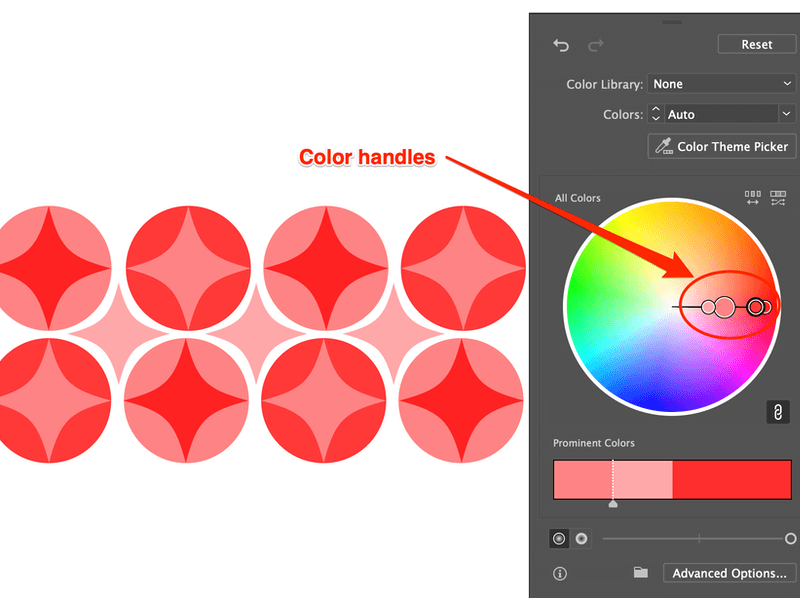
Ако искате да промените определен цвят, щракнете върху Цветове на хармонията на връзките можете да развържете цветовете и да ги редактирате поотделно.
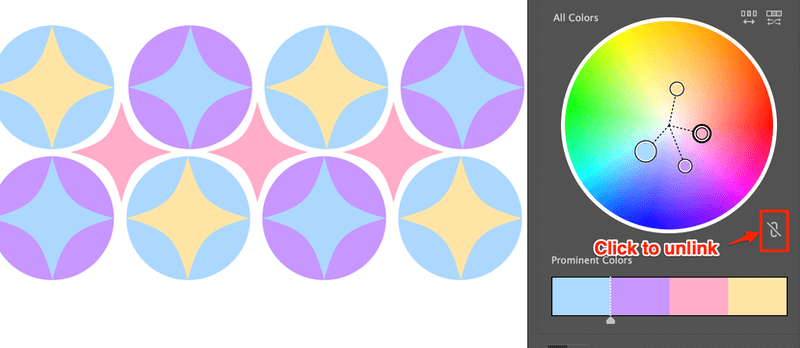
Съвети: Когато щракнете с десния бутон на мишката върху несвързания цвят, са налични още опции за редактиране, а в Разширените опции винаги можете да преминете към редактиране.
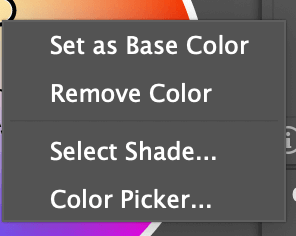
Когато редактирате определен цвят, не е лоша идея да щракнете с десния бутон на мишката, да изберете нюанс и след това да го редактирате в прозореца за определен цвят.
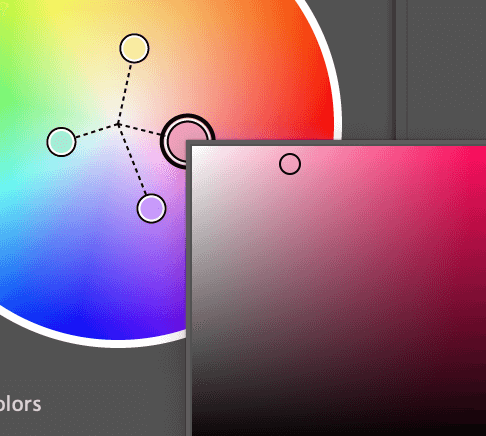
Последната стъпка е да се забавлявате с редактирането!
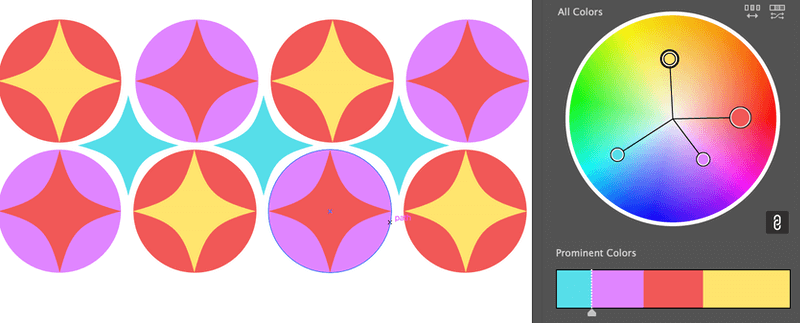
2. Избирател на цветове
Стъпка 1 : Изберете обект. Например, избрах синята искряща форма в средата, за да променя цвета ѝ.
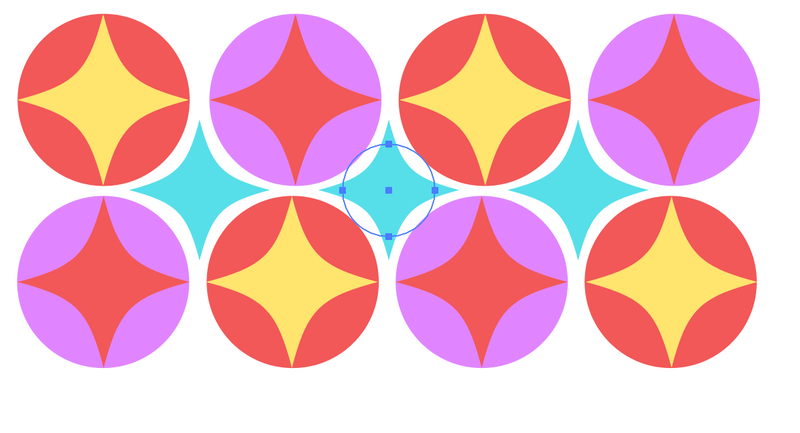
Стъпка 2 : Двойно щракване върху (Цвят) Напълнете в лентата с инструменти в лявата част на екрана.
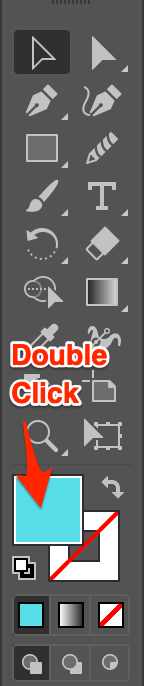
Ще се появи прозорец за избор на цвят.
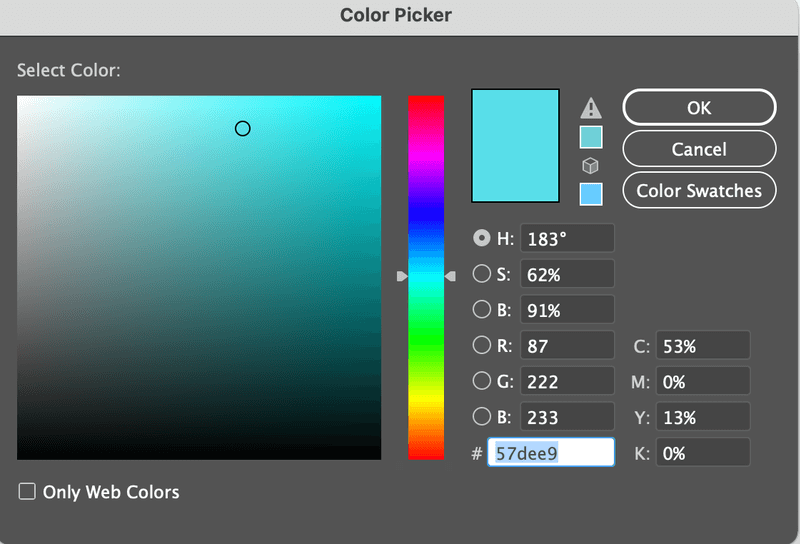
Стъпка 3 : Преместете кръга, за да изберете цвят, или въведете шестнадесетичния код на цвета, за да получите конкретен цвят.
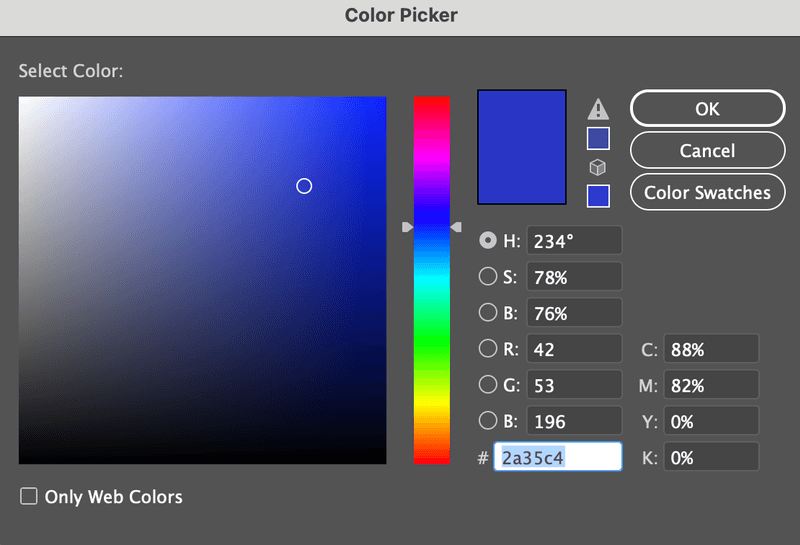
Стъпка 4 : Кликнете ОК .
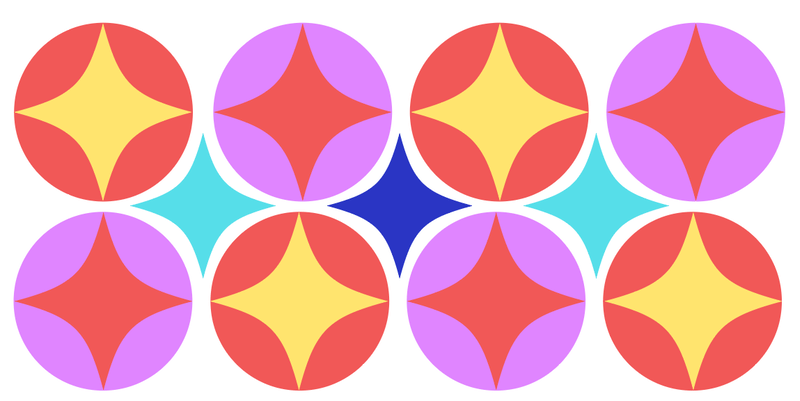
3. Инструмент Eyedropper
Това е добър вариант, ако имате готови примерни цветове. Например тук моят примерен цвят е синята искряща форма в средата и искам да променя цвета на двете форми до нея в същия цвят.
Стъпка 1 : Изберете обект.
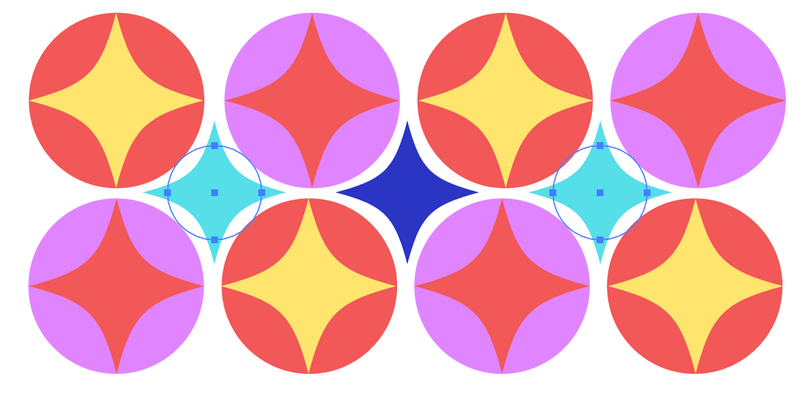
Стъпка 2 : Изберете Инструмент за капка за очи ( I ).

Стъпка 3 : Намерете цвета на пробата и щракнете върху областта на цвета на пробата.
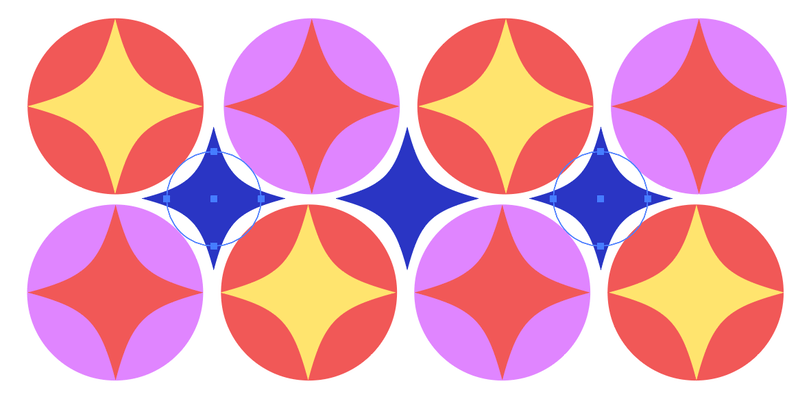
4. Цветен градиент
За да станете малко по-привлекателни, можете също така да промените първоначалния цвят в градиент.
Стъпка 1 : Изберете обект.
Стъпка 2 : Изберете Инструмент за градиент ( G ), или просто щракнете върху опцията за градиент под Напълнете .
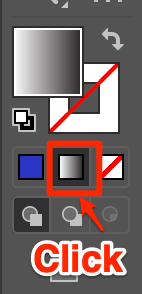
Стъпка 3 : Щракнете върху плъзгачите на градиента, за да изберете цветове и да ги преместите, за да създадете желания градиентен ефект. По-лесен вариант е да използвате инструмента за капкомер, за да изберете примерни цветове за градиентен ефект.
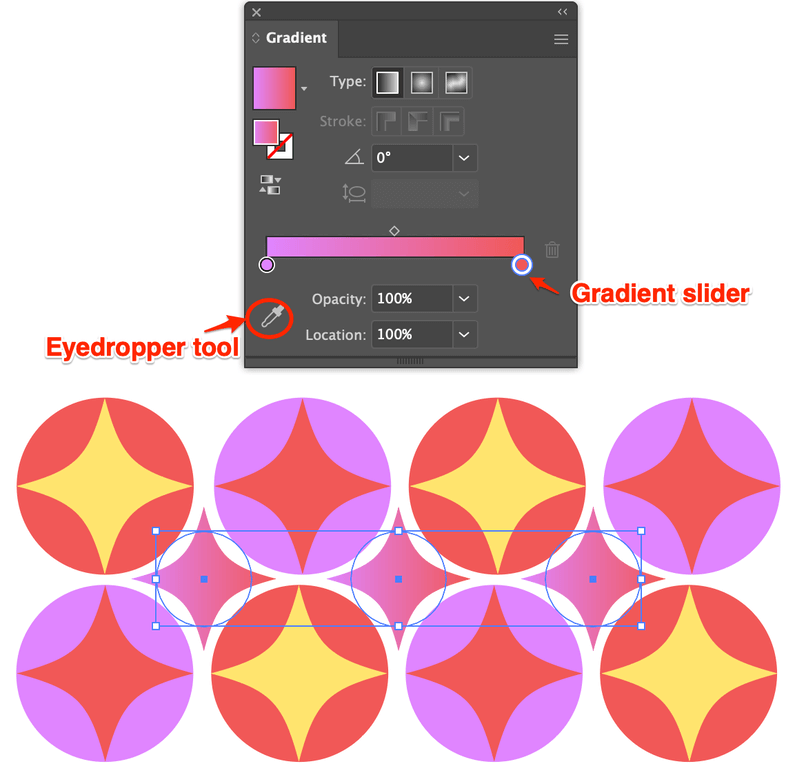
Въпроси?
По-долу са дадени някои често задавани въпроси от ваши приятели дизайнери относно преоцветяването на цветовете в Adobe Illustrator. Може би ще искате да ги разгледате и вие.
Как да променя само един цвят на векторно изображение?
Най-напред разгрупирайте обекта и можете да промените един цвят на обекта, като използвате инструмента за избор на цвят или капката за очи. Ако искате да промените всички елементи на един цвят, използвайте метода Преоцветяване по-горе, разгрупирайте цветовете на хармонията и редактирайте конкретен цвят.
Има ли начин да изтриете всички цветове в Illustrator?
Да, можете да изтриете всички обекти от един цвят в Illustrator и това е много лесно. Задръжте натиснат клавиша Shift, изберете обектите от определен цвят, които искате да изтриете, и натиснете Delete на клавиатурата. Ако цветните обекти са групирани, ще трябва първо да ги разгрупирате.
Къде са моите цветови образци в Illustrator?
Ако не виждате цветови образци вдясно от документа на Illustrator, можете бързо да ги настроите. Отидете в горното меню Прозорец> Образци , той ще се появи заедно с други панели с инструменти в дясната страна.
Можете също така да намерите повече мостри от менюто Библиотеки с мостри или да създадете свои собствени мостри и да ги запазите за бъдеща употреба.
Заключителни мисли
Всеки от горепосочените методи има своето предимство при конкретни задачи. Например все още съм изумен от функцията "Преоцветяване", тъй като тя ми спестява много време, когато правя различни версии на илюстрации.
Смятам, че инструментът за капкомер е чудесен за създаване на цветни мостри, които използвам в 99% от случаите при проектирането на марки.
Инструментите за избор на цветове и градиенти ви позволяват да се развихрите. Имам предвид да изследвате креативността си.

