Съдържание
Когато компютърът започне да работи бавно или да замръзва, много потребители отварят мениджъра на задачите, за да видят кой заместващ процес причинява проблема. Когато виновникът е непознат заместващ процес, първото нещо, което може да ви дойде на ум, е, че компютърът ви с операционна система Windows има проблем с вирус.
COM Surrogate е само един от многото процеси, които са забулени в мистерия. Ако процесът COM Surrogate замръзва на компютъра ви, прочетете, за да разберете как да отстраните този проблем.
Какво е COM Сурогат?
Процесът COM Surrogate е необходим компонент на операционната система Windows, а COM е съкращение от "Component Object Model" (Компонентен обектен модел). Въпреки че много приложения могат да използват тези COM, COM е жизненоважен за хост процеса. Това означава, че ако COM частта на приложението не функционира правилно и се срине, това може да доведе до срив на цялата програма, включително на Windows Explorer, заедно с нея.
Поради тази причина Microsoft създаде процеса COM Surrogate. Това позволява на програмата на разработчика да създаде "заместител" или "прокси" на COM, който не е жизненоважен за системата. Ако процесът COM surrogate се срине, той няма да доведе до срив на хостовия процес, тъй като съществува извън хостовия процес.
COM Surrogate вирус ли е?
В някои слухове в интернет се твърди, че процесът COM Surrogate е вирус, което в повечето случаи не е вярно. Да, вирусът може да има подобно име, но най-вероятно вирусът, подобно на други програми, просто използва функцията COM Surrogate process на Windows за своите цели. COM Surrogate е известен също като COM Surrogate Sacrificial process.
Точно както е превзел останалата част от компютъра ви, той е превзел и процеса COM Surrogate. Въпреки че необичайното използване на мощността за обработка на COM Surrogate може да означава вирус, има няколко други причини, поради които тези заместители могат да се повредят. Като жертвен процес COM Surrogate естествено "действа на друго място." Направено е така, за да предпази компютърната ви система от възможни проблеми. Накратко, COMсурогатен жертвен процес може да бъде подходящ за вашия компютър.
Например, когато получите достъп до папка в Windows Explorer и се опитате да генерирате миниатюри, процесите в Windows задействат COM заместител, за да изведе миниатюрите в рамките на exe файла.
- Вижте също: Класът не е регистриран Грешка
Как да поправите грешка на COM сурогат
Поправка #1: Ръчно принуждаване на COM заместителя да затвори в мениджъра на задачите
Понякога процесът на заместване на COM зацикля и трябва да го изключите в рамките на операционните системи, за да бъде разрешен. Това е най-бързото и лесно решение.
Стъпка № 1
Щракнете с десния бутон върху лентата на задачите, за да отворите Меню на лентата на задачите и отворете мениджъра на задачите на Windows.

Стъпка 2
В прозореца на мениджъра на задачи превъртете надолу, докато намерите " COM Сурогат "щракнете върху нея, след което щракнете върху " Край на задачата " в долната част на страницата. Трябва да повторите това, докато затворите всички процеси на COM Surrogate поне веднъж. Затворете вашия мениджър на задачите.
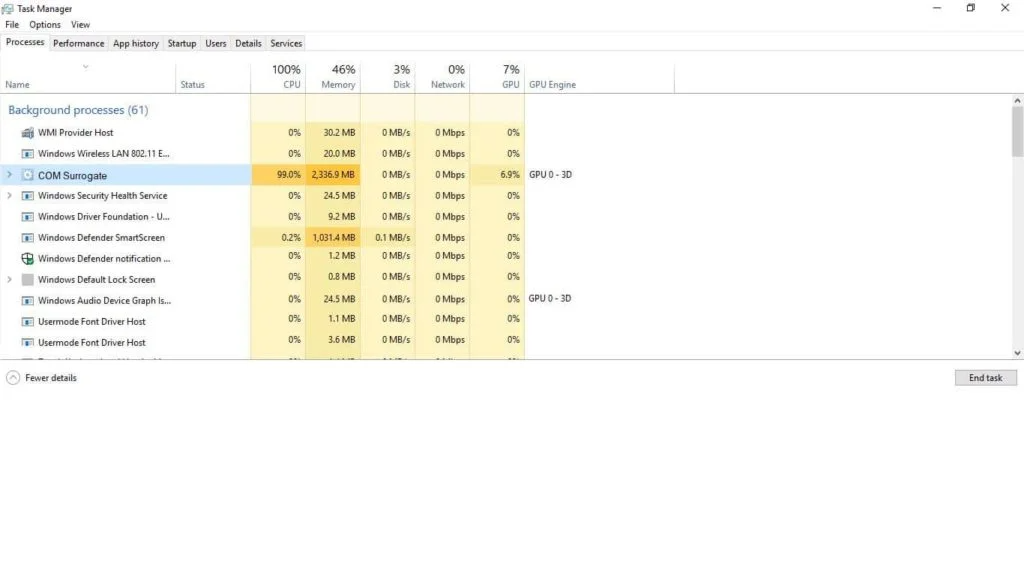
Ако COM заместителят се рестартира, той трябва да използва минимално количество процесорна мощ. Ако все още създава проблем, продължете към следващата стъпка.
Поправка № 2: Актуализирайте антивирусната си програма и сканирайте компютъра си
Една от основните причини сурогатните процеси да консумират твърде много процесорна мощ е, че в компютъра ви има сурогат вирус. За да сте сигурни, че сурогатният вирус не допринася за проблема с обработката на COM Surrogate, актуализирайте антивирусния си софтуер.
Тъй като всички антивирусни програми са различни, не е лесно да се публикуват точни инструкции за това.
Ако използвате Kaspersky Antivirus, известен е проблем със самата антивирусна програма, който причинява проблеми с процесите на COM Surrogate, така че е важно да актуализирате цялата програма, вместо да търсите само антивирусни дефиниции.
Може да се наложи да деинсталирате софтуера и да го инсталирате отново. Ако проблемът изчезне, когато софтуерът е деинсталиран, и се върне при повторното му инсталиране, може би трябва да смените антивирусната програма.
За да актуализирате вградената антивирусна програма Windows Defender, въведете " Защитник на Windows " в менюто Start, изберете го и щракнете върху " Проверете за актуализации сега ", когато се отвори.
Трябва да стартирате пълно сканиране на системата, когато антивирусната ви програма е актуализирана. Това сканиране може да отнеме много време, но е от жизненоважно значение, за да се гарантира, че няма заместващ вирус, който да пречи на процеса COM Surrogate или да го използва. След като сканирането приключи, антивирусната програма трябва да премахне всички заместващи вируси, които може да открие, и да рестартира компютъра.
Ако използвате антивирусна програма на трета страна, можете да посетите уебсайта на производителя, за да получите конкретни инструкции как да я актуализирате и да я използвате за премахване на заместващия вирус. След като актуализирате антивирусната програма, трябва също така да се уверите, че Windows Defender е деактивиран.
И накрая, ако сканирането за вируси не открие никакъв сурогатен вирус, но все пак смятате, че може да имате вирус, можете да опитате да стартирате офлайн сканиране. Силно препоръчително е също така да проверите за други инфекции със зловреден софтуер, които могат да ви причинят заразяване на компютъра. Отново трябва да следвате инструкциите на производителя на антивируса, за да направите това.
Поправка № 3: Уверете се, че Windows е актуализиран, за да се отстрани проблемът със заместителя на COM
Друга причина за лошото функциониране на процеса COM Surrogate е, че операционната система Windows 10 не е актуализирана. Използването на остаряла версия на Windows може да доведе до много проблеми. За да актуализирате Windows 10 ръчно, следвайте стъпките по-долу:
Стъпка № 1
Тип " Настройки " в лентата за търсене, изберете съответната опция или щракнете върху " Настройки " в менюто "Старт".

Стъпка 2
От менюто Настройки изберете " Актуализации & Сигурност ."
Стъпка #3
Уверете се, че сте избрали " Обновяване на Windows " в менюто вдясно. Вляво щракнете върху " Актуализиране на състоянието " бутон с надпис " Проверка за актуализации ."

Стъпка #4
Ако са инсталирани някакви актуализации, трябва да рестартирате компютъра си, преди те да влязат в сила. За да направите това, щракнете върху менюто Start " Захранване " и изберете " Рестартиране на ."

Ако спряна или липсваща актуализация се намесва, след като процесът COM Surrogate се стартира, този метод трябва да се погрижи за проблема. Ако продължите да изпитвате проблеми с COM Surrogate, продължете със следния метод.
Поправка № 4: Отстраняване на проблема със заместителя COM чрез актуализиране на Windows Media Player
Вашият Windows Media Player се използва за възпроизвеждане на всякакви видео или мултимедийни файлове. Ако обаче не използвате често Windows Media Player (или не го отваряте), плейърът може да е остарял. Това от своя страна ще доведе до проблеми със сурогатите на COM в цялата ви система. Можете да отстраните проблема, като актуализирате вашия мултимедиен плейър. По този начин ще можете отново да се наслаждавате и на мултимедийни файлове.
Стъпка № 1
Тип " Windows Media Player " в лентата за търсене и изберете подходящата опция, или щракнете върху " Windows Media Player ", ако тя е налична в лентата на задачите.
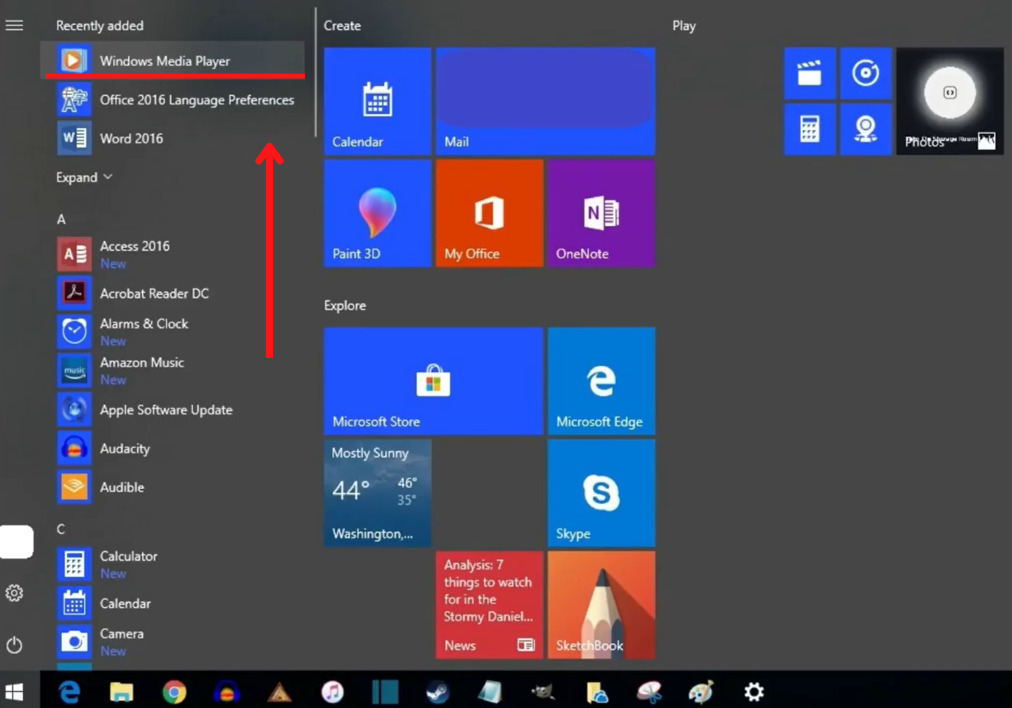
Стъпка 2
Когато приложението се отвори, оставете го да престои няколко минути. Ако е необходимо да се актуализира, това ще стане автоматично и ще се появи " Актуализирането е завършено " ще се появи съобщение в долната част на прозореца.
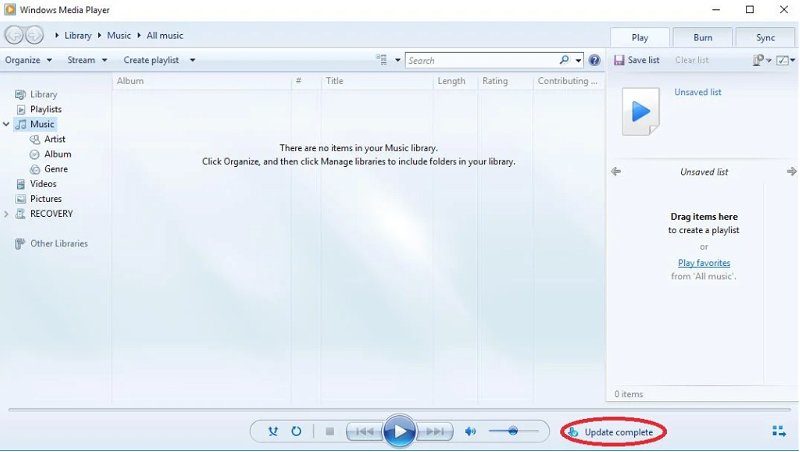
Стъпка #3
Затворете Windows Media Player и рестартирайте компютъра си. За да направите това, щракнете върху менюто Start " Захранване " и изберете " Рестартиране на ."

След като поправите плейъра за видео или мултимедийни файлове, рестартирайте компютъра и проверете дали проблемът със заместителя на COM е разрешен.
Поправка № 5: Извършване на проверка на системния файл
Windows 10 разполага с програма, която проверява файловете за грешки, дори ако те се появяват в други програми, изпълнявани в системата. Тя може лесно да открие файлове, които могат да накарат хостовете на процеса COM Surrogate да използват твърде много изчислителна мощност. Освен това стартирането на проверка на файловете може да помогне да се провери дали има сурогатни вируси, които причиняват проблеми на системата ви. Ето как да стартирате проверка на файловете:
Стъпка № 1
Въведете " cmd " в лентата за търсене и натиснете [ Въведете ].

Стъпка 2
Кликнете с десния бутон на мишката върху " Командна прозорец " и изберете " Стартирайте като администратор " от падащото меню, което се появява.


Стъпка #3
След като се отвори прозорецът Command Prompt, въведете " sfc /scannow " след подкана (без кавички) и натиснете [ Въведете ]. Изчакайте да приключи процесът. Завършването му може да отнеме известно време.
Стъпка #4
Когато сканирането приключи, трябва да рестартирате компютъра си. Както и преди, щракнете върху " Захранване " в менюто "Старт" и изберете " Рестартиране на ."

Ако проблемът все още не е разрешен, продължете със следния метод.
Поправка № 6: Премахване или почистване на миниатюри в компютъра с Windows 10
Понякога COM Surrogate се опитва да осъществи достъп до неизползван повреден файл. Тъй като файлът е повреден, не можете да отворите местоположението на файла, до който не може да се осъществи достъп. За да отстраните този проблем, трябва да премахнете старите миниатюри.
Стъпка № 1
Тип " Опции на File Explorer " в менюто "Старт" и щракнете върху него.

Стъпка 2
Кликнете върху " Вижте " в прозореца "Опции на File Explorer". Уверете се, че " Винаги показвайте икони, а не миниатюри " под " Файлове и папки " има отметка до него. След това щракнете върху " Направете заявка на " и накрая щракнете върху " ОК ."
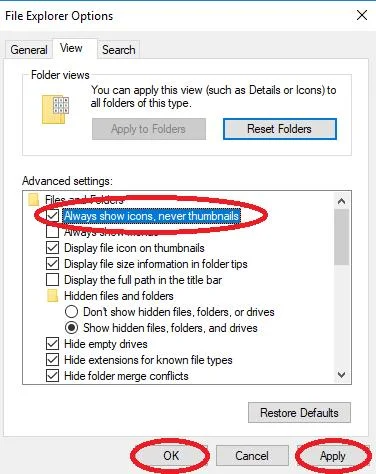
Стъпка #3
Отворете менюто Start и въведете " Почистване на диска ." След това щракнете, за да отворите това приложение.
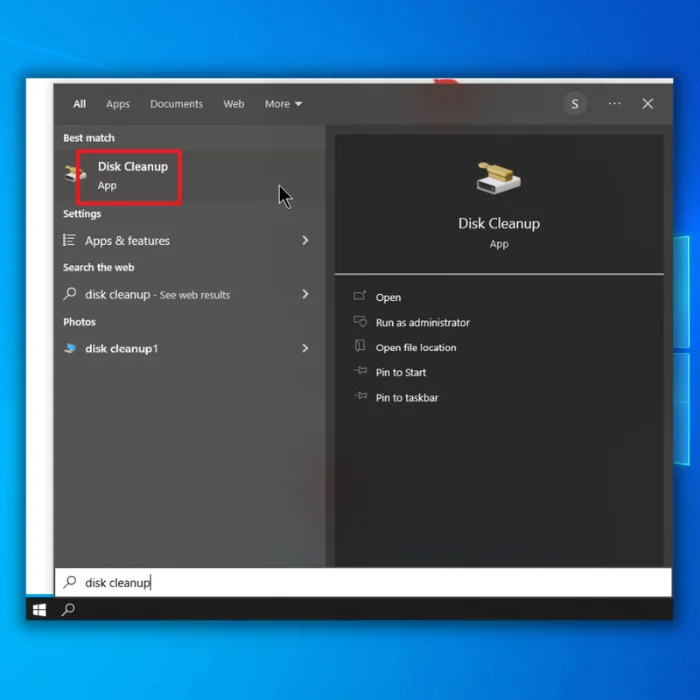
Стъпка #4
Изберете устройството, което искате да почистите. Това обикновено е C: Ако не сте сигурни, повторете тази стъпка и стъпка № 5, докато почистите всички дискове.
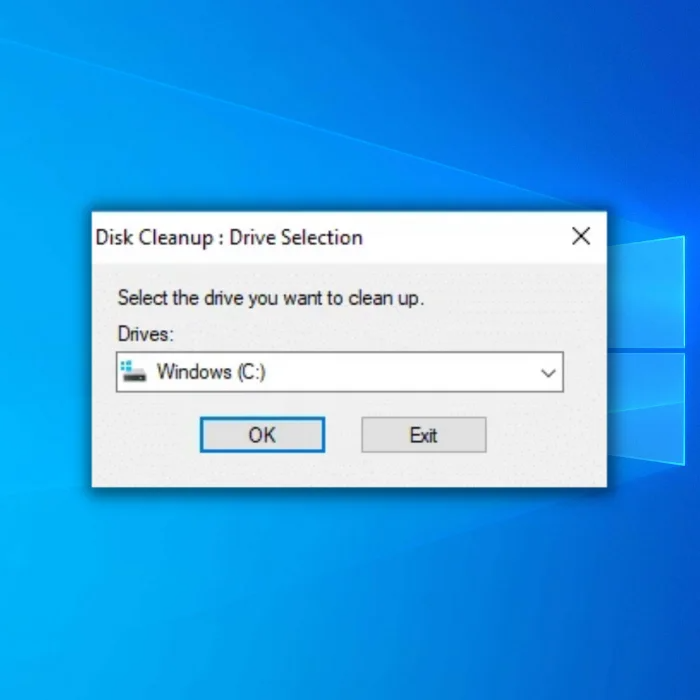
Стъпка № 5
Уверете се, че има отметка до " Миниатюри ." След това щракнете върху " Почистване на системните файлове ."
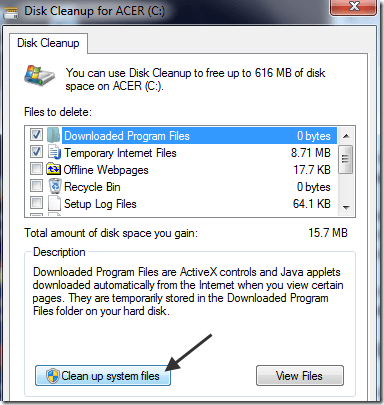
Стъпка #6
Отворете отново опциите на File Explorer, като въведете " Опции на File Explorer " в менюто "Старт" и щракнете върху него.

Стъпка #7
Този път в " Вижте " в прозореца File Explorer Options, премахнете отметката от " Винаги показвайте икони, а не миниатюри " под " Файлове и папки ." Отново щракнете върху " Направете заявка на " и накрая щракнете върху " ОК ."
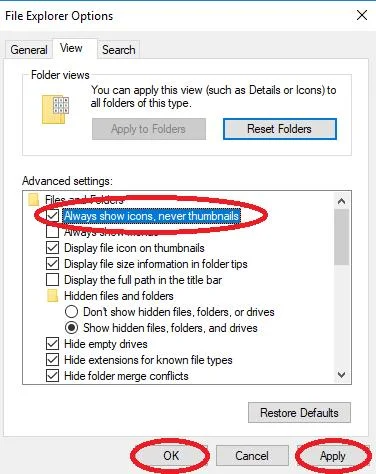
Стъпка #8
Затворете прозореца и щракнете върху иконата Power (Захранване) в менюто Start, за да рестартирате компютъра си.
Поправка № 7: Повторно създаване на кеша за миниатюри чрез командна прозореца
Понякога трябва да изтриете всички миниатюри и да накарате Windows да възстанови кеша на миниатюрите. Неправилните миниатюри вероятно ще причинят проблеми със заместителя на COM. За да сте сигурни, че миниатюрите ви отварят правилно местоположението на файла, следвайте следните стъпки:
Стъпка № 1
Тип " cmd " в полето за търсене и щракнете с десния бутон на мишката върху " Командна прозорец ", за да изведете " Стартирайте като администратор " опция. Изберете това.

Стъпка 2
След като се появи командният ред, въведете " taskkill /f /im explorer.exe " без кавички (или го изрежете и поставете) в прозореца и натиснете [ Въведете ]. Тази команда спира работата на File Explorer.

Стъпка #3
Сега въведете " del /f /s /q /a %LocalAppData%MicrosoftWindowsExplorerthumbcache_*.db " без кавички (или го изрежете и поставете) в прозореца и натиснете [ Въведете ]. Тази команда изтрива всички файлове с миниатюри в базата данни.
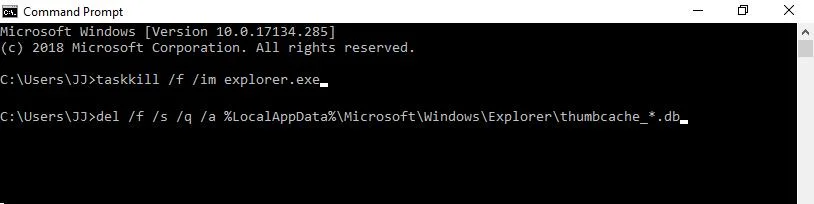
Стъпка #4
Накрая рестартирайте File Explorer, като въведете " стартиране на explorer.exe " без кавички в прозореца и натиснете [ Въведете ].
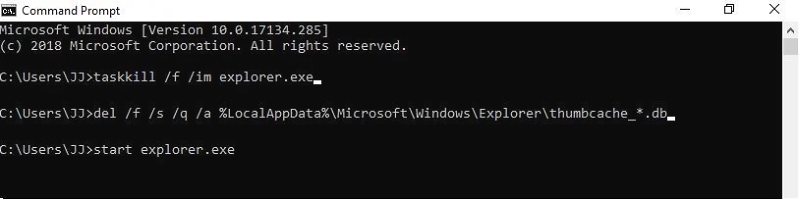
Windows Explorer е снабден с COM обект, който му позволява да пресъздава миниатюри автоматично. Проверете дали обновяването на миниатюрите е решило проблема с процеса DOM.
Поправка № 8: Пререгистриране на DLL файловете
В някои случаи .dll файлът, използван от COM Surrogate, работи, но може да се наложи да бъде пререгистриран, за да функционира правилно. Пререгистрирате го, като извършите следните стъпки:
Стъпка № 1
Тип " cmd " в полето за търсене и щракнете с десния бутон на мишката върху " Командна прозорец ", за да изведете " Стартирайте като администратор " опция. Изберете това.

Стъпка 2
След като се появи командният ред, въведете " regsvr32 vbscript.dll " без кавички в прозореца и натиснете [ Въведете ].
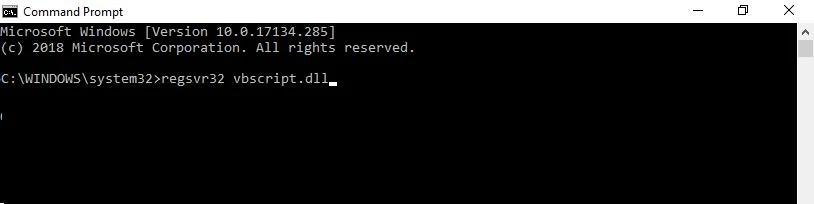
Стъпка #3
След това въведете " regsvr32 jscript.dll " без кавички в прозореца и натиснете [ Въведете ].
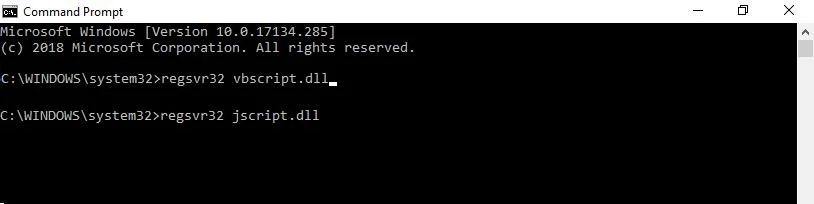
Това трябва да пререгистрира dll файловете, използвани от COM Surrogate, и да позволи на компютъра ви да работи безпроблемно. Ако това не разреши проблема, продължете да четете.
Поправка № 9: Изпълнете Check Disk в командната промпта
Повредените файлове са честа причина за процес, който използва твърде много процесорна мощ в Windows Explorer. В резултат на това вероятно ще видите проблем със заместител на COM. Можете да проверите дисковите устройства на компютъра си за грешки, като следвате тези стъпки:
Стъпка № 1
Тип " Командна прозорец " в менюто "Старт", както при другите методи. Щракнете с десния бутон на мишката върху " Командна прозорец " и изберете " Стартирайте като администратор " от падащото меню.
Кликнете върху " Да ", за да позволите на програмата да направи промени и да продължите към командната прозореца.

Стъпка 2
Въведете " chkdsk c: /r " в подкана без кавички. Не забравяйте, че c: е името на устройството, което искате да проверите, така че може да се наложи да замените тази буква с друга. Сега натиснете " Въведете ."

Стъпка #3
Системата ще ви подкани да рестартирате системата. Y за рестартиране сега и след това натиснете [ Въведете ]. Този процес може да отнеме известно време, особено ако го правите за първи път.
Въпреки това Windows трябва автоматично да поправи всички открити грешки. След като го направи, опитайте да проверите дали проблемът със заместителя на COM продължава.
Поправка № 10: Изключване на COM заместител от предотвратяване на изпълнението на данни
Ако получавате съобщение за грешка: COM Surrogate спря да работи , този метод ще помогне за тази и други грешки в процеса на COM сурогатите. Ето как да изключите COM сурогатите от DEP (предотвратяване на изпълнението на данни)
Стъпка № 1
В менюто "Старт" въведете " разширени системни настройки " и щракнете върху " Преглед на разширени системни настройки ."
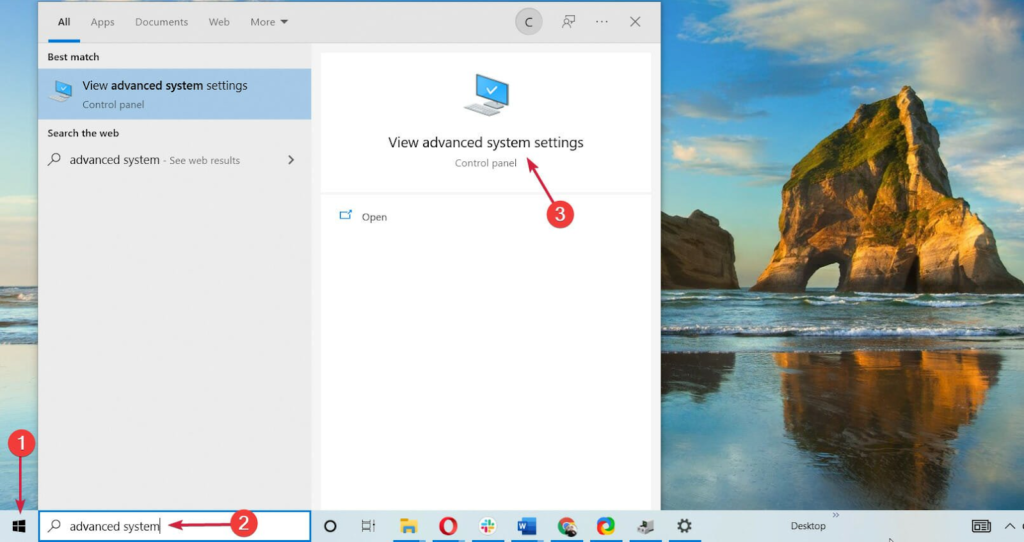
Стъпка 2
" Разширен Табът " трябва вече да е избран, когато се отвори прозорецът System Properties (Свойства на системата). В раздела " Изпълнение ", щракнете върху " Настройки " бутон.

Стъпка #3
Сега кликнете върху " Предотвратяване на изпълнението на данни " и щракнете върху " Включване на DEP за всички програми и услуги с изключение на тези, които съм избрал ."
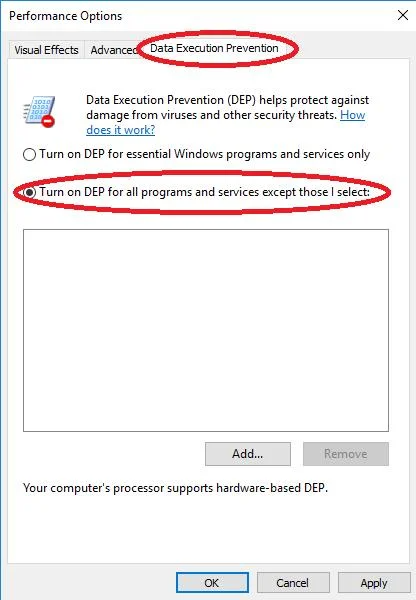
Стъпка #4
Сега щракнете върху " ADD ."
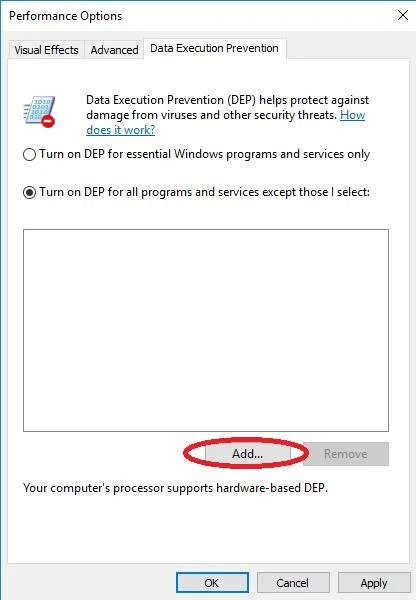
Стъпка № 5
Ако имате 32-битов Windows 10, отидете в C:WindowsSystem32, а ако имате 64-битов Windows 10, трябва да отидете в C:WindowsSysWOW64.
Моля, обърнете внимание: вероятно ще започнете в папката System32, дори ако имате 64-битова система (64-битовите системи имат и двете папки).
За да преминете към правилната папка, трябва да щракнете върху иконата нагоре (разположена до " Вижте в: " в горната част на изскачащия прозорец.
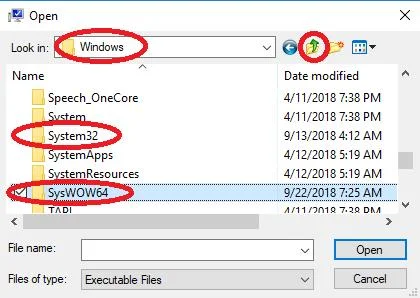
Стъпка #6
След като сте намерили правилната папка ( System32 или SysWOW64 ), намерете dllhost , щракнете върху него и изберете " Отворете ." Това ще го добави към списъка за изключване.
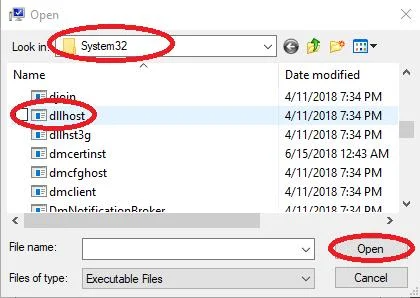
или
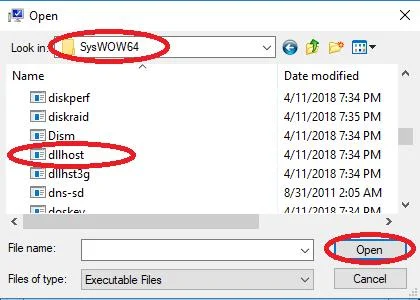
Стъпка #7
Кликнете върху " Направете заявка на " и след това " ОК ", за да запазите промените.

Проверете дали грешката в процеса на заместване на COM е отстранена. Ако не, опитайте следващата стъпка.
Поправка #11: Актуализиране или връщане назад на драйверите
Ако наскоро сте актуализирали драйвер, следвайте тези инструкции, за да върнете драйвера на устройството към предишна версия. В някои случаи може да бъдат пуснати актуализации с грешки, които засягат процеса COM Surrogate.
Връщането назад на драйвера временно ще възстанови правилното функциониране на процеса.
Ако не сте сигурни дали някои устройства са били актуализирани наскоро, най-добре е първо да проверите драйверите за графика, видео и дисплей, а след това драйверите за аудио/микрофон.
Ако тези драйвери не са били актуализирани наскоро (функцията за връщане назад не е налична), трябва да се опитате да ги актуализирате, като следвате следните стъпки:
Стъпка № 1
Натиснете бутона [ X ] и клавиш [ Windows ] на клавиатурата. Това отваря менюто за бързи връзки, където трябва да изберете " Мениджър на устройства ."

Стъпка 2
Щракнете, за да отворите типа устройство, за което знаете, че е било наскоро актуализирано, и щракнете с десния бутон на мишката върху името на актуализираното устройство. Ако не знаете дали драйверът на устройството е бил актуализиран наскоро, щракнете върху " Адаптери за дисплеи ", за да го разширите.
Сега щракнете с десния бутон на мишката върху името на първото изброено устройство и щракнете върху " Имоти ."

Стъпка #3
Изберете " Връщане на водача " в раздела за драйвери, ако е наличен. Ако не е наличен, преминете към стъпка № 4.
Ще се появи екран, който ще ви попита защо връщате устройството назад. Попълнете информацията и щракнете върху " Да ", за да потвърдите, че искате да се върнете към предишна версия на драйвера. Преминете към стъпка № 7.

Стъпка #4
Ако " Връщане на водача " е в сиво, щракнете върху " Актуализиране на драйвера " вместо това.
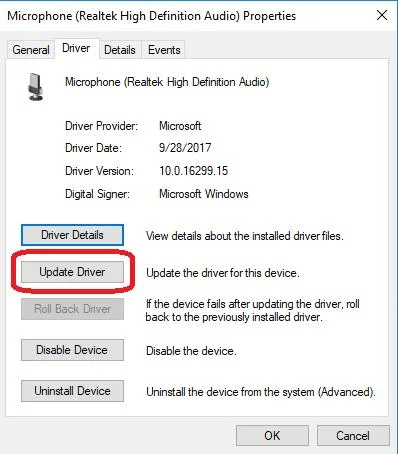
Стъпка № 5
Когато щракнете върху Актуализиране на драйвера, ще видите опция да накарате компютъра да автоматично търсене на софтуер за драйвери . Изберете тази опция.
Като алтернатива можете да отбележите текущата версия на драйвера и да проверите на уебсайта на производителя за най-новата версия. Ако нямате най-новата версия, можете да изтеглите най-новата версия и да я инсталирате ръчно от уебсайта на производителя.
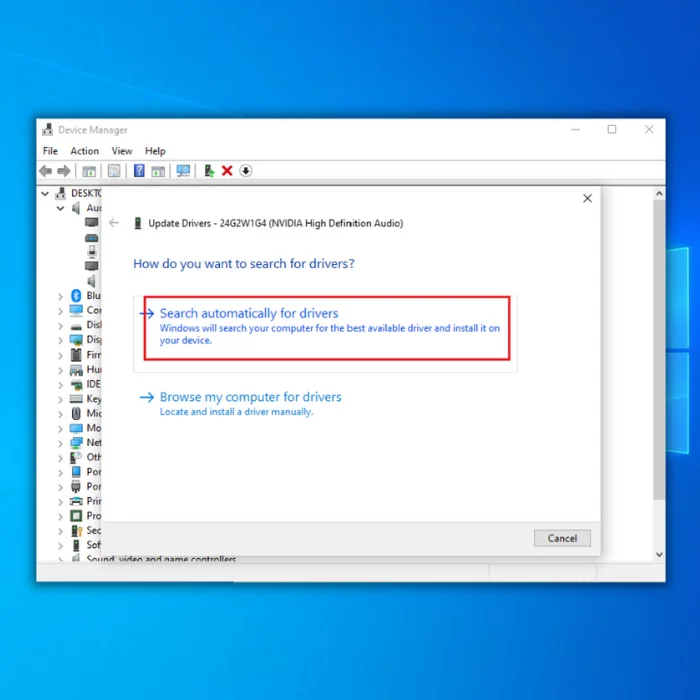
Стъпка #6
Компютърът трябва да извърши автоматично търсене. Ако драйверът ви е актуален, ще се появи съобщение, че вече имате инсталиран най-добрия драйвер за това устройство. В противен случай компютърът трябва автоматично да актуализира драйвера.
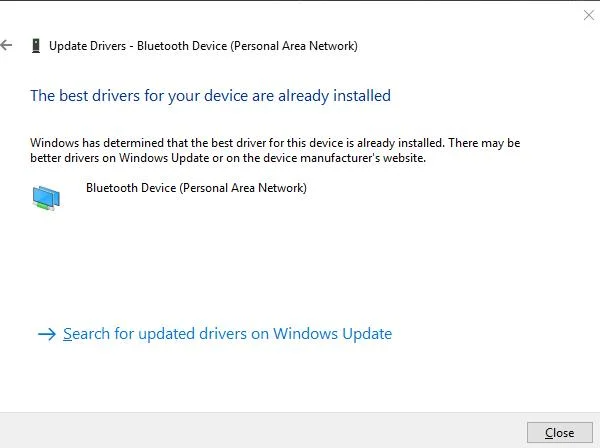
Стъпка #7
Затворете изскачащия прозорец, след като търсенето (и актуализирането, ако е необходимо) приключи.
Трябва да рестартиране на компютъра си и проверете дали проблемът с излишния процесор е решен.
Ако това не е така, можете да се върнете в прозореца на мениджъра на устройства (Стъпка № 2) и да инсталирате отново драйвера, който сте върнали назад. Следвайте инструкциите за следващия драйвер на устройство, докато проверите всички драйвери на графични, видео, дисплейни и аудио/микрофонни устройства, които са изброени.

Продължете да четете, ако все още не сте разрешили грешката с COM сурогатите.
Поправка № 12: Деинсталиране на програми, за които е известно, че пречат на COM заместителя
Известно е, че две програми от трети страни се намесват в работата на COM Surrogate и предизвикват високо използване на процесора: Acronis TrueImage и VLC Player (когато използвате 32-битова версия с 64-битова версия на Windows 10). При VLC Player можете да преинсталирате 64-битовата версия, след като следвате стъпките по-долу за деинсталиране на програма.
За съжаление, ако Acronis TrueImage е виновникът, сега няма алтернатива. В някои случаи проблемът може да е причинен от други медийни плейъри на трети страни и деинсталирането им може да помогне.
Стъпка № 1
Отворете менюто Start и въведете " Контролен панел " без кавичките.

Стъпка 2
Кликнете върху " Деинсталиране на програма ."

Стъпка #3
В списъка, който се попълва, намерете програмата, която искате да деинсталирате, и щракнете върху нея. След това щракнете върху Деинсталиране/Промяна и потвърдете, че искате да я деинсталирате.


Стъпка #4
Когато програмата приключи с деинсталирането, рестартирайте компютъра.
Поправка № 13: Създаване на нов потребителски акаунт с административни права

Понякога специфични настройки, които сте запазили, могат да създадат проблеми с COM Surrogate. Създаването на нов акаунт с административни права ще възстанови тези настройки и ще възстанови функцията за търсене.
Стъпка № 1
Натиснете бутоните [X] и [ Windows ] едновременно. Изберете " Windows PowerShell (администратор) " и се съгласете да позволите на програмата да прави промени.
Стъпка 2
Когато се отвори PowerShell, въведете " net user DifferentUsername DifferentPassword /add " без кавички в прозореца на PowerShell.
Трябва да замените DifferentUsername с потребителското име, което искате да използвате за новия акаунт. DifferentPassword трябва да се замени с паролата, която искате да използвате за новия акаунт.
Нито паролата, нито потребителското име могат да съдържат интервали, като и в двата случая се отчитат малки и големи букви. Когато приключите с въвеждането на командата, натиснете [ Въведете ], за да го изпълните.
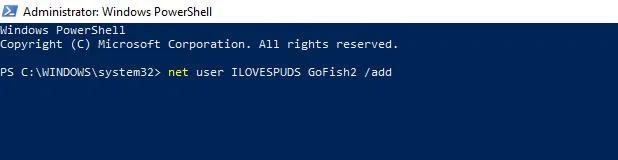
Стъпка #3
Трябва да рестартирате компютъра си, преди промените да влязат в сила. Затворете прозореца на PowerShell и рестартирайте компютъра, като използвате иконата Power от менюто Start или като натиснете бутона [ Ctrl ], [ Alt ], и [ Изтриване на ] едновременно на клавиатурата, за да влезете в менюто на Task Manager и в иконата за захранване в него.
Когато компютърът се рестартира, трябва да влезете в новия потребителски акаунт, който сте създали, като използвате уникалните потребителско име и парола, които сте въвели в командата PowerShell.
Поправка № 14: Промяна на начина на гледане на менютата
Това няма да отстрани основния проблем, но може да ви помогне да си възвърнете контрола над компютъра, когато нищо друго не работи. За да промените изгледа на менютата, можете да следвате стъпки № 1 и № 2 от шестия метод, споменат тук, или да използвате следните стъпки, за да промените временно начина, по който виждате менютата.
Този метод ще работи, ако проблемът с COM заместителя е причинен от известен проблем и Microsoft разработва поправка. Когато поправката бъде публикувана, можете да видите менютата с миниатюри.
Стъпка № 1
Тип " Изследовател на файлове " в менюто "Старт" или щракнете върху менюто "Старт Изследовател на файлове икона.

Стъпка 2
В прозореца File Explorer щракнете върху " Вижте " раздел.
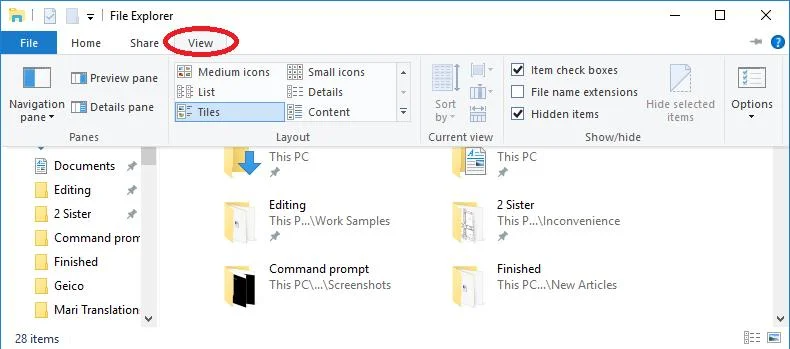
Стъпка #3
Сега щракнете върху " Списък " или " Подробности "- който и вид да предпочитате.
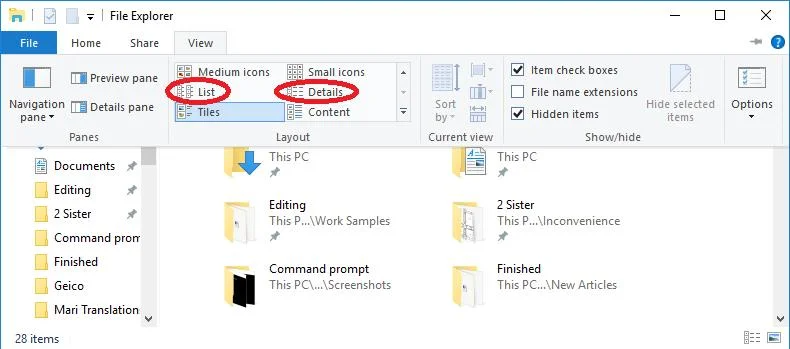
Ако сте изпробвали всички горепосочени методи и все още забелязвате, че COM Surrogate използва твърде много процесор, можете да разгледате публикацията в блога "Как да коригираме грешката 100% използване на диска в компютър с Windows 10" за повече идеи.

