Съдържание
Като използвате пръст или стилус, нарисувайте ръчно формата, която искате да създадете. След като затворите формата, задръжте платното за 2-3 секунди, докато инструментът QuickShape се активира и превърне грубата ви рисунка в перфектна форма.
Казвам се Каролин и създавам дигитални произведения на изкуството с помощта на Procreate от повече от три години. Това е съществена част от управлението на собствения ми бизнес за дигитални илюстрации, така че моята задача е да познавам тънкостите на приложението Procreate и да ги използвам по най-добрия начин.
Една от любимите ми функции на Procreate е възможността за създаване на перфектни форми с плавно движение в рамките на няколко секунди. Този инструмент позволява на потребителите да рисуват ръчно и след това автоматично да фиксират собствените си форми в професионални обекти, без да забавят процеса на рисуване.
Забележка: Екранните снимки от този урок са направени от Procreate на моя iPadOS 15.5.
Основни изводи
- Нарисувайте и задръжте върху платното, за да създадете идеална форма.
- След като направите формата си, можете да промените цвета, размера и ъгъла ѝ.
- За да създадете модел от форми, дублирайте слоя с форми.
- Ако искате да измерите формата си, използвайте Ръководството за чертане.
Как да създаваме форми в Procreate: стъпка по стъпка
След като овладеете този процес, той ще стане част от естествения ви метод на рисуване и ще ви се стори като втора природа. Това е страхотен начин за бързо модифициране на собствените ви рисунки и за лесно създаване на симетрични и приятни форми. Ето как:
Стъпка 1: Използване на четка за мастило като Технически или Студио Pen , очертайте контура на формата, която искате да създадете.
Стъпка 2: След като сте затворили формата (без пропуски в линиите), задръжте пръста или писалката си за 2-3 секунди, докато формата се коригира автоматично. Инструмент QuickShape е активиран.
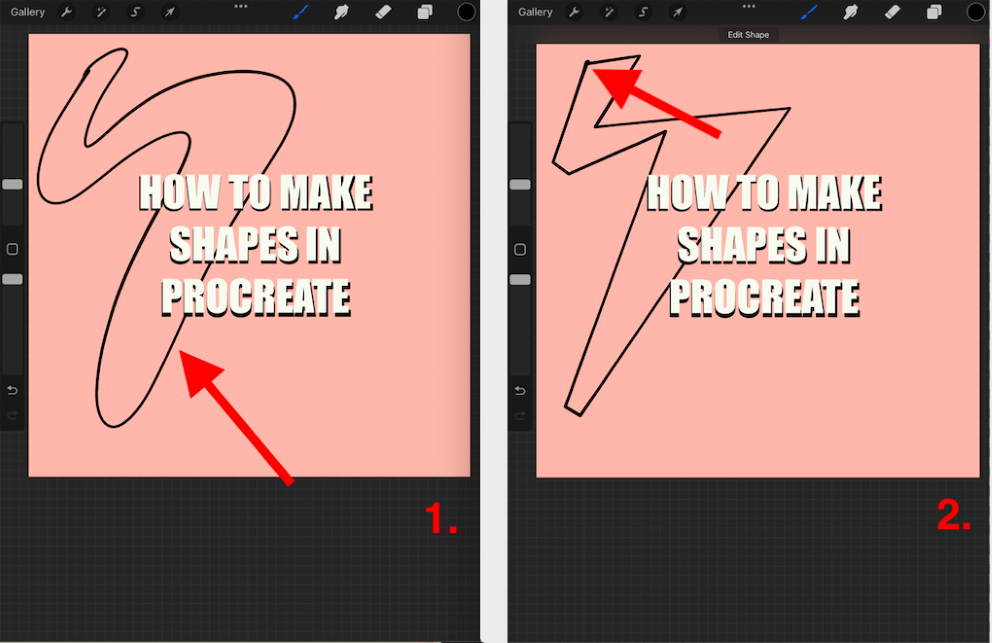
Стъпка 3: Сега можете да правите каквото пожелаете с формата си. Можете да я запълните с цвят, като плъзнете Цветен диск от горния десен ъгъл на платното и го пуснете в центъра на формата.
Стъпка 4: Можете да регулирате размера и ъгъла на формата, като изберете Инструмент за трансформиране (икона със стрелка) в горната част на платното и се уверете, че настройката Uniform (Еднородност) е активна. Сега използвайте сините точки, за да направите формата си по-голяма или по-малка и да промените ъгъла ѝ.
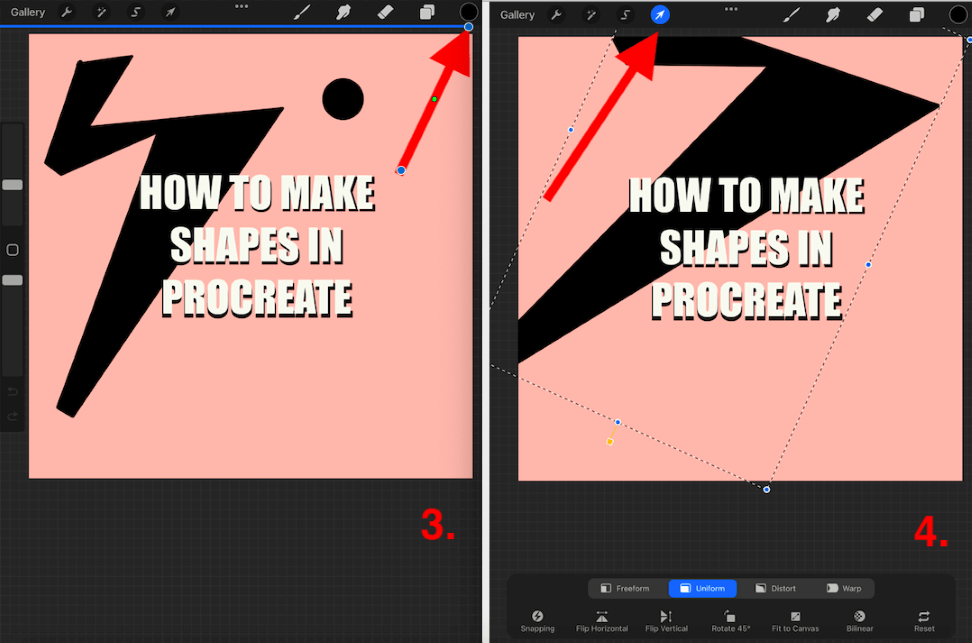
Как да измерите форма в Procreate
Ако искате да можете да измерите формата си или да използвате мрежа за създаването й, има фантастичен начин да го направите. Можете да използвате вашия Ръководство за рисуване да създадете мрежа или линийка с произволен размер, за да измервате каквото и да е върху платното. Това е особено полезно при създаването на форми. Ето как:
Стъпка 1: В платното докоснете Инструмент за действия (икона на гаечен ключ). Превъртете надолу и включете превключвателя Drawing Guide (Ръководство за рисуване). Под превключвателя Drawing Guide (Ръководство за рисуване) докоснете Ръководство за редактиране на чертежи .
Стъпка 2: Тук ще имате възможност да създадете мрежа с какъвто размер искате да използвате. От опциите изберете 2D Grid (2D мрежа), а долу можете да настроите Grid Size (Размер на мрежата) според нуждите си. След като сте избрали, докоснете Готово .
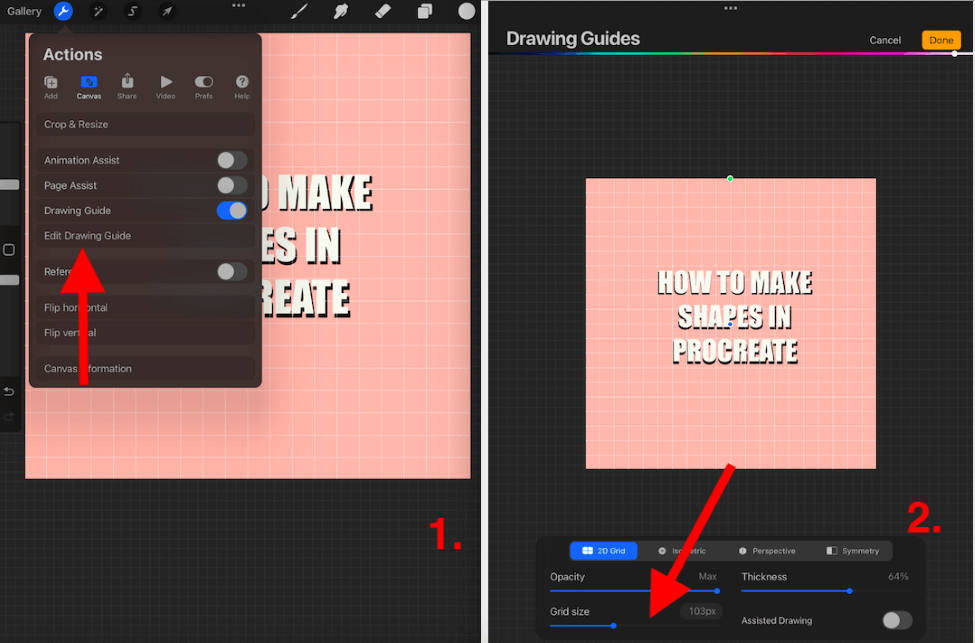
Стъпка 3: Мрежата сега ще се появява на платното, докато не я изключите отново. Използвайте пръст или стилус, за да нарисувате върху линиите на мрежата в желаната от вас форма. Когато запазите изображението си, тези линии няма да се виждат, така че не се притеснявайте, ако забравите да я изключите.
Стъпка 4: След като затворите формата си, задръжте платното за 2-3 секунди, докато формата ви се коригира автоматично. Сега можете да редактирате формата си, както желаете.
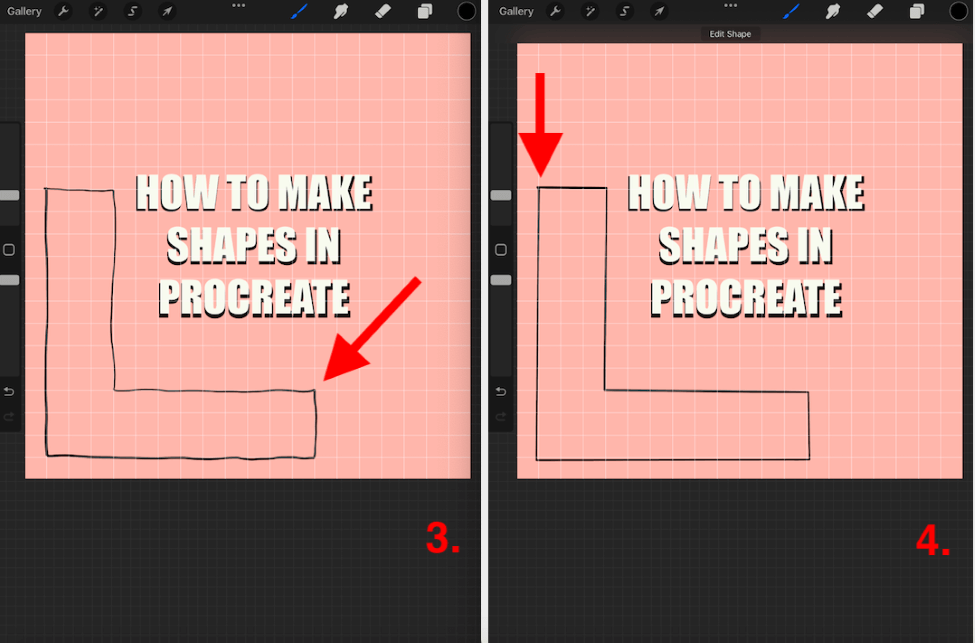
Как да създадете модел от форми в Procreate
Възможно е да искате да създадете няколко версии на формата си или дори достатъчно, за да създадете модел. Ръчното извършване на това може да отнеме изключително много време, но има и по-лесен начин. Можете просто да дублирате слоя с формата си и да повторите този процес. Ето как:
Стъпка 1: Създайте формата си, като използвате решетка и горепосочения метод. Това ще осигури симетрия и последователност, като измерите формата си при създаването ѝ.
Стъпка 2: Когато формата ви е готова, отворете менюто "Слоеве". Плъзнете слоя, който искате да използвате, наляво и докоснете Дублиране на . Това ще създаде идентично копие на вашата форма.
Стъпка 3: Можете да повторите тази стъпка и да започнете да комбинирате няколко слоя заедно и да ги премествате с помощта на инструмента Transform, за да създадете своя модел.
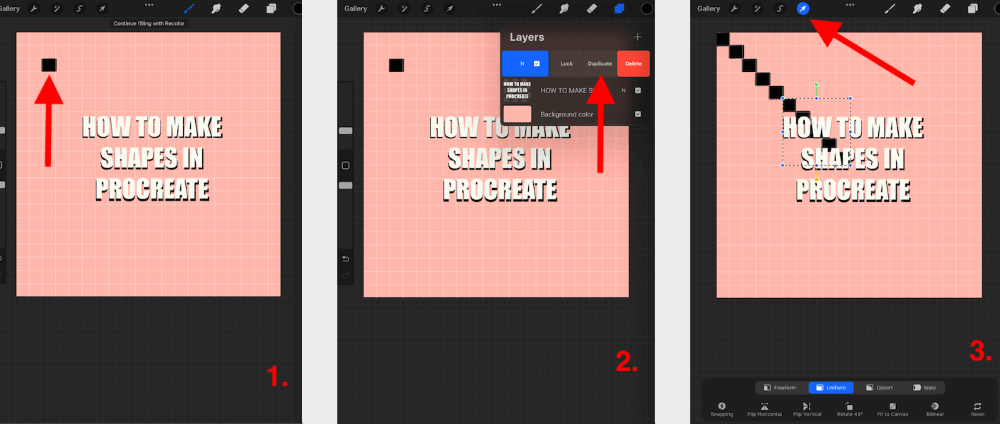
Често задавани въпроси
По-долу съм отговорил на малка част от често задаваните от вас въпроси относно създаването на форми в Procreate:
Как се добавят форми в Procreate Pocket?
Можете да използвате абсолютно същия метод, показан по-горе, за създаване на форми в Procreate Pocket. Приложението, съвместимо с iPad, споделя тази уникална функция с приложението, съвместимо с iPhone, така че не е необходимо да я научавате два пъти.
Как да запълваме форми в Procreate?
След като сте създали контура на форма, от която сте доволни, просто плъзнете и пуснете цвета, с който искате да я запълните. Можете да направите това, като плъзнете цветния диск от горния десен ъгъл на платното и го пуснете в центъра на формата.
Как се копират форми в Procreate?
Можете да направите това, като добавите снимка на формата, която искате да копирате, в нов слой в платното. Добавете нов слой над нея и с помощта на четка проследете формата. Можете да задържите и натиснете формата, за да създадете симетрична форма и тук.
Как да направим формите перфектни в Procreate?
Можете да използвате метода, показан по-горе, за да създавате и редактирате формите си, така че да са симетрични и перфектни.
Заключение
Това е страхотен инструмент, предлаган от Procreate, който ви позволява да включвате перфектни, симетрични форми в процеса на рисуване. Това добавя само няколко секунди към времето ви, така че няма да окаже отрицателно въздействие върху работното ви натоварване.
Използвам този инструмент почти всеки ден, той е като втора природа за мен. Прекарайте известно време днес с този инструмент, за да разберете как да го добавите към метода си, за да можете да се възползвате от предимствата му и да създавате поразителни образи с един замах.
Използвали ли сте този метод досега? Споделете вашите съвети в коментарите по-долу, за да можем да се учим един от друг.

