Съдържание
Докоснете инструмента си Actions (икона на гаечен ключ) и изберете опцията Canvas (Платно). Включете Drawing Guide (Ръководство за рисуване), като превключите превключвателя в положение on (Вкл.). След това изберете Edit Drawing Guide (Редактиране на ръководството за рисуване). Изберете настройката Symmetry (Симетрия) и изберете коя опция на ръководството искате да използвате.
Казвам се Каролин и изучавам тънкостите на приложението Procreate повече от три години. Бизнесът ми с дигитални илюстрации изисква да познавам почти всяка функция на това приложение за дизайн, включително неуловимия инструмент за огледално изображение.
Този инструмент има толкова много различни функции и опции, че има много малко ограничения за използването му. Може да се използва за създаване на шаблони, мандали, поразителни изображения и множество дизайни наведнъж, така че днес ще ви покажа как.
Основни изводи
- Има четири различни начина за отразяване на вашите рисунки в Procreate.
- Отразяването на рисунката и на текста са два напълно различни метода.
- Този инструмент е невероятен за създаване на мандали, шарки и отражения в произведенията ви.
Как да използвате огледало в Procreate (4 стъпки)
Тази функция има много различни настройки, така че може да отнеме няколко минути, за да се запознаете с всички опции. Ето ръководство стъпка по стъпка как да започнете:
Стъпка 1: Докоснете вашия Действия (икона на гаечен ключ) в горния ляв ъгъл на платното. Платно икона и се уверете, че вашата Ръководство за рисуване Под превключвателя ще видите Ръководство за редактиране на чертежи , докоснете това.
Стъпка 2: Ще се появи поле с настройки, това е вашето ръководство за рисуване. Ще има четири опции, от които да избирате. Изберете Симетрия опция.
Стъпка 3: Под Прозрачност , ще можете да изберете Опции . Тук можете да изберете начина, по който искате да отразите чертежа си. Нека започнем с Вертикален . Асистирано рисуване е включен.
Стъпка 4: Започнете да рисувате от двете страни на мрежата. След като приключите, изберете Готово в горния десен ъгъл, за да затворите Ръководството за рисуване. Сега можете да видите огледалния ефект върху платното си и да решите как да продължите.
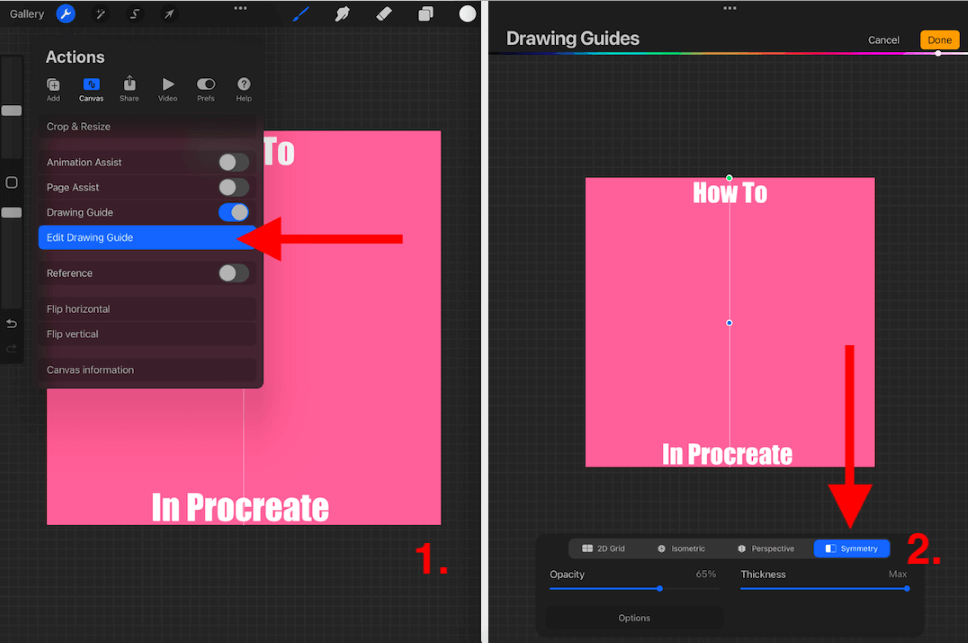

Различни опции за огледално отразяване
Има четири различни опции за отразяване в Procreate. Описах ги накратко по-долу:
Вертикален
Това ще създаде решетъчна линия в центъра на платното отгоре надолу. Всичко, което нарисувате от двете страни на решетъчната линия, ще бъде отразено от противоположната страна на решетъчната линия. Това е чудесна настройка, която може да се използва при създаване на разстояние или отражения в рисунката. Вижте синьото по-долу:

Хоризонтален
Това ще създаде решетка в центъра на платното от ляво на дясно. Всичко, което нарисувате от двете страни на платното, ще бъде отразено с главата надолу от противоположната страна на линията на решетката. Това е чудесна настройка, която можете да използвате при създаване на рисунки на залези или отражения. Вижте оранжевото по-долу:

Квадрант
Това ще раздели платното ви на четири полета. Каквото и да нарисувате в някое от четирите полета, то ще бъде отразено в останалите три полета. Това е чудесна настройка за създаване на шарки. Вижте зеленото по-долу:

Радиален
Това ще раздели платното ви на осем равни сегмента, подобно на квадратна пица. Каквото и да нарисувате във всеки отделен сегмент, то ще се появи срещу центъра на линията на решетката във всички останали седем сегмента. Това е чудесна настройка за създаване на мандали. Вижте синьото по-долу:

Ротационна симетрия
Ще забележите още един превключвател над Асистирано рисуване . Това е Ротационна симетрия настройване. Вместо директно огледално отразяване, това ще завърти и отрази рисунката ви. Това е чудесен начин да повторите даден модел, но по-скоро равномерно, отколкото огледално. Вижте няколко мои примера по-долу:


Професионален съвет: В горната част на Ръководството за рисуване има цветна решетка. Можете да изберете какъв цвят да бъде решетката ви, като плъзнете превключвателя. Това е полезно, ако творбата ви е твърде светла и не можете да видите линията на решетката, можете да я промените на по-тъмен цвят. Или обратното.

Примери за отразяване в Procreate
На уебсайта на Cat Coquillette има някои невероятни примери за мандали, които е създала с помощта на Procreate. По-долу съм приложила някои от моите примери, но можете да разгледате и уебсайта ѝ на адрес catcoq.com.


Как да отразяваме текст в Procreate
Процесът на огледално отразяване на текст в Procreate е малко различни . Не можете да отразявате, докато пишете в Procreate, така че трябва да го направите ръчно след това. Ето как:
Стъпка 1: Уверете се, че сте създали дублиращ слой с текст, ако искате да запазите и оригиналния текст. Изберете (икона със стрелка) и ще се появи поле за настройки. Свободна форма и текстът ви вече е готов за движение.
Стъпка 2: Използвайки синята точка в края на текста, плъзнете текста в посоката, в която искате да бъде отразен. Ще трябва сами да настроите размера. Когато сте доволни от това, което сте създали, докоснете Изберете отново, за да потвърдите промените.

Често задавани въпроси
Ето още въпроси, свързани с огледалното отразяване на обекти или текст в Procreate.
Как да отмените огледалния ефект в Procreate?
Можете да използвате обичайния метод за отмяна, за да върнете назад промените, които сте направили с помощта на инструмента за симетрия. Просто докоснете с два пръста или докоснете стрелката за отмяна в страничната лента.
Как да използвате Symmetry в Procreate Pocket?
Инструментът за симетрия може да бъде намерен в раздела Действия под Ръководства . Можете да следвате същите стъпки по-горе, за да използвате инструмента в приложението.
Как да изключа функцията Mirror в Procreate?
Просто докосване Готово на Ръководство за рисуване или създайте нов слой, за да изключите опцията за огледално отразяване в Procreate.
Заключение
Още един невероятен инструмент, създаден от създателите на Procreate, за който съм им безкрайно благодарен. Този инструмент ви дава възможност да създавате перфектни, симетрични и трипси ефекти в произведенията си. Обичам този инструмент специално за създаване на мандали за оцветяване, шарки и отражения като облаци върху вода.
Горещо препоръчвам да отделите време, за да се запознаете с това как да използвате този инструмент във ваша полза, защото той наистина дава възможност за създаване на новаторски и поразителни изображения за кратък период от време.
Смятате ли този инструмент за полезен? Оставете коментар по-долу, за да споделите вашето произведение и да ми покажете как сте го използвали.

