Съдържание
Възстановяването на фабричните настройки ще върне телефона ви с Android в състоянието, в което е бил, когато сте го купили. Винаги искате да извършите възстановяване на фабричните настройки, преди да продадете телефона си, а възстановяването може да реши редица проблеми. Но погледнете, преди да скочите! При възстановяването на фабричните настройки на телефона се изтрива цялата ви лична информация. Първо се уверете, че сте създали резервно копие на данните си!
В телефоните си съхраняваме много ценна информация, включително контакти, срещи, снимки, бележки и др. Редовното създаване на резервни копия на телефона е добра идея.
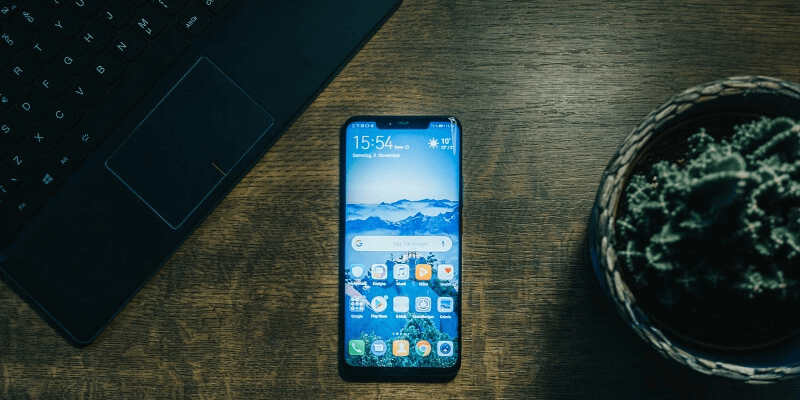
Проблемът е, че не винаги е ясно как да го направите. Част от причината е, че няма стандартен телефон с Android. Те се произвеждат от различни производители, използват различни версии на Android и включват различни приложения. Начинът, по който архивирате телефона си, може да се различава от този, по който другите потребители на Android архивират своите.
Затова в тази статия ще разгледаме редица начини за създаване на резервно копие. Ще ви покажем как да използвате функциите на Android и ще разгледаме редица приложения за резервно копие от трети страни.
1. Как да създавате резервни копия чрез приложенията и услугите на Google
Google предоставя няколко официални метода за архивиране на телефона. Те са описани накратко в страниците за поддръжка на Google. Тези методи не са налични на всички устройства - някои от тях бяха въведени с Android 9. Освен това подробностите се различават при различните телефони, например къде точно в приложението Настройки ще намерите функциите.
Например някои телефони поставят настройките за архивиране на главната страница, а други - в раздел "Лични". Разделът може да се нарича "Архивиране", "Архивиране и нулиране" или "Архивиране и възстановяване". Разположението на настройките може да се различава при различните телефони. Може да се наложи да използвате малко здрав разум или да потърсите, за да намерите функцията за архивиране.
И накрая, някои методи не архивират всичките ви данни. Препоръчвам да използвате комбинация - например, използвайте приложението Backup & Reset, след което копирайте файловете на компютъра си. Имайте предвид, че някои приложения на трети страни, които не са на Google, може да не могат да архивират настройките и данните си по този начин. Ако имате съмнения, свържете се с разработчика.
Архивиране на Android &; Нулиране
Нека започнем с приложението за архивиране, което е вградено в Android. То е включено в много устройства с Android, които работят с последните версии на Android, въпреки че някои производители (включително Samsung и LG) предлагат свои собствени. Ще ги разгледаме в следващия раздел.
Според поддръжката на Google приложението архивира данните и настройките на следните устройства:
- Контакти в Google
- Календар на Google
- Текстови съобщения (SMS, не MMS)
- Wi-Fi мрежи и пароли
- Тапети
- Настройки на Gmail
- Приложения
- Настройки на дисплея, включително яркост и режим на заспиване
- Езикови настройки, включително устройства за въвеждане
- Настройки за дата и час
Какво липсва? Както споменах, настройките и данните за някои приложения на трети страни може да не бъдат архивирани. Освен това снимките и файловете не се архивират от това приложение, така че по-долу ще разгледаме няколко начина, по които можете да направите това.
Ето как да създадете резервно копие на телефона си с Android, като използвате функцията "Архивиране и нулиране":
- Отворете Настройки, след това навигирайте до Архивиране и нулиране
- Докоснете Създаване на резервно копие на данните ми, след това разрешете Създаване на резервно копие на моите данни превключвател
- Изберете акаунта в Google, на който да направите резервно копие
- Разрешаване на Автоматично възстановяване превключвател
- Докоснете профила си в Google, след което маркирайте всяко приложение и услуга, които искате да архивирате.
След възстановяване на фабричните настройки ето как да възстановите данните и настройките си:
- По време на процедурата за настройка ще бъдете попитани дали искате да копирате акаунтите, приложенията и данните си от друго устройство. Не, благодаря
- Влезте в акаунта си в Google. Следвайте следващите няколко подканяния
- Ще ви попита дали искате да възстановите последното резервно копие. Когато това стане, докоснете Следваща
След това устройството ви ще бъде възстановено.
Ръчно копиране и поставяне на файлове в компютъра чрез USB
Можете да свържете телефона си с Android към компютъра и да прехвърлите файлове, сякаш е USB флаш памет. Имайте предвид, че това няма да доведе до архивиране на всичко. Работи с всичко, което се съхранява като файлове, като снимки, музика и документи, но не и с информация, съхранявана в бази данни. Това означава, че вашите контакти, дневници за повиквания, приложения и др. няма да бъдат архивирани.
Това работи както с Mac, така и с Windows. На Mac? Първо ще трябва да инсталирате Android File Transfer. Ето какво ви е необходимо, за да го направите:
- Отключете телефона си. Ако за първи път свързвате телефона с Mac, отворете Android File Transfer (в бъдеще това ще става автоматично).
- Свържете телефона си с USB кабел
- Изберете Прехвърляне на файлове от изскачащото съобщение на телефона (може да се наложи да свалите лентата за известия на по-старите устройства)
- Когато прозорецът за прехвърляне на файлове се отвори автоматично на компютъра ви, използвайте го, за да плъзнете и пуснете файловете, които искате да архивирате.
- Изваждане и изключване на телефона от електрическата мрежа
Забележка: Някои папки, които трябва да архивирате, включват DCIM (вашите снимки), Downloads, Movies, Music, Pictures, Ringtones, Video.
Синхронизиране на данни с акаунта ви в Google
Google предлага и ръчен начин за синхронизиране на данните с акаунта ви в Google.
- Отворете Настройки и навигирайте до Акаунт в Google
- Изберете Google
Тук ще намерите списък с типове данни, които можете да синхронизирате с профила си в Google. Те включват:
- Данни за приложението
- Календар
- Контакти
- Задвижване
- Gmail
Всеки елемент ще покаже датата и часа на последното му синхронизиране. След това можете да синхронизирате елементите ръчно, като докоснете всеки от тях.
Създаване на резервно копие на файловете с помощта на приложението Google Drive
Файловете и документите, съхранявани в приложението Google Диск, се съхраняват автоматично в облака. Копирането на файловете там е удобна алтернатива на копирането им на компютъра, както описахме по-горе.
Ето как да го направите:
- Отворете Диск на Google на вашето устройство с Android
- Докоснете Добавяне на икона. Изберете Качване, след това Качване на файлове
- Изберете файловете, които искате да архивирате, след което докоснете Готово
- Вашите файлове ще бъдат прехвърлени
Някои приложения на трети страни, като например WhatsApp, могат да бъдат конфигурирани така, че автоматично да създават резервни копия на данните си в Google Drive. Ето инструкциите на WhatsApp как да направите това.
2. Как да създавате резервни копия с помощта на приложения на трети страни
Нито едно от приложенията на Google не може да архивира цялото ви устройство с една стъпка. Можете обаче да се доближите до това, като използвате комбинация от методите, които разгледахме по-горе. Приложенията на трети страни са разнородни. Някои могат да архивират всичко с едно кликване, докато други архивират само ограничени типове данни.
Софтуер за архивиране, който работи на вашия компютър
MobiKin Assistant за Android (само за Windows) може да управлява вашето устройство с Android по няколко начина и да архивира съдържанието му на вашия компютър с едно кликване. Освен това може да архивира данните ви избирателно чрез USB или Wi-Fi.
Предоставен е урок със снимки на екрана за това как да архивирате телефона си с помощта на софтуера. Обикновено софтуерът струва 49,95 USD, но в момента на писане на тази статия е намален на 29,95 USD. Налична е безплатна пробна версия.
Coolmuster Android Assistant (Windows, Mac) прилича много на програмата на MobiKin, но е малко по-евтина и също така е достъпна за потребители на Mac. Тя може да създаде резервно копие на телефона ви преди възстановяване на фабричните настройки с едно щракване и дори може да помогне, ако сте го възстановили, без преди това да сте направили резервно копие. Включено е подробно ръководство за създаване на резервно копие. Обикновено програмата струва 39,95 USD, но по време на писането на тази статия е намалена на 29,95 USD.
Мениджър за архивиране на Android Coolmuster (Windows, Mac) е друга програма от същите разработчици и ви позволява да спестите пари, като осигурява архивиране с едно щракване на мишката без допълнителните функции. Обикновено струва 29,95 USD, но в момента на писане на тази статия е намалена на 19,95 USD.
TunesBro Android мениджър (Windows, Mac) е набор от инструменти за потребителите на Android. С него могат да се прехвърлят файлове, да се създава резервно копие и да се възстановява, да се управлява съдържанието и да се прави root с едно кликване. TuneBro е проектиран да бъде едновременно изчерпателен и лесен за използване, като е предоставено ръководство за използването му. Версията за Windows струва 39,95 USD; версията за Mac е 49,95 USD. Налична е безплатна пробна версия.
ApowerManager (Windows, Mac) е още един мениджър на телефони, който може да архивира всички данни на вашето устройство с Android чрез USB или Wi-Fi. Можете да закупите софтуера за 59,99 USD (обикновено 129,90 USD) или да платите месечна или годишна абонаментна такса.
Софтуер за архивиране, който работи на вашето устройство с Android
Архивиране в G Cloud Това е високо оценено и лесно за използване приложение за архивиране за устройства с Android. То ще архивира в облака вашите контакти, съобщения, снимки, видеоклипове, музика, документи, записи на повиквания, файлове и др. Приложението е оценено с 4,5 звезди в Google Play Store и е безплатно за изтегляне с покупки в приложението.
Архивиране на мобилния ви телефон може да създава резервни копия и да възстановява данни от телефона в SD карта, Google Drive, Dropbox, OneDrive или Yandex диск. Поддържаните типове данни включват контакти, SMS и MMS съобщения, дневници на повикванията, системни настройки, пароли за Wi-Fi, календари, приложения, отметки и история на браузъра. Приложението е оценено с 4,3 звезди в Google Play Store и е безплатно.
Resilio Sync С него можете да прехвърляте файловете си на друго устройство, компютър или в облака. То архивира файлове, включително снимки, видеоклипове, музика, PDF файлове, документи, книги, но не и съдържание на бази данни. Приложението е оценено с 4,3 звезди в Google Play Store и е безплатно, въпреки че не е актуализирано от известно време.
Супер архивиране &; Възстановяване ще архивира приложения, контакти, SMS съобщения, история на обажданията, отметки и календари на SD карта, Gmail или Google Drive. Приложението е оценено с 4,2 звезди в Google Play Store и е безплатно с покупки в приложението.
Моето резервно копие Поддържаните типове данни включват приложения, снимки, видеоклипове, музика и списъци за възпроизвеждане, контакти, записи на повиквания, отметки, SMS и MMS съобщения, календари, системни настройки и др. Приложението е оценено с 3,9 звезди в Google Play Store и е безплатно с покупки в приложението.
Хелий Приложението е безплатно и е оценено с 3,4 звезди в Google Play Store. Премиум версията му ви позволява да създавате резервни копия в Dropbox, Box и Google Drive, след което да ги синхронизирате с други устройства с Android.
Приложения за архивиране на OEM
Някои производители, включително Samsung и LG, предлагат собствени приложения за архивиране. Те функционират по начин, подобен на приложението на Google, и се намират също в Настройки> Резервно копие .
Като пример, ето как работи приложението на Samsung в телефоните на Samsung:
- Ако все още не сте го направили, регистрирайте акаунт в Samsung
- Отворете Настройки и навигирайте до Архивиране и нулиране
- В Акаунт в Samsung раздел, докоснете Създаване на резервно копие на моите данни
- Влезте в акаунта си в Samsung
- Проверете приложенията и услугите, които искате да архивирате
- Разрешаване на Автоматично архивиране превключвател или докосване Архивиране сега за извършване на ръчно архивиране
- Вашите файлове ще бъдат архивирани
Ето как да възстановите данните си след възстановяване на фабричните настройки:
- Отворете Настройки и навигирайте до Архивиране и нулиране
- В Акаунт в Samsung раздел, докоснете Възстановяване на
- Изберете текущото резервно копие, след което маркирайте приложенията и услугите, които искате да възстановите.
- Докоснете Възстановяване сега
3. Как да сведете до минимум нуждата от резервно копие чрез използване на облачни услуги
Ако имате навика да използвате облачни услуги, данните ви вече са онлайн, което намалява значението на архивирането. Все пак си струва да архивирате устройството си, но ако нещо се обърка, това няма да доведе до толкова големи катастрофи.
Не е изненада, че приложенията на Google автоматично запазват данните си в облака. Когато избирате приложения на трети страни, опитайте се да се уверите, че те правят същото. Ето мнението на Computerworld:
В днешно време архивирането на устройство с Android и синхронизирането на данните ви не изисква почти никакви усилия. Повечето от дейностите се извършват безпроблемно и автоматично, зад кулисите - или без никакво участие от ваша страна, или с еднократна опция при първоначалното настройване на телефона ви. А възстановяването на данните ви обикновено е толкова просто, колкото да влезете в устройството и да оставите системите на Google да работят.магия.
Въпреки че много приложения автоматично запазват в облака, може да се наложи да проверите настройките, за да се уверите. Ето как да направите това с приложенията на Google.
Снимки в Google
Google Photos е предварително инсталиран на повечето устройства с Android и е един от най-добрите налични инструменти за управление на снимки. Приложението може автоматично да съхранява неограничен брой снимки онлайн безплатно, ако използвате опцията "високо качество".
Това ще намали размера на файловете на снимките и видеоклиповете с много висока резолюция, като същевременно ще запази достатъчно детайли, за да изглеждат добре на екрана. Снимките с резолюция 16 мегапиксела или по-малка и видеоклиповете с резолюция 1080p или по-малка ще бъдат оставени такива, каквито са.
Можете да изберете да не намалявате размера на снимките си, но ще бъдете ограничени от наличното пространство в Google Drive. В момента Google предлага 25 GB безплатно.
Ето как да се уверите, че снимките ви се съхраняват в облака:
- Отворете Снимки в Google
- Намерете бутона за меню в горния ляв ъгъл на екрана и го докоснете.
- Изберете Настройки
- Уверете се, че Архивиране & синхронизиране е включен
Google Play Music и Spotify
Резервното копие е опростено, ако използвате услуга за стрийминг като Google Play Music или Spotify, вместо да поддържате собствена музикална библиотека. Това е така, защото музиката, която слушате, се съхранява на сървърите на доставчика и само временно се копира на вашето устройство. След като нулирате телефона си, просто влезте отново в профила си.
Google Play Music може дори да архивира личната ви музикална колекция. Можете да качите 50 000 песни безплатно и да ги слушате от всеки компютър или устройство. Можете да използвате уеб браузър на компютъра си с Windows или Mac, за да направите това. Стъпките са описани в Google Support.
Документи, таблици и слайдове на Google
Вече видяхме, че Google Drive е удобен начин за архивиране на файлове от вашето устройство с Android, но ако използвате приложенията за продуктивност на Google, те ще се съхраняват там автоматично.
- Документи на Google е популярна онлайн текстообработваща програма за съвместна работа, която може да отваря, редактира и запазва документи на Microsoft Word. Тя е оценена с 4,3 звезди в Google Play Store и е безплатна.
- Таблици на Google е онлайн електронна таблица за съвместна работа, която може да работи с файлове на Microsoft Excel. Тя е оценена с 4,3 звезди в Google Play Store и е безплатна.
- Слайдове на Google е приложение за онлайн презентации в сътрудничество, съвместимо с Microsoft PowerPoint. То е оценено с 4,2 звезди в Google Play Store и е безплатно.
4. Как да извършите фабрично нулиране
Сега, след като сте създали резервно копие на телефона, можете да извършите възстановяване на фабричните настройки. Стъпките са прости; можете да ги намерите в Поддръжка на Google.
Ето как да го направите:
- Отворете Настройки и навигирайте до Архивиране и нулиране
- Докоснете Възстановяване на фабричните данни
- Докоснете Нулиране на
- На екрана за потвърждение докоснете Изтриване на всичко или Изтриване на всичко
Телефонът ви ще бъде върнат в същото състояние, в което е бил при закупуването му. Данните ви ще изчезнат; следващата ви стъпка е да ги възстановите. Как да направите това зависи от метода, който сте използвали за създаване на резервно копие на телефона. В много случаи описахме тези стъпки по-горе.

