Съдържание
Подобно на всяка друга операционна система, Windows 10 има отлични функции и разочароващи недостатъци. Нито една операционна система не е съвършена (просто се радвайте, че сме се отказали от Windows Vista!).
Един от проблемите, за които съм чувал и дори съм изпитвал, е невъзможността да се включи Wi-Fi. Макар че това е проблем, който невинаги е характерен за Windows 10, изглежда, че се появява често.
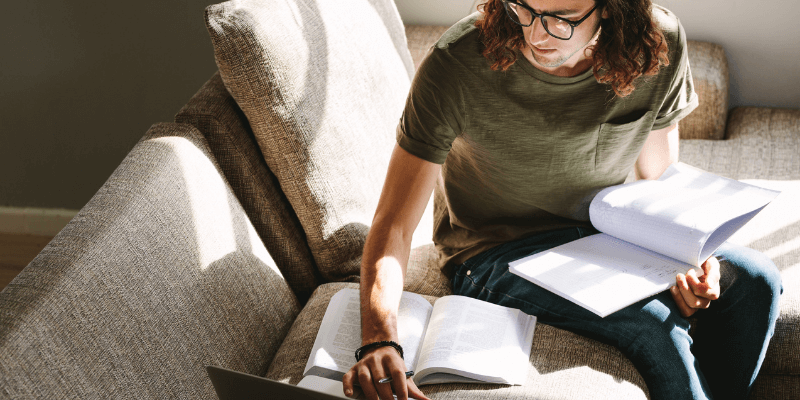
Ако все още не сте запознати с Windows 10 или просто не можете да разберете как да го отстраните, не се притеснявайте. Няколко неща могат да причинят този проблем. Ще ви покажем няколко бързи съвета за проследяване и решаване на проблеми с интернет свързаността.
Опитайте първо простите решения
Понякога, когато се сблъскаме с проблеми с Wi-Fi, сме склонни да мислим, че е необходимо някакво сложно решение. В резултат на това пренебрегваме простите решения. Винаги обаче е най-добре първо да опитаме очевидното.
По този начин няма да прекарате огромно количество време в опити за ненужни и сложни решения. Ето някои от най-важните неща, които трябва да разгледате, преди да се задълбочите в други възможности.
1. Проверете дали има превключвател или бутон за Wi-Fi
Проблем номер едно, който съм виждал, е и най-лесният за решаване (случвало ми се е многократно). Погледнете дали компютърът или лаптопът ви има превключвател за Wi-Fi. Много модели имат външен бутон, който ви позволява да включвате или изключвате безжичния хардуер. Често той се натиска по погрешка или се нулира при рестартиране на компютъра.
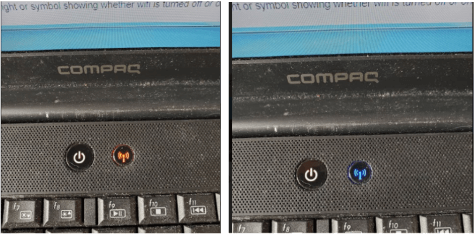
Изключване и включване на Wi-Fi
Възможно е това да е функционален клавиш на клавиатурата. Ако лаптопът ви има такъв, той често има индикатор, който показва дали Wi-Fi е включен.
2. Рестартирайте компютъра си
Вярвате или не, понякога поправянето на Wi-Fi е толкова лесно, колкото рестартирането на машината. Имам лаптоп с безжичен адаптер, който спира да работи от време на време. Обикновено той преминава в режим на заспиване, след това се събужда и адаптерът не се събужда заедно с него. Рестартирането отстранява проблема всеки път.
Рестартирането на системата може да реши проблеми по няколко начина. Възможно е да са били инсталирани нови драйвери. Възможни са и ситуации, в които хардуерът и драйверите са замръзнали по някаква неизвестна причина. Чистото рестартиране на системата ще завърши инсталацията или просто ще рестартира драйверите и хардуера, необходими за работата на устройството.
3. Проверете вашата Wi-Fi мрежа
Ако няма превключвател и рестартирането не помогне, следващата стъпка е да се уверите, че безжичната ви мрежа функционира. Ако е възможно, използвайте друг компютър, телефон или друго устройство, което може да се свързва с интернет, за да проверите дали wifi мрежата ви работи.
Ако други устройства могат да се свържат, проблемът не е в мрежата - вероятно е някъде в компютъра ви. Ако други устройства не могат да се свържат, проблемът е в мрежата ви.
Проверете рутера си, за да се уверите, че той все още работи. Трябва също така да проверите дали интернет услугата ви работи. На рутера ви трябва да има индикатор, който да показва дали е свързан или не.
Ако маршрутизаторът ви не работи, отстранете някои неизправности, за да установите проблема с него. Ако интернет услугата ви не работи, обадете се на доставчика на интернет услуги, за да разберете какво се случва.
4. Изпробвайте компютъра си в друга Wi-Fi мрежа
Ако другите начини за отстраняване на проблеми, описани по-горе, са неуспешни, опитайте да свържете компютъра си към друга мрежа и вижте дали все още имате проблеми. Отидете в кафене, в дома на приятел или дори в офиса си.
Потърсете мрежа с 2G и 5G wifi ленти, след което опитайте и двете. Възможно е безжичната ви карта да не поддържа лентата в дома ви или една от тези ленти да не работи.
Да предположим, че можете да свържете компютъра си с друга мрежа. Ако случаят е такъв, има вероятност картата ви да е несъвместима с вашата мрежа. Може да се наложи да разгледате възможността за обновяване на мрежовата карта или маршрутизатора. Опитайте следното предложение, което е за използване на USB wifi адаптер.
5. Опитайте с друг адаптер за Wi-Fi
Това може да звучи сложно, но всъщност не е. Ако имате резервен USB Wi-Fi адаптер, включете го към компютъра си и вижте дали ще се свърже с мрежата. Ако нямате USB адаптер, той е сравнително евтин. Можете да си купите такъв онлайн за по-малко от 20 USD.
Ако USB адаптерът работи, тогава ще разберете, че вграденият адаптер е отказал. Това е донякъде обичайно, когато използвате адаптера, който е доставен с компютъра ви. Обикновено те са евтини и нямат дълъг живот.
Други решения
Ако някое от горните решения не помогне, все още имате други възможности. Опитайте да промените настройките на драйверите, да актуализирате драйверите или дори да премахнете драйверите и да ги инсталирате отново. Повече информация за това как да направите това има по-долу.
Промяната на настройките и драйверите може да се отрази на системата ви, което може да доведе до други проблеми. Ако не се чувствате комфортно от това, занесете компютъра си на професионалист, за да го прегледа. Ако се справяте сами, първо направете резервно копие на настройките на системата си, като създадете точка за възстановяване. Така, ако направите промени, които причиняват реални проблеми, можете поне да се върнете на мястото, на което сте били.
Добре е също така да обърнете внимание на всички съществуващи настройки, преди да ги промените. Ако това не реши проблема ви, върнете първоначалната настройка, преди да опитате следващото решение.
Проверка на услугата WLAN
Тази процедура ще направи бърза проверка, за да провери дали услугата WLAN е включена. Ако не е включена, вероятно това е причината.
1. Щракнете върху иконата на Windows в долния ляв ъгъл на работния плот.
2. Напишете "services.msc", за да се появи "services.msc" в прозореца за търсене. Щракнете върху него, за да се появи програмата Services Utility.
3. Превъртете надолу в списъка с услуги. Намерете тази, наречена "WLAN AutoConfig." Състоянието ѝ трябва да гласи "Стартирана".
4. Ако не е в състояние "Стартиран", щракнете с десния бутон на мишката върху него и щракнете върху "Стартиране." Ако е бил, щракнете с десния бутон на мишката върху него и щракнете върху "Рестартиране".
5. Изчакайте услугата да се стартира отново.
6. Проверете Wi-Fi връзката си. Надяваме се, че сега тя ще работи.
Свойства на мрежовия адаптер
Сега нека да разгледаме свойствата на мрежовия адаптер. След това можем да ги коригираме, за да видим дали това помага.
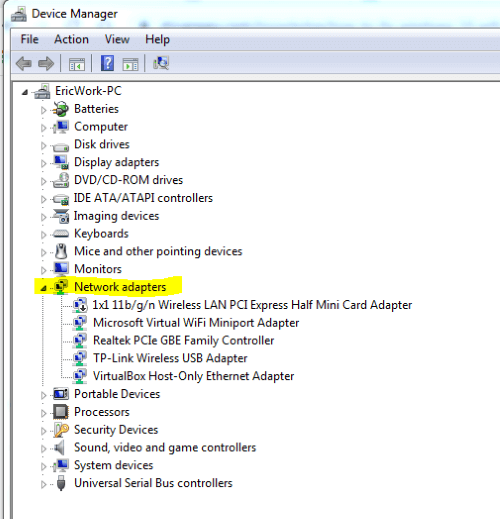
- Щракнете върху символа на Windows в долния ляв ъгъл на работния плот.
- Въведете devmgmt.msc.
- Това ще доведе до появата на приложението devmgmt.msc в прозореца за търсене. Щракнете върху него, за да стартирате мениджъра на устройства.
- Разширете раздела Мрежови адаптери.
- Намерете Wi-Fi адаптера, кликнете с десния бутон на мишката върху него, след което щракнете върху Свойства.
- Кликнете върху раздела "Разширени".
- В прозореца със свойства изберете "802.11n Channel Width for band 2.4" (Ширина на канала за 802.11n за лента 2.4). Променете стойността от "Auto" (Автоматично) на "20 MHz Only" (Само MHz).
- Щракнете върху "Ok" и проверете дали Wi-Fi е включен.
- Ако това не реши проблема, препоръчвам да се върнете и да промените настройката обратно на "Автоматично".
Актуализиране на драйвера на устройството
Възможно е вашият безжичен адаптер да се нуждае от актуализация на драйвера на устройството. Можете да актуализирате от мениджъра на устройства, който може би вече сте отворили в процедурата по-горе. Ако не, просто следвайте тези стъпки.
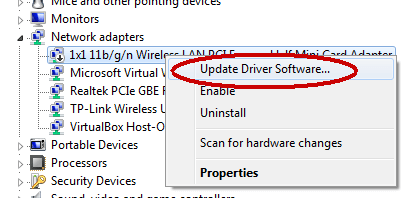
- Тъй като Wi-Fi не работи, ще трябва да свържете компютъра си директно към маршрутизатора с мрежов кабел, за да получите достъп до интернет. Можете също така да свържете компютъра си с телефона. Ще ви е необходима интернет връзка, за да намерите най-новия драйвер за устройството си.
- Щракнете върху символа на Windows в долния ляв ъгъл на работния плот.
- Въведете devmgmt.msc.
- Това ще доведе до появата на приложението devmgmt.msc в прозореца за търсене. Щракнете върху него, за да стартирате мениджъра на устройства.
- Разширете раздела Мрежови адаптери.
- Намерете драйвера на wifi устройството и щракнете с десния бутон на мишката върху него.
- Щракнете върху "Update Driver Software".
- Това ще доведе до прозорец, който ви пита дали искате Windows да търси най-добрия драйвер за устройството или искате да намерите и инсталирате драйвера ръчно. Изберете опцията Windows да търси най-добрия драйвер. Ако можете да се свържете с интернет, както е описано в стъпка 1, Windows ще търси в интернет, за да намери най-добрия и най-нов драйвер за вашето устройство.
- След като Windows намери драйвера, ще ви даде възможност да го изберете и инсталирате.
- Изберете драйвера и продължете да изтегляте и инсталирате драйвера.
- След като приключите, прекъснете кабелната си връзка с интернет и опитайте отново с Wi-Fi.
Деинсталиране/преинсталиране на мрежовия драйвер
Понякога драйверите на устройствата се повреждат. Деинсталирането и преинсталирането им понякога може да ги изчисти. Използвайте следните стъпки, за да опитате това.
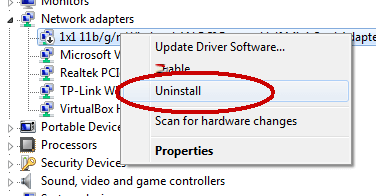
- Щракнете върху символа на Windows в долния ляв ъгъл на работния плот.
- Въведете devmgmt.msc.
- Това ще доведе до появата на приложението devmgmt.msc в прозореца за търсене. Щракнете върху него, за да стартирате мениджъра на устройства.
- Разширете раздела Мрежови адаптери.
- Намерете драйвера на wifi устройството и щракнете с десния бутон на мишката върху него.
- Кликнете върху "Деинсталиране".
- Windows ще деинсталира драйвера.
- Когато деинсталирането приключи, рестартирайте компютъра.
- Когато компютърът ви се стартира отново, той трябва автоматично да преинсталира драйвера.
- След като я преинсталирате, проверете дали Wi-Fi е включена и дали можете да се свържете с мрежата.
- Ако Windows не открие автоматично и не преинсталира драйвера, безжичният адаптер вероятно е отказал. Следващата стъпка е да го замените.
Отстраняване на проблеми в мрежата
Програмата за отстраняване на мрежови проблеми може да открие и евентуално да отстрани проблема ви. Тя е лесна за стартиране, но не е успешна за решаване на мрежови проблеми. Все пак си струва да опитате, ако сте в затруднено положение.
- Щракнете върху символа на Windows в долния ляв ъгъл на работния плот.
- Въведете "troubleshoot".
- Би трябвало да се появи опцията "отстраняване на проблеми със системните настройки." Щракнете върху тази опция.
- След това в раздела за интернет връзки щракнете върху "Run the troubleshooter".
- Щракнете върху "Мрежов адаптер". След това "Стартирайте програмата за отстраняване на неизправности".
- Така ще се опитате да поправите или да откриете някакъв проблем с мрежовия адаптер.
- В него може да се казва, че е успял да го поправи, или да се дават предложения.
- След като го поправи или след като сте направили това, което ви казва да направите. Проверете дали Wi-Fi вече работи.
Възстановяване на системата
Ако всичко останало е неуспешно, можете да опитате да възстановите системните настройки до момент, в който знаете, че адаптерът все още е работил. Това може да бъде малко рисковано, тъй като можете да загубите други настройки, които може да са били променени през това време.
Ако обаче създадете точка за възстановяване на текущите си настройки, винаги можете да се върнете към текущото си състояние. Това няма да засегне потребителските ви файлове или приложения.
За да направите това, трябва да си спомните кога за последен път е работил вашият Wi-Fi адаптер.
- Отново щракнете върху символа на Windows в долния ляв ъгъл на работния плот.
- Този път въведете Recovery.
- В панела за търсене щракнете върху "Контролен панел за възстановяване".
- В следващия прозорец щракнете върху "Open System Restore".
- Изберете опцията "Choose a different restore point" (Изберете друга точка за възстановяване) и щракнете върху бутона "Next" (Напред).
- Това ще отвори списък с точките на възстановяване. Щракнете върху квадратчето в долната част на прозореца, в което се казва "Покажи още точки на възстановяване".
- Това ще ви даде по-дълъг списък с точки за възстановяване, от който да избирате.
- Опитайте се да си спомните кога за последен път wifi мрежата ви е работила.
- Изберете точка на възстановяване точно преди това.
- Щракнете върху "Напред", след което щракнете върху "Финал".
- След приключване на възстановяването може да се наложи да рестартирате системата. След това проверете дали Wi-Fi работи.
Последни думи
Ако нито едно от горепосочените решения не е дало резултат, значи имате лош безжичен адаптер. Ако не можете да се свържете с никоя Wi-Fi мрежа, това може да означава още един проблем или дефект в хардуера. Както беше споменато по-горе, може да искате да закупите USB адаптер на разумна цена и да опитате да го включите към компютъра, за да видите дали това ще реши проблема.
Надяваме се, че стъпките и процедурите по-горе са ви помогнали да определите и разрешите проблема с Wi-Fi в Windows 10. Както винаги, моля, уведомете ни, ако имате въпроси или коментари.

