Съдържание
Колко ужасно би било да загубите цялата си работа по редактирането?
Прочетохте ли статията ни за това къде Lightroom съхранява редакциите? Тогава знаете, че програмата създава малки файлове с инструкции, вместо да прави промени в оригиналния файл с изображение. Тези малки файлове се съхраняват в каталога на Lightroom.
Здравейте! Казвам се Кара и съм прекарвала много часове пред компютъра си, за да поставям перфектните щрихи на хиляди изображения. Губила съм и данни, защото не съм ги съхранявала правилно - това е опустошително, да ви кажа.
За да избегнете този проблем, трябва често да създавате резервни копия на каталога на Lightroom. Нека разгледаме как да го направим тук.
Забележка: снимките на екрана по-долу са направени от версията на Lightroom Classic за Windows. Ако използвате версията за Mac, те ще изглеждат малко по-различно.
Как да създадете резервно копие на каталога си в Lightroom ръчно
Създаването на резервно копие на каталога ви в Lightroom е лесно.
Стъпка 1: Отидете в Редактиране на менюто в горния десен ъгъл на Lightroom. Изберете Настройки на каталога от менюто.
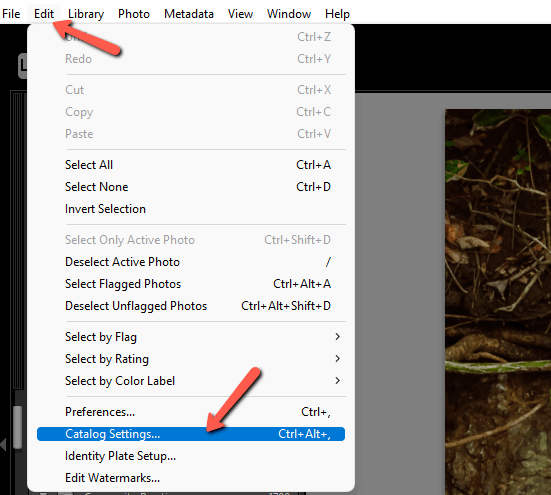
Отидете в Обща информация Тук ще видите основна информация за каталога си в Lightroom, като например неговия размер, местоположение и последното му архивиране.

Под този раздел ще намерите Резервно копие раздел.
Стъпка 2: За да наложите незабавно актуализиране, изберете опцията При следващото излизане от Lightroom от падащото меню.
Кликнете върху OK , след което затворете Lightroom. Преди програмата да се изключи, ще получите следното съобщение.

Този прозорец ви дава възможност да настроите автоматични резервни копия и да изберете къде да се съхраняват те. Повече за това след малко.
Стъпка 3: Просто натиснете Подкрепа и Lightroom ще започне работа.
Настройка на автоматично архивиране на каталога на Lightroom
Бързо и лесно е ръчно да създадете резервно копие на каталога си в Lightroom. Заниманията обаче никога не са удобни, затова нека разгледаме как да настроите автоматичното създаване на резервни копия.
Върнете се към Настройки на каталога чрез Редактиране на в Lightroom.
Когато отворите падащото меню, има няколко опции за това колко често Lightroom да създава резервно копие. Можете да изберете веднъж месечно, веднъж седмично, веднъж дневно или всеки път, когато излизате от Lightroom.
Всички резервни копия се правят при излизане от Lightroom.

Как да направите резервно копие на каталога на Lightroom на външно място
Какво ще стане, ако нещо се случи с компютъра ви? Може би ще бъде откраднат или твърдият диск ще се повреди. Ако всички резервни копия на Lightroom се съхраняват на едно и също място, няма значение колко са те. Все пак ще загубите цялата си информация.
За да се предпазите от този проблем, трябва периодично да създавате резервни копия на каталога на външен твърд диск или в облака.
Нека разгледаме как да направим това тук.
Има два начина да създадете външно резервно копие на каталога на Lightroom. Можете просто да намерите каталога на компютъра си и да копирате файла .lrcat на външно място.
Или можете ръчно да създадете резервно копие на каталога и да изберете външно място, където да го запазите.
Върнете се към вашия Настройки на каталога страница, можете да откриете къде се съхранява каталогът на вашия компютър. Ще видите местоположението или можете да щракнете върху Покажи и местоположението ще се отвори автоматично за вас.
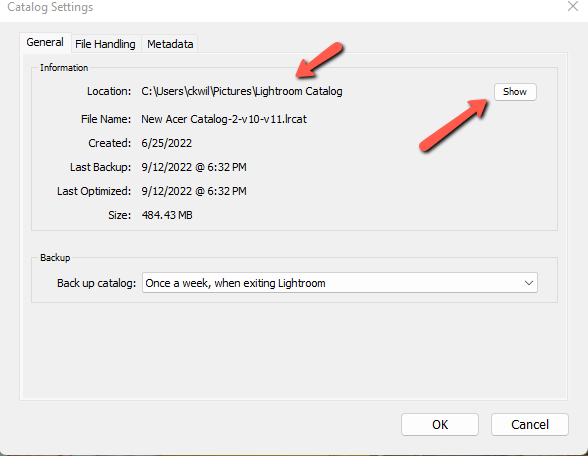
Ето какво се появява за мен, когато натисна Покажи бутон.

За да запазите целия си каталог на Lightroom, копирайте каталога и го поставете на външно място.
Трябва да правите това ръчно от време на време, за да поддържате текущо резервно копие. Друга възможност е да синхронизирате автоматично каталога на Lightroom с услуга за съхранение в облак. Аз синхронизирам моя с Google drive, така че той винаги е актуален.
Другият метод е да се избере местоположението на новото резервно копие на каталога на Lightroom при ръчно създаване на резервно копие.
В Настройки на каталога изберете При следващото излизане от Lightroom от падащото меню и натиснете ДОБРЕ.
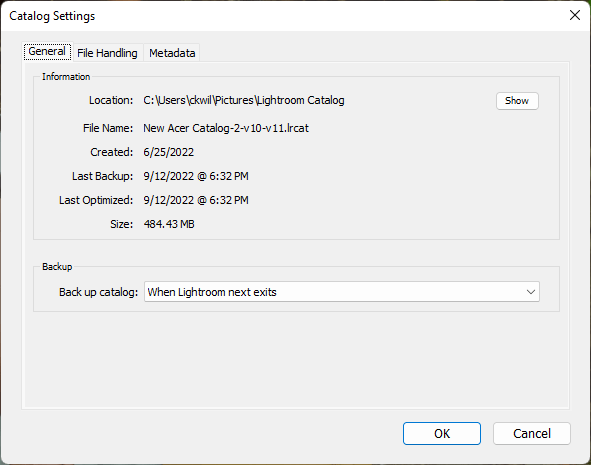
Затворете Lightroom. След това щракнете върху Изберете да изберете външното си местоположение от прозореца, който се появява.

Колко често трябва да създавате резервно копие на каталога на Lightroom?
Няма правилен или грешен отговор на въпроса колко често трябва да правите резервно копие на каталога си. Ако използвате Lightroom често, може да е добра идея да правите резервни копия по-често. Това ще намали загубата на данни до минимум.
Ако обаче не използвате Lightroom всеки ден, ежедневното създаване на резервни копия е излишно. Веднъж седмично или дори веднъж месечно може да ви е достатъчно.
Изтриване на стари резервни копия в Lightroom
И накрая, трябва да знаете, че Lightroom не презаписва стари резервни копия. Всеки път, когато програмата се архивира, тя създава изцяло нов резервен файл. Очевидно това е излишно и заема място на твърдия диск. Трябва да изтривате допълнителните резервни копия от време на време.
В Настройки на каталога удари Покажи за да намерите каталога на Lightroom.

Когато го отворите, ще видите папка, обозначена като Резервни копия . Отворете тази папка и изтрийте всички резервни копия с изключение на последните 2 или 3. Проверете внимателно датите.

Воала! Сега редакциите ви в Lightroom са максимално сигурни!
Любопитно ви е какво може да прави Lightroom? Вижте нашето ръководство за редактиране на RAW снимки тук!

