Съдържание
Искали ли сте някога да проверите температурата на процесора си, докато играете? Ще ви покажа как и това е по-лесно, отколкото си мислите. В рамките на 10 минути ще можете да работите и да следите всякаква информация, докато играете. Всичко, което ви трябва, е MSI Afterburner и възможност за инсталиране на софтуера.
Казвам се Аарон. Аз съм запален геймър и технологичен ентусиаст с повече от две десетилетия опит в създаването, настройването и игрите на компютри. Ако имате нужда от компютърен съвет, аз съм вашият човек.
Следвайте ме, докато обяснявам как да инсталирате MSI Afterburner, за да проверявате температурата на процесора, така че да можете да издигнете игрите си на следващото ниво.
Стъпка 1: Инсталиране на MSI Afterburner
Първо: изтеглете MSI Afterburner от уебсайта на MSI тук. Ако не сте запознати, MSI Afterburner е пълнофункционална платформа за овърклок на видеокартата и събиране на телеметрични данни за всички видове компоненти на компютъра ви.
Какво е по-добро? Не ви е необходима графична карта MSI за функциите, описани в тази статия.
Имате проблеми с инсталирането? Когато изтеглите файла, той ще бъде в компресиран "zip" файл. Кликнете два пъти върху този файл, за да го отворите. След това плъзнете инсталационния файл от новия прозорец, който се отваря, в другия прозорец, който сте отворили.

Стъпка 2: Активиране на температурните сензори
След като инсталирате MSI Afterburner, стартирайте го! На екрана ще видите температурата на графичния процесор. Ако искате да видите температурата на процесора, първо щракнете върху иконата на зъбно колело която е отбелязана в червено по-долу.

В менюто MSI Afterburner Properties ще трябва да щракнете върху Мониторинг таб:
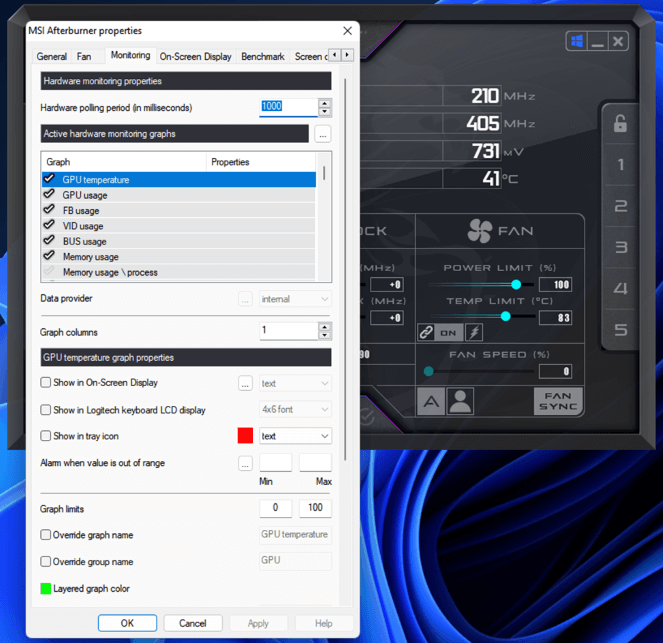
Превъртете надолу, докато стигнете до Температура на процесора и се уверете, че до тях има отметки:

След това щракнете върху "Apply" и "OK".
Защо имам CPU1, CPU2, CPU3 и т.н.?
Добър въпрос!
Това са индивидуалните температурни сензори за всички ядра на вашия процесор. След всички тях ще видите "CPU temperature" (Температура на процесора) без число. Това е температурният сензор на пакета на процесора. Всичко, което сте маркирали, ще се покаже, когато го активираме.
Кой искам?
Това наистина е въпрос на лични предпочитания.
Когато извършвам овърклок, ми харесват индивидуалните температури на ядрата, когато тествам стабилността на овърклока. Ако има повреда, искам да знам дали температурата на едно от ядрата на процесора се е повишила или става въпрос за друг проблем.
След като имам стабилен овърклок, използвам само температурата на пакета (ако изобщо има такава).
Стъпка 3: Отваряне на температурните сензори
След като менюто MSI Afterburner Properties се затвори, щракнете върху MSI Afterburner бутон за наблюдение на хардуера (червено кръгче) и превъртете надолу в новия прозорец, докато стигнете до вашия CPI температура на ядрото (син кръг).

Поздравления! Вече знаете как да проверявате температурата на процесора си, докато играете.
Стъпка 4: Активиране на температурата в екранния дисплей по време на игра
Методът, който току-що подчертах, изисква да отделите Alt-Tab от играта, за да видите температурата на процесора. MSI Afterburner ви позволява да я виждате в реално време в играта. За да разрешите това, върнете се в менюто MSI Afterburner Properties.

След това се върнете в раздела за наблюдение и изберете температурата на процесора, която искате да се покаже. Тук съм избрал температурата на процесорния пакет. Когато измерването, което искате да видите на екрана, е избрано, щракнете върху "Show in On-Screen Display" (Показване на екран).

Освен това ще трябва да превъртите надолу и да изберете Фреймрейт също. Щракнете върху "Apply" и след това върху "OK".
Сега стартирайте любимата си игра и ще видите температурата на процесора си на екрана!

Какво съм направил погрешно, ако не виждам температурите на процесора си?
Нищо.
Ако като мен отначало не сте видели екранния дисплей, трябва да отворите друга програма, която вероятно вече е стартирана. Когато MSI Afterburner се инсталира, той инсталира и нещо, наречено Статистически сървър на RivaTuner , който отговаря за показването на информацията на екрана.
Къде се намира? Отидете в скритите елементи в лентата на задачите и щракнете два пъти върху иконата RivaTuner.

Това ще изведе страницата RivaTuner Properties (Свойства на RivaTuner). Стига "Show On-Screen Display" (Показване на екранния дисплей) да е настроено на "On" (Вкл.), върнете се към играта си и ще видите температурите на процесора си!
Заключение
Бързо и лесно се настройва възможността за наблюдение на температурата на процесора по време на игра. Един софтуер и няколко кликвания с мишката ще ви предоставят необходимата информация за компютъра за по-малко от 10 минути.
Ще се радвам да чуя какво мислите за това. Моля, оставете коментар по-долу и ми кажете дали тази статия ви е харесала или не.

