Съдържание
Всички правим правописни грешки, но е важно да ги поправяте и да не позволявате те да се отразят на дизайна ви. Ето защо е важно да проверявате правописа.
Няма ли да е неудобно да видите грешно изписани думи в страхотен дизайн? Веднъж ми се случи, когато проектирах фонова стена за изложбен щанд. Изписах грешно думата "Extraordinary" и по ирония на съдбата никой не разбра, докато не я разпечатаха.
Урокът е научен. Оттогава всеки път, преди да изпратя творбите си, правя бърза проверка на правописа. Много от вас може би не знаят, че този инструмент съществува в Adobe Illustrator, защото обикновено не виждате червена линия под текста, която да ви казва, че правописът е грешен.
В този урок ще научите два начина за проверка на правописа в Adobe Illustrator, като съм включил и бонус съвет как да проверите правописа на друг език.
Да започнем.
Забележка: Екранните снимки от този урок са взети от версията за Mac на Adobe Illustrator CC 2022. Windows или други версии могат да изглеждат различно.
Метод 1: Автоматична проверка на правописа
Когато се съсредоточавате върху създаването на дизайн, правописът на някоя дума вероятно е най-малкото, за което искате да се притеснявате, и определено не искате да изписвате нещо погрешно. Включването на автоматичната проверка на правописа може да ви спести много неприятности и е много лесно да се направи.
Можете бързо да активирате този инструмент от горното меню Редактиране на > Правопис > Автоматична проверка на правописа .
Да, това е. Сега всеки път, когато напишете нещо погрешно, Illustrator ще ви казва.

Можете да поправите думата сами или да видите какво Проверка на правописа от Метод 2 ви предлага.
Метод 2: Проверка на правописа
Продължаваме с примера от Метод 1. И така, очевидно съм изписал неправилно "misspell" и нека приемем, че не сме 100% сигурни как се изписва правилно.
Стъпка 1: Ако изберете текста и щракнете с десния бутон на мишката върху него, можете да изберете Правопис > Проверка на правописа . Или можете да използвате клавишната комбинация Команда + I ( Ctrl + I за потребителите на Windows).

Стъпка 2: Кликнете върху Начало и ще започне да търси думи, които са изписани неправилно.
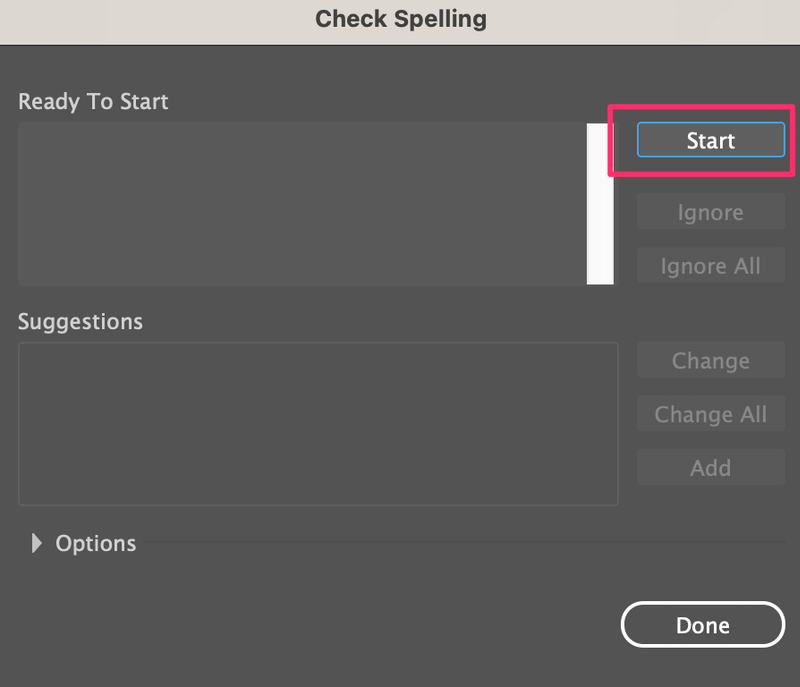
Стъпка 3: Изберете правилния правопис от предложените опции, щракнете върху Промяна и щракнете върху Готово .

Ето така!

Тук има само една дума, така че се показва само една. Ако имате повече от една дума, ще ги прегледа една по една.
Днес има много измислени думи за брандиране, реклама и т.н. Ако не искате да коригирате думата, можете да щракнете върху Игнориране на или ако това е дума, която ще използвате често, можете да щракнете върху Добавяне на така че следващия път да не се показва като грешка.
Например TGIF (Слава Богу, че е петък) е супер популярна дума, която обаче не е истинска дума. Така че, ако я въведете в Illustrator, тя ще се покаже като грешка.

Въпреки това можете да го добавите към речника в Illustrator, като щракнете върху Добавяне на вместо Change.

Кликнете върху Готово и тя вече няма да се показва като грешно изписана дума.

Друг добър пример е изготвянето на меню - когато имената на някои ястия са на различен език и искате да ги запазите такива, можете да пренебрегнете проверката на правописа, но тогава може да искате да проверите дали са написани правилно на собствения си език.
Как да проверите правописа на друг език
Проверката на правописа работи само според езика по подразбиране на вашия Illustrator, така че когато въведете текст на друг език, дори когато той е изписан правилно на този език, това ще се покаже като грешка в Illustrator.
Например, написах "Oi, Tudo Bem?" на португалски и можете да видите, че Illustrator ми казва, че не са изписани правилно.

Понякога може да искате да включите думи, които не са в езика по подразбиране на вашия Illustrator, и може да искате да проверите дали са изписани правилно на езика, от който произхождат.
Ето как можете да го направите.
Стъпка 1: Отидете в горното меню Илюстратор > Предпочитания > Хифензация . Ако използвате версията на Illustrator за Windows, отидете на Редактиране на > Предпочитания > Хифензация .
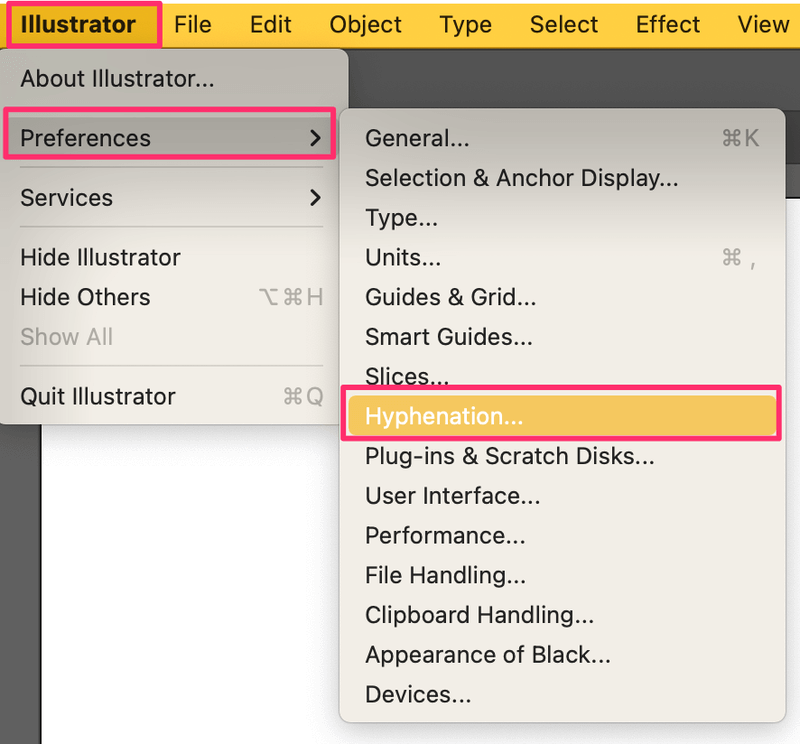
Стъпка 2: Променете Език по подразбиране на езика, който искате да проверите за правопис, и щракнете върху ОК .

Ако въведете отново, Illustrator ще открие правописа на новия език, който сте избрали.
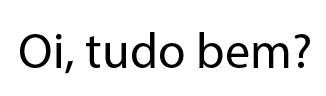
Когато искате да го промените обратно към оригиналния език, просто се върнете към същия Хифензация за да промените езика по подразбиране.
Заключителни мисли
Лично аз предпочитам инструмента за автоматична проверка на правописа, защото просто е по-удобен и не е необходимо да минавате, за да избирате думата една по една. Инструментът за проверка на правописа обаче ви позволява да добавяте нови думи към вашия "речник", така че да не ви напомня да го променяте всеки път, когато го използвате.
Бих препоръчал да активирате функцията за автоматична проверка на правописа, ако обработвате много текстово съдържание в работния си процес, а когато става въпрос за нови думи, можете да използвате функцията за проверка на правописа, за да я добавите като нормална дума.

