Съдържание
Ако искате да промените размера на изображение, за да го използвате за конкретни цели, например за платформи на социални медии или проекти, които изискват определени размери, ще можете да променяте размера на изображенията в Canva, но само ако имате абонаментен акаунт Pro.
Здравейте! Казвам се Кери и съм художник, който от много години използва Canva за проектиране на различни видове проекти. Независимо дали става въпрос за лична употреба или за професионални проекти, обичам Canva, защото е достъпен инструмент за проектиране на проекти или дори за редактиране на снимки.
В тази публикация ще обясня начините, по които можете да промените размера на изображение в Canva, за да бъде използвано в платформата или извън нея. Това може да бъде полезно, когато искате да създадете изображения, които да бъдат използвани в различни социални мрежи или други платформи.
Звучи ли ви като план? Чудесно! Започваме!
Основни изводи
- Потребителите ще могат да използват инструмента за промяна на размера само ако имат платен абонаментен акаунт, например Canva Pro или Canva for Business.
- За да промените размера на дадено изображение, щракнете върху него и след това изберете бутона Resize (Промяна на размера). Тук можете да изберете размерите, които искате да има изображението.
- Ако искате да промените размера на изображението за различни проекти, можете да изберете няколко размера на проекта в контролния списък и Canva ще създаде различни платна с всеки от тези избори.
Защо да променяте размера на изображенията в Canva
Въпреки че много хора обичат да създават специални проекти в Canva, има хора, които използват платформата и заради услугите за редактиране.
Една от функциите на Canva, която хората обичат да използват по този начин, е функцията за промяна на размера, чрез която потребителите могат да променят размера на изображенията си, за да отговарят на определени размери, така че да се вписват безпроблемно в други приложения.
Това може да бъде полезно, ако искате да гарантирате, че качеството на изображението ви се запазва, за да отговаря на конкретни размери за проекти (помислете за външни презентации, за целите на отпечатването, за публикации в социалните медии и т.н.)
Въпреки че това е чудесна функция, която може да спести време на потребителите, понастоящем единствените потребители, които могат да използват инструмента за промяна на размера, са тези, които са платили за премиум абонамент, например Canva Pro, или тези, които са свързани с бизнес акаунт.
Как да промените размера на изображение в Canva
Може би не сте си помисляли да използвате Canva заради функциите за редактиране, тъй като един от основните акценти на платформата са предварително подготвените шаблони, които позволяват лесно проектиране на проекти. Въпреки това никога не знаете кога ще ви се наложи да промените размера на дадено изображение и уебсайтът Canva е чудесен инструмент за това!
При промяна на размера на изображение потребителите ще могат да избират от предварително подготвени шаблони за размери или да въвеждат желаните размери във формат със съотношение височина x ширина.
Важно е да се отбележи, че процесът е един и същ както за версията за настолни компютри, така и за версията за мобилни приложения на Canva. Не забравяйте обаче, че само потребителите, които имат достъп до профил в Canva Pro, могат да използват инструмента за промяна на размера на изображението!
Следвайте тези стъпки, за да научите как да промените размера на изображение в Canva:
Стъпка 1: Влезте в платформата Canva, като използвате обичайните си идентификационни данни за вход. Ще бъдете прехвърлени на началната страница, където можете да изберете вида на проекта, който искате да започнете.
Стъпка 2: Отворете ново проектно платно и вмъкнете снимката, чийто размер искате да промените в платформата. (Това може да е снимка, която се намира в библиотеката на Canva, или такава, която сте качили в профила си чрез бутона Качване в основната лента с инструменти.)
Стъпка 3 : Щракнете върху снимката, чиято големина искате да промените, за да я маркирате. Ще разберете, че тя е маркирана, защото около нея ще се образува лилав контур. Щракнете където и да е другаде върху платното, за да премахнете маркировката на снимката.

Стъпка 4: В горния ляв ъгъл на платното ще видите бутон с надпис Промяна на размера . До нея ще има малка коронка, която показва, че това е премиум функция.

Стъпка 5: Щракнете върху бутона Resize (Промяна на размера) и под него ще се появи допълнително меню. Тук ще видите възможност да персонализирате размерите на изображението и да изберете единицата, която искате да използвате (сантиметри, инчове, милиметри или пиксели).
Когато щракнете върху "Приложи", изображението автоматично ще се оразмери до тези размери, след като сте задали този потребителски размер. (Ура за простотата!)
Стъпка 6: Можете също така да търсите предварително зададени размери за популярни приложения, като например истории в Instagram, презентации, снимки за корици във Facebook и т.н., което улеснява промяната на размера на изображението, ако не сте сигурни в конкретните размери за всеки от тези формати.

Стъпка 7 : Ако имате нужда от една и съща снимка в различни размери, можете да кликнете върху всички желани опции в контролния списък и Canva ще копира изображението и ще създаде нови платна с всеки от тези размери за вас!

Ако решите да използвате тази функция на проекта, ще се появи допълнително съобщение с искане за разрешение за разрешаване на изскачащи прозорци от Canva. Ще има стъпки, които можете да следвате, за да дадете разрешение и да разрешите тези няколко платна да се отварят едновременно в различни раздели.
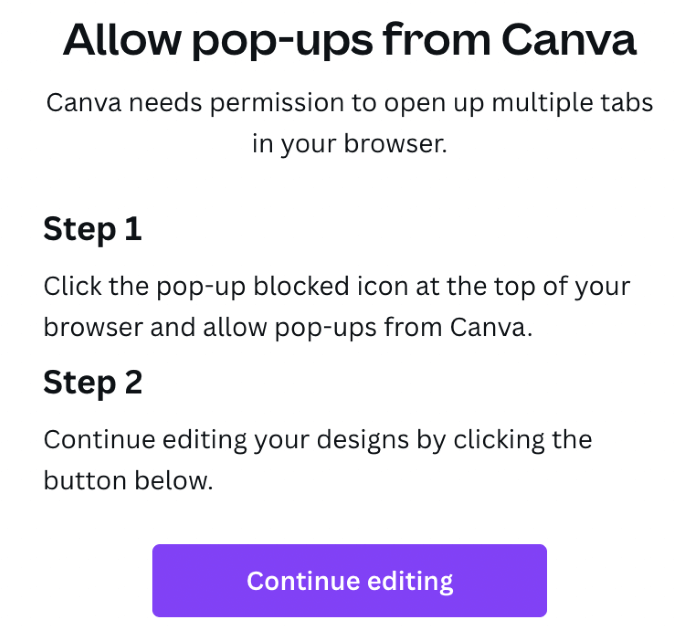
Заключителни мисли
Ако имате абонамент за Canva Pro, възможността за промяна на размера на изображението в толкова много различни формати и размери е страхотно допълнение към платформата. Въпреки че в момента тя не е достъпна за всички потребители, се надяваме, че ще разширят тази възможност за всички, които се възползват от Canva!
Използвате ли функцията за промяна на размера, която е налична в Canva? Открили ли сте, че има определени видове проекти или моменти, в които наистина сте склонни да използвате тази опция при проектиране? Ще се радваме да чуем всички ваши мисли по тази тема в раздела за коментари по-долу!

