Съдържание
Все още ли работите само с една снимка в даден момент в Lightroom? Независимо дали организирате, редактирате, сравнявате или синхронизирате, работата с една снимка в даден момент може да отнеме много време.
Здравейте! Казвам се Кара и ако не знаете как да избирате няколко снимки в Lightroom, ще ви разсея! И ще ви спестя безброй часове в Lightroom.
В тази статия ще научите как да избирате няколко снимки наведнъж в Lightroom. Можете да използвате клавишна комбинация за избор или ръчно да изберете снимки, които искате да експортирате, групово редактирате или изтриете.
Забележка: снимките на екрана по-долу са направени от версията на Lightroom Classic за Windows. Ако използвате версията за Mac, те ще изглеждат малко по-различно.
Преки пътища за избор на няколко снимки в Lightroom
Ако знаете как да изберете няколко снимки във файловия браузър на операционната система, вече сте спечелили битката. По принцип същото е и при масовото избиране на снимки в Lightroom.
Избор на последователни изображения
Задръжте Смяна като щракнете върху първото и последното изображение от поредицата. Ще бъдат избрани двете избрани изображения и всички изображения между тях. Това работи както при движение напред, така и назад.
Избиране на отделни изображения
Задръжте Ctrl (Windows) или Команда (macOS), като щракнете върху всяка отделна снимка, за да изберете непоследователни снимки. Можете също така да изберете първо серия с Смяна след което превключете на Ctrl или Команда за добавяне на отделни изображения към избрания набор.
Избиране на всички изображения
Натиснете Ctrl + A (Windows) или Команда + A (macOS), за да изберете бързо всички изображения в активната папка или колекция.
Къде да изберете няколко снимки в Lightroom
Това са основните бързи клавиши, които работят във всички модули на Lightroom. Мястото, от което избирате снимките, обаче ще се промени леко.
Библиотечен модул
Какъв е най-лесният начин да изберете голям брой снимки? Използвайте Мрежа в модула Библиотека.
От всяко място в Lightroom натиснете G на клавиатурата, за да преминете към този изглед и модул. Ако вече сте в модул Библиотека, можете да натиснете бутона Мрежа в долния ляв ъгъл на работното пространство.
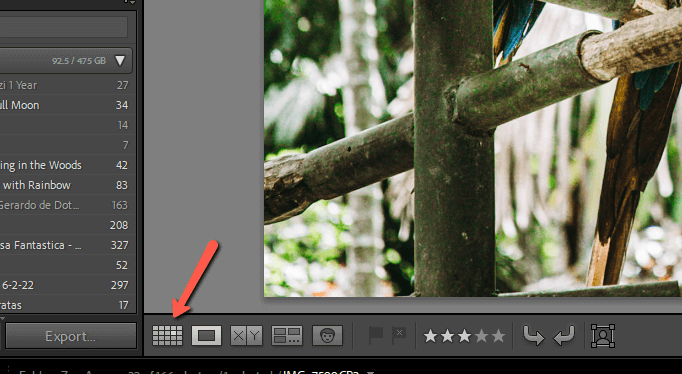
Когато се отвори решетката, ще видите снимките в активната си папка или колекция, показани във формат на решетка. Може да видите и същите снимки, показани във филмова лента в долната част.

Ако искате повече място в решетката, можете да деактивирате филмовата лента. Щракнете върху стрелката в долния център на екрана, за да включите или изключите филмовата лента.

Използвайте клавишните комбинации, както описахме, за да изберете желаните изображения в решетката. Смяна за последователни изображения, Ctrl или Команда за непоследователни.
Други модули на Lightroom
Нито един от другите модули на Lightroom не разполага с тази удобна решетка за разглеждане на снимки. Всички те обаче имат филмова лента в долната част. Ако е необходимо, включете я със стрелката.
Можете да избирате снимки от филмовата лента, като използвате същите бързи клавиши, които обсъдихме. Превъртете надолу с мишката, като наведете мишката над филмовата лента, за да превъртите надясно и да получите достъп до всички снимки.
Как да изберете няколко снимки за импортиране в Lightroom
Избирането на снимки в екрана за импортиране също изглежда малко по-различно. Това е важно място, където да научите как да избирате няколко снимки, тъй като този трик ще ви е необходим почти всеки път, когато влизате в Lightroom.
Стъпка 1: В Библиотека натиснете бутона Внос бутона в долния ляв ъгъл на екрана.
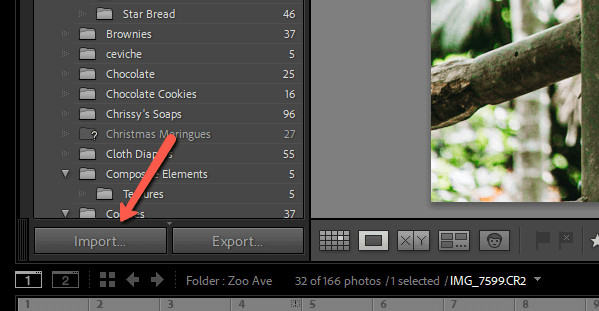
В лявата част на екрана изберете папката, от която искате да импортирате снимките.
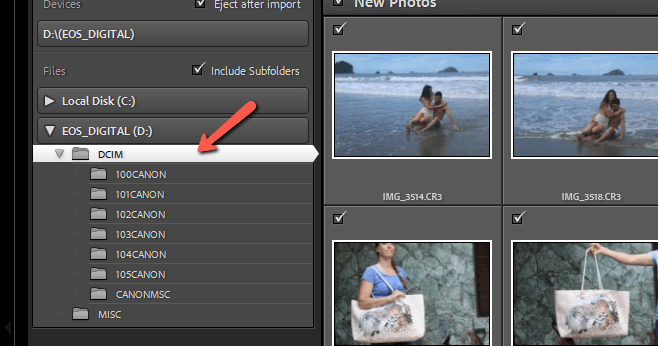
Всички снимки, които все още не са импортирани в Lightroom, ще се появят в мрежата с отметки в горните леви ъгли. Отметката показва, че снимката е избрана за импортиране в Lightroom.
Ако искате да импортирате само определени снимки, натиснете бутона Махнете отметката от Всички в долната част на екрана.
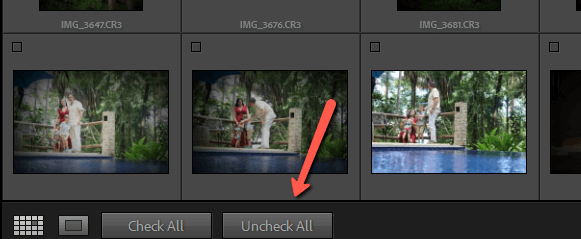
Стъпка 2: Изберете снимките, които искате да импортирате, както обикновено. Смяна за избор на последователни изображения и Ctrl или Команда за непоследователни селекции.

Ако обаче спрете дотук, тези изображения няма да бъдат импортирани в Lightroom, когато натиснете бутона Внос бутон. Изображенията трябва да имат отметка в горния ляв ъгъл.
Щракнете върху малкото квадратче върху някое от избраните изображения и всички избрани изображения ще получат отметка.
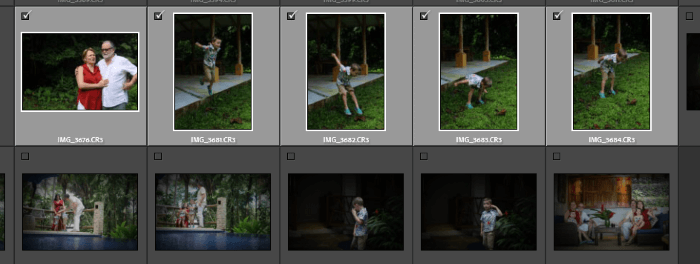
Стъпка 3: Натиснете Внос вдясно и всички избрани изображения ще бъдат импортирани в Lightroom.
Супер лесно, нали?
Lightroom много улеснява работата на фотографите с голям брой изображения едновременно. В крайна сметка някои от нас работят със стотици изображения едновременно и управляват колекции от няколко хиляди изображения. Нуждаем се от всякаква помощ, за да изпълняваме тези задачи бързо!
Любопитно ви е да научите повече за други полезни инструменти в Lightroom? Вижте нашия урок за функцията за мека корекция и никога повече не отпечатвайте изображения със странни цветове!

