Съдържание
Разделителната способност на файла е нещо, което не ни идва наум, когато създаваме документ. Е, няма страшно. Защото е много лесно да промените разделителната способност в Adobe Illustrator и в този урок ще ви покажа различните методи.
В повечето случаи много от нас се фокусират само върху размера на документа и цветовия режим, след което настройват разделителната способност в зависимост от това как ще използват произведението.
Например, ако използвате дизайна онлайн, резолюцията на екрана (72 ppi) е напълно достатъчна. От друга страна, ако искате да разпечатате творбата, вероятно ще трябва да изберете по-висока резолюция (300 ppi).
Забелязвате ли, че казах ppi вместо dpi? Всъщност няма да видите опцията dpi в Adobe Illustrator, независимо от това кога създавате документ, променяте настройките на растера или експортирате изображение като png. Вместо това ще видите резолюцията ppi.
Каква е разликата между DPI и PPI?
DPI срещу PPI
Едно и също ли е dpi и ppi в Adobe Illustrator? Въпреки че dpi и ppi определят разделителната способност на изображението, те не са едни и същи.
DPI (Dots Per Inch) описва количеството точки мастило върху отпечатано изображение. PPI (Pixels Per Inch) измерва разделителната способност на растерно изображение.
Накратко, можете да го разберете като dpi за печат и ppi за цифров печат . Много хора ги използват като взаимозаменяеми, но ако искате да оптимизирате своите печатни или цифрови произведения, трябва да разберете разликата.
Както и да е, Adobe Illustrator ви позволява да регулирате само резолюцията на ppi. Позволете ми да ви покажа как работи!
Забележка: всички екранни снимки от този урок са взети от версията за Mac на Adobe Illustrator CC 2022. Windows или други версии могат да изглеждат различно. Когато използват бързи клавишни комбинации, потребителите на Windows променят клавиша Command на клавиша Ctrl.
Как да промените резолюцията на PPI в Adobe Illustrator
Ако вече знаете за какво ще използвате дизайна, можете да зададете разделителната способност още при създаването на документа. Но знам, че това невинаги е така. Както говорих по-рано, разделителната способност невинаги е първото нещо, което ви идва наум.
За щастие можете да променяте разделителната способност по време на работа, без да се налага да създавате нов документ, или просто да променяте разделителната способност, когато запазвате или експортирате файла.
По-долу ще ви покажа къде да промените разделителната способност в Adobe Illustrator във всяка ситуация.
Промяна на разделителната способност при създаване на нов документ
Стъпка 1: Отворете Adobe Illustrator и отидете в горното меню Файл > Нов или използвайте клавишната комбинация Команда + N за създаване на нов документ.
Стъпка 2: Отидете в Растерни ефекти Ако не ви покаже тази опция, щракнете върху Разширени опции за да разширите сгъваемото меню и ще го видите.

Промяна на резолюцията на съществуващ документ
Стъпка 1: Отидете в горното меню Ефект > Настройки на растерните ефекти на документа .

Стъпка 2: Изберете опция за ppi от Резолюция и щракнете върху ОК .

Можете също така да изберете Други и въведете потребителска стойност ppi, например ако искате изображение с 200 ppi, можете да изберете Други и въведете 200.

Промяна на разделителната способност при експортиране на файл
Стъпка 1: Отидете на Файл > Експорт > Експортиране като .
Стъпка 2: Изберете къде искате да запазите експортираното изображение, дайте му име, изберете файлов формат и щракнете върху Експорт . Например избрах формата png.

Стъпка 3: Отидете в Резолюция и променете разделителната способност.
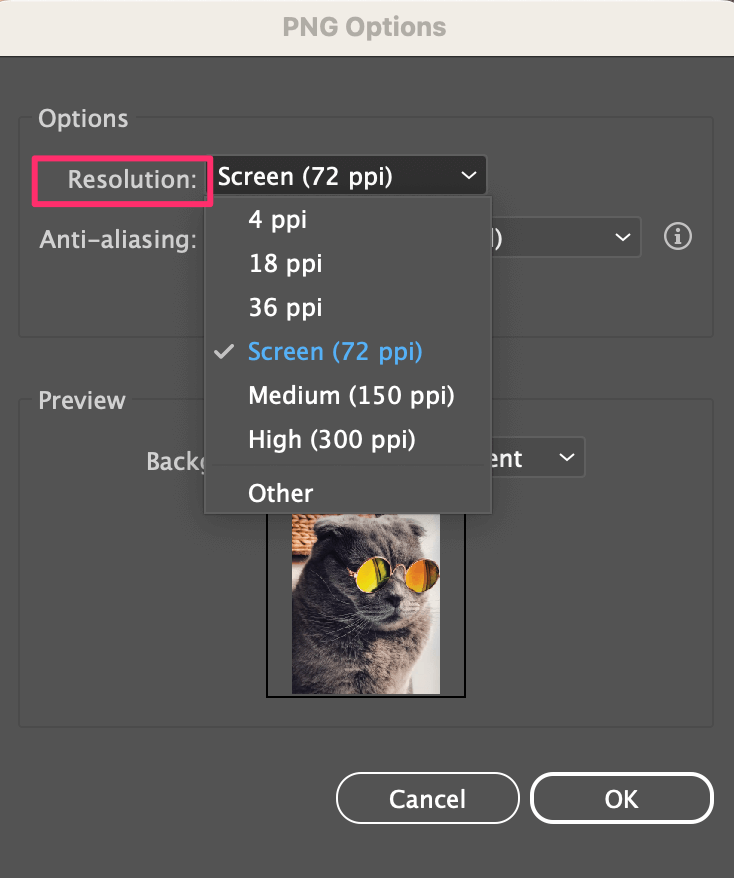
Местоположението на настройката за разделителна способност зависи от избрания формат. Например, ако експортирате файла като jpeg, прозорецът с опции е различен.
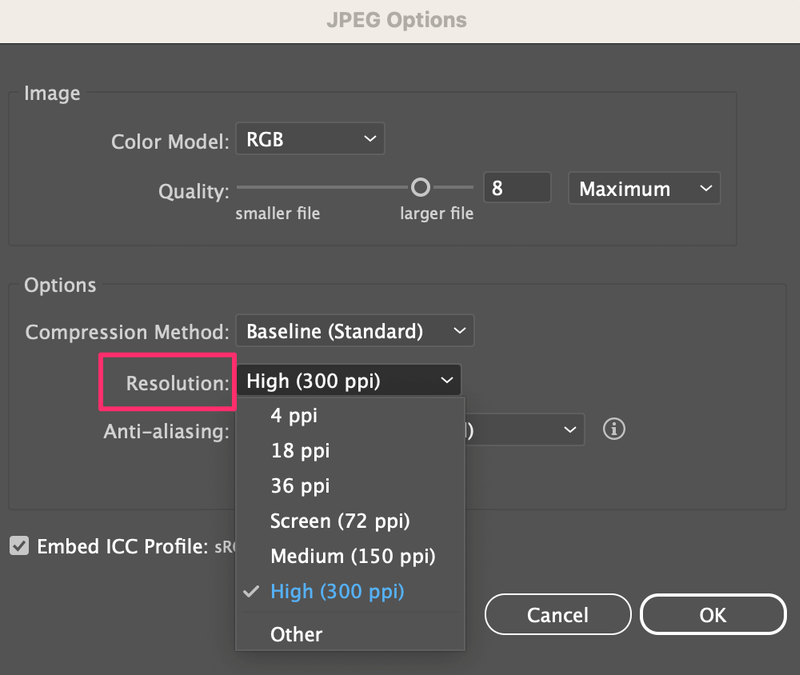
Това е. Настройването на разделителната способност ppi, промяната на ppi по време на работа или промяната на разделителната способност при експортиране - имате всичко.
Ако не сте сигурни как да проверите разделителната способност на дадено изображение в Illustrator, ето как.
Отидете в горното меню Прозорец > Информация за документа и ще видите резолюцията.
Ако имате Само селекция опцията не е маркирана, тя ще ви покаже резолюцията на всичко. Ако искате да видите резолюцията на конкретен обект или изображение, щракнете върху сгъваемото меню и изберете атрибут, резолюцията ще се покаже съответно.

Заключение
Когато променяте разделителната способност на изображението в Adobe Illustrator, ще гледате разделителната способност в ppi вместо в dpi. Край на объркването! Този урок трябва да покрие всичко, което трябва да знаете за промяната на разделителната способност във всеки момент в Adobe Illustrator.

