Съдържание
Не, не става дума за Image Trace.
Превръщането на снимка в цифрова илюстрация или рисунка е малко по-различно от векторизирането на изображение. Тук няма да използваме Image Trace, а ще ви покажа как да създадете цифрова рисунка от нулата в Adobe Illustrator.
Съществуват различни стилове на цифрова илюстрация, но 90% от тях започват с линии. Затова ще ви покажа как първо да превърнете снимка в линейна рисунка, а след това ще добавим елементи към линейната рисунка, за да създадем векторна версия на изображението.
Забележка: Всички снимки от този урок са взети от версията за Mac на Adobe Illustrator CC 2022. Windows или други версии могат да изглеждат различно.
Как да превърнете снимка в линейна рисунка в Adobe Illustrator
Графичният таблет е силно препоръчителен за създаване на цифрови илюстрации. Той улеснява рисуването на линии и попълването на цветове. Технически можете да използвате и мишка, но когато рисувате със свободна ръка, резултатът не е идеален.
След като очертаете контура на картината, можете да добавите цветове или форми към линейната рисунка и да създадете цифрова графична илюстрация.
Стъпка 1: Поставете снимката, която искате да превърнете в линейна рисунка/илюстрация, в Adobe Illustrator. Например ще създам линейна рисунка въз основа на това изображение на коктейл.

Стъпка 2: Намалете непрозрачността и използвайте клавишната комбинация Команда + 2 или ( Ctrl + 2 за потребителите на Windows), за да заключите изображението.
Добре е да намалите непрозрачността, защото ще проследявате изображението с инструменти за рисуване и нарисуваната линия ще се вижда по-добре. Заключването на изображението предотвратява случайното му преместване и развалянето на творбата.
Стъпка 3: Изберете инструмент за рисуване и започнете да проследявате линиите на изображението. Можете да започнете от всяка част на изображението. Просто увеличете мащаба и проследявайте.
Например, използвам инструмента "Писалка", за да очертая първо контура на стъклото.

В зависимост от стила на линейната рисунка, която искате да създадете, можете да изберете инструмент Pen (Писалка), Pencil (Молив) или Paintbrush (Четка), за да рисувате в Adobe Illustrator. Инструментът Pen (Писалка) създава по-прецизни линии, Pencil (Молив) създава свободни пътища, а четките са по-добри за рисуване на свободни линии.
Обикновено използвам инструмента "Писалка", за да очертая контура, и след това добавям детайли с помощта на четки.
Например тук вече съм проследил контура, така че можете да видите стила на рисуване с линии, който инструментът за писане създава.

Сега ще използвам четките, за да добавя детайли. Когато използвате инструмента за рисуване, отворете панела Brushes (Четки), за да можете лесно да избирате и превключвате между различни четки.
И ето какво получих.

Сега можете да отключите оригиналното изображение и да го изтриете, за да видите как изглежда рисунката с линии.

Можете да променяте стила и тежестта на щрихите или да използвате различни тежести на щрихите за различните линии. Всичко зависи от вас.

Например винаги обичам да променям профила на ширината на щриха, за да не изглежда рисунката толкова скована.

Вместо това можете да добавите стил на мазката на четката, вместо да променяте профила на ширината на мазката.
Ето как превръщате снимка в линеен чертеж в Adobe Illustrator.
Как да направим цифрова илюстрация в Adobe Illustrator
След като проследите линиите, можете да добавите цвят и форми към изображението. Ако искате да направите цифрова версия на илюстрация на дадена картина, следвайте стъпките по-долу.
Нека използваме същото изображение от по-горе.
Стъпка 1: Проследете контура на снимката, като използвате метода за създаване на линейна рисунка, който представих по-горе.

Стъпка 2: Отидете в горното меню Обект > Отключване на Всички така че да можете да преместите изображението, което сте заключили по-рано, за да нарисувате линиите.
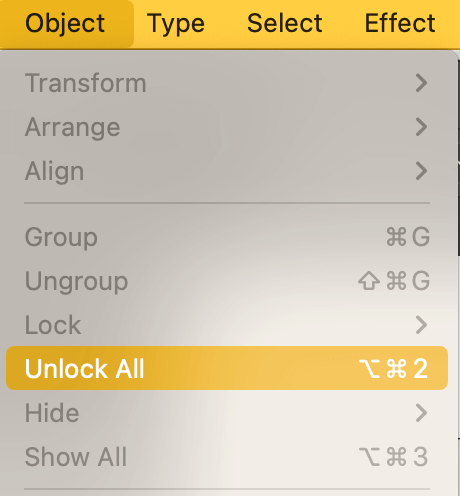
Стъпка 3: Преместете изображението до линиите, които сте нарисували, и върнете непрозрачността на 100 %. Тази стъпка има за цел да подготви изображението за вземане на проби от цветове.

Стъпка 4: Използвайте Инструмент Eyedropper (бърза клавишна комбинация I ), за да вземете проби от цветовете на оригиналното изображение и да създадете палитра от цветове.

Стъпка 5: Оцветете чертежа. Има различни начини за запълване с цвят в Adobe Illustrator в зависимост от ефектите, които искате да създадете.
Например, ако искате да направите илюстрация в акварелен стил, използвайте четки за акварел. В противен случай използването на кофата за рисуване в реално време е най-бързият начин. Друга възможност е просто да изберете обектите и да изберете цветове, но този метод работи по-добре за затворени пътища.
Ако решите да използвате кофата за рисуване в реално време, отидете в горното меню Обект > Живопис на живо > Направете за да създадете група за рисуване в реално време. Ще видите, че всички щрихи и пътеки са групирани заедно.

Изберете Кофа за боя на живо и започнете да оцветявате! Можете да премахнете или да запазите цвета на щриха.

Възможно е да не успеете да оцветите всички области, тъй като областите на открития път са трудни за контролиране.

Но винаги можете да използвате четки, за да добавите детайли и да довършите творбата.
Ето какво получих аз. Доста подобно, нали?

Заключителни мисли
Превръщането на снимка в цифрова илюстрация или линейна рисунка изисква известни усилия, но ако изберете правилните инструменти и следвате правилните стъпки, процесът може да бъде опростен.
И всички детайли са от значение. Например заключването на изображението ви предпазва от случайно преместване или изтриване, намаляването на непрозрачността помага за проследяване на контура и т.н.

