Съдържание
Google улеснява това и предоставя инструмент за интегриране на Google Drive с File Explorer на Windows. Google не е единствена в тази област: Microsoft OneDrive, Dropbox и Box са няколко други примера за облачно хранилище, което се интегрира с Windows File Explorer чрез приложение за изтегляне. Има основателна причина за това: това прави достъпа до вашите файлове бърз, лесен и безпроблемен.
Здравейте, аз съм Аарон. Работя в областта на корпоративните технологии и информационната сигурност повече от десетилетие. Обичам да се занимавам с технологии и да споделям впечатленията си от тях.
Запознайте се заедно с мен с десктоп приложението Google Drive; как да го изтеглите и да получите достъп до него от Windows Explorer.
Основни изводи
- След като изтеглите приложението Google Drive Desktop, е лесно да добавите Google Drive към File Explorer.
- Ако искате, можете да добавите всички дискове на Google на вас и на семейството ви към File Explorer.
- Процесът е същият, стига да използвате съвременна операционна система.
Как да инсталирам Google Drive Desktop?
Ще ви преведа през процеса на инсталиране от началото до края. Вашият опит с инсталирането трябва да е подобен на този. Ако не е така, помислете за настройките, които сте променили, или за стъпките, които сте предприели извън това ръководство. Всичко, което правя, включва настройки по подразбиране за моята операционна система и браузър.
Стъпка 1: Отидете на страницата за изтегляне на Диск на Google за настолни компютри . След като стигнете дотам, щракнете върху Изтегляне на Drive за настолен компютър .

Стъпка 2: Щракнете върху Икона на File Explorer в лентата с инструменти в долната част на екрана.

Стъпка 3: Щракнете върху Изтегляне от менюто за файлове вляво в отворения прозорец.

Стъпка 4: Кликнете два пъти върху изпълнимия файл за настройка на Google Drive.

Стъпка 5: Щракнете върху Инсталиране на .

Стъпка 6: Щракнете върху Влезте с браузъра .

Стъпка 7: Изберете акаунта, който искате да използвате. Заличих имената, но закръглих акаунта, който исках да прикача.

Стъпка 8: Влезте в системата.

Стъпка 9: Затворете прозореца на браузъра.
Стъпка 10: Google Drive ще се появи в лентата на задачите в долния десен ъгъл. Ако не я виждате, щракнете върху стрелката. Щракнете с десния бутон на мишката върху иконата на Google Drive.

Стъпка 11: Кликнете с ляв бутон върху иконата на джаджата или зъбното колело.

Стъпка 12: Кликнете с левия бутон на мишката Предпочитания .

Стъпка 13: Щракнете върху Google Drive.
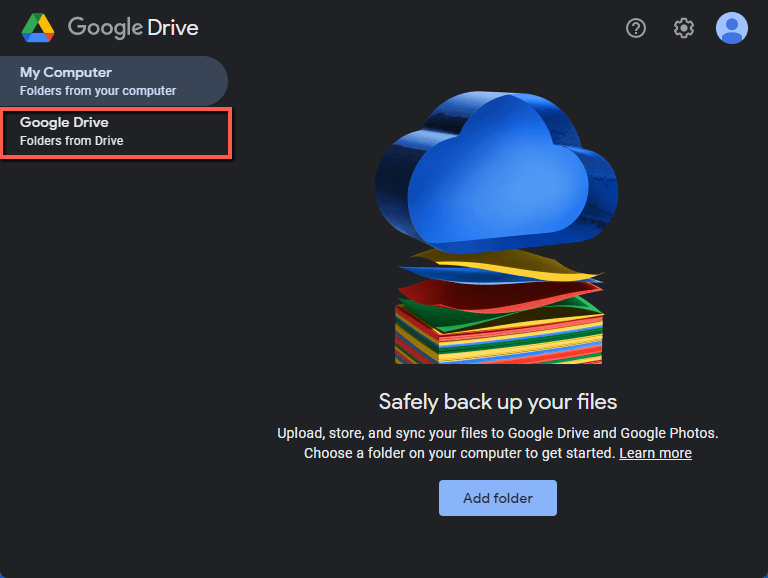
Стъпка 14: Щракнете върху Отвори в Explorer. Можете да отразявате файловете. Ако искате файловете ви да са локални и смятате, че няма да имате надеждна интернет връзка, това е добра идея. Ако имате надеждна интернет връзка, тогава може да искате да използвате облака като облак. Дръжте нещата отдалечено и имайте достъп до това.
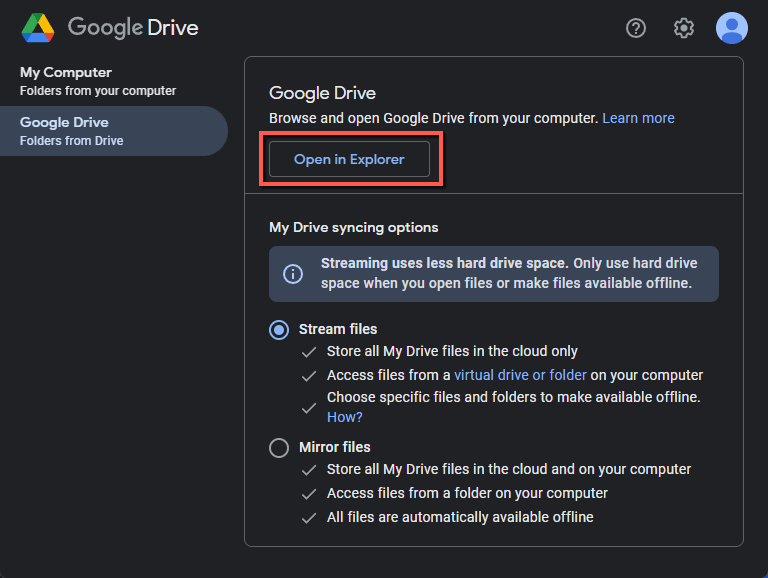
Стъпка 15: Ще се появи нов прозорец. В лявата част на файловия браузър ще видите Google Drive, монтиран като твърд диск. В дясната част ще видите Моето устройство.
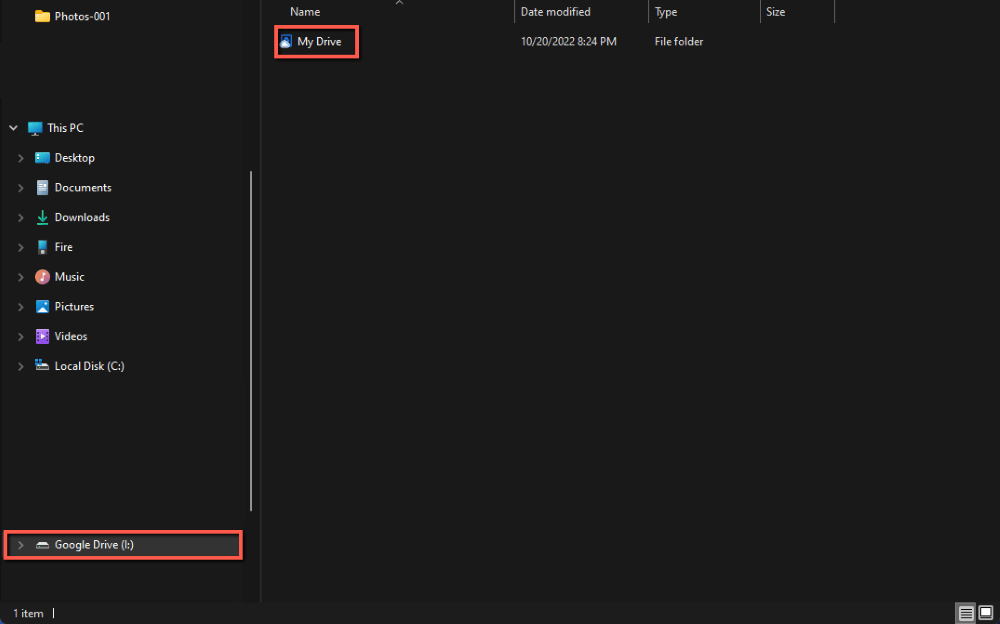
Стъпка 16: Двойно щракване върху Моето устройство Ще получите достъп до вашето Google Drive. Ако затворите и отворите отново Windows Explorer, ще видите вашето Google Drive там.
Добавяне на други акаунти
Подобно на мен, може да имате и други акаунти. Те могат да са ваши собствени или на съжителите ви. Ето как да ги добавите.
Стъпка 1: Щракнете върху иконата на акаунта .

Стъпка 2: Щракнете върху Добавяне на друг акаунт .

Стъпка 3: Изберете избрания акаунт в отворения прозорец на браузъра.

Стъпка 4: Щракнете върху Вписване.

Стъпка 5: След като направите това, новото устройство ще се зареди в Windows Explorer.

Често задавани въпроси
Нека обсъдим някои въпроси относно добавянето на Google Drive в Windows Explorer.
Как да добавя Google Drive към File Explorer в Windows 10 или 11?
Добавих Google Drive към File Explorer в Windows 11. Процесът, външният вид и усещането за добавяне на Google Drive към File Explorer са еднакви и за двете операционни системи. Въпреки че Windows 11 подобри Windows 10 в някои отношения, той не промени съществено начина, по който получавате достъп до файловете си. Този опит е до голяма степен еднакъв и можете да следвате тези инструкции и за двете операционни системи.
Дискът на Google не се показва в Проучвателя на файлове?
Следвайте инструкциите тук докрай. Това ми се случи, защото не щракнах с десния бутон на мишката върху Google Drive в лентата на задачите, за да премина през стъпките за отваряне на Google Drive в Explorer. Google Drive не се монтира като устройство в компютъра ви, докато не направите това.
Заключение
Необходими са няколко стъпки, за да поставите Google Диск в Проучвателя на файлове на Windows. Най-хубавото нещо е, че можете бързо и лесно да получите достъп до файловете си в Google Диск. Това отнема между 10 и 20 минути в зависимост от интернет връзката ви и от това дали следвате тези инструкции! Можете също така бързо и лесно да разширите това до всичките си акаунти в Google.
Имате ли някакви страхотни хакове за Google Drive или за съхранение в облака? Споделете с мен в коментарите!

