Съдържание
Срещането на съобщението за грешка "Това приложение не може да се стартира на вашия компютър" може да бъде разочароващо преживяване за потребителите на Windows. Това съобщение за грешка може да се появи при опит за инсталиране или стартиране на приложение, което пречи на потребителите да получат достъп до необходимия софтуер. Причините за това съобщение за грешка могат да бъдат различни, но често то се дължи на проблеми със съвместимостта между приложението и операционната система илихардуера на компютъра. В това ръководство ще бъдат разгледани няколко решения за отстраняване на грешката, което ще позволи на потребителите успешно да инсталират и стартират желаните от тях приложения.
Съобщението за грешка "Това приложение не може да бъде стартирано на вашия компютър" може да се прояви по няколко начина в зависимост от това кога и къде се появява грешката. По-долу са изброени най-често срещаните:
- Съобщение за грешка: Най-очевидният симптом е съобщението за грешка, което обикновено се появява в изскачащ прозорец или известие. Съобщението обикновено гласи: "Това приложение не може да работи на вашия компютър" или нещо подобно и може да предостави допълнителна информация за причината за грешката.
- Неуспешно прилагане: Ако грешката се появи при опит за стартиране на приложение, може да се окаже, че програмата не се отваря или се срива веднага след стартирането.
- Неуспешно инсталиране : В някои случаи по време на процеса на инсталиране на дадено приложение може да възникне грешка, която да ви попречи да инсталирате софтуера.
- Ограничена функционалност : В други случаи приложението може да продължи да работи до известна степен, но с ограничена функционалност или възможности поради грешката.
11 корекции за отстраняване на грешката "Това приложение не може да се стартира на вашия компютър"
Налични са многобройни поправки, за да отстраните тази грешка и да възстановите безпроблемната работа на приложенията си. Вижте ги по-долу:
Направете копие на .Exe файловете, които се опитвате да стартирате
Едно от възможните решения за справяне с грешката "това приложение не може да се стартира на вашия компютър" включва създаване на копие на проблемния файл. Това може да стане, като щракнете с десния бутон на мишката върху файла и изберете "Copy" (Копиране), след което щракнете с десния бутон на мишката на същото място и изберете "Paste" (Вмъкване). След това копираният файл може да бъде отворен, за да се провери дали грешката продължава.
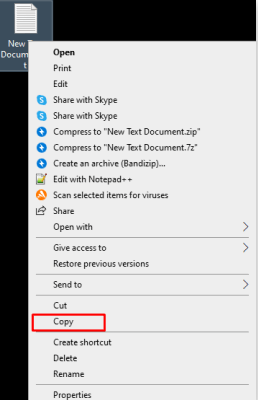
Проверете дали имате правилната версия на програмата, която се опитвате да стартирате
Всяка версия на Windows 10 има 32-битова и 64-битова версия, което означава, че всяко приложение на трети страни, създадено за Windows 10, което може да използва 64-битова версия, има на разположение както 32-битова, така и 64-битова версия.
Ако при опит да използвате приложение на трета страна получите съобщението за грешка "Това приложение не може да се стартира на вашия компютър", една от първите стъпки е да проверите дали имате инсталирана правилната версия на програмата за вашата версия на Windows 10.
За 32-битовите версии на Windows е необходима 32-битовата версия на приложението, а за 64-битовите версии на Windows - 64-битовата версия. Ето метод за проверка на версията на Windows 10:
1. Щракнете с десния бутон на мишката върху приложението и изберете "Properties" (Свойства).
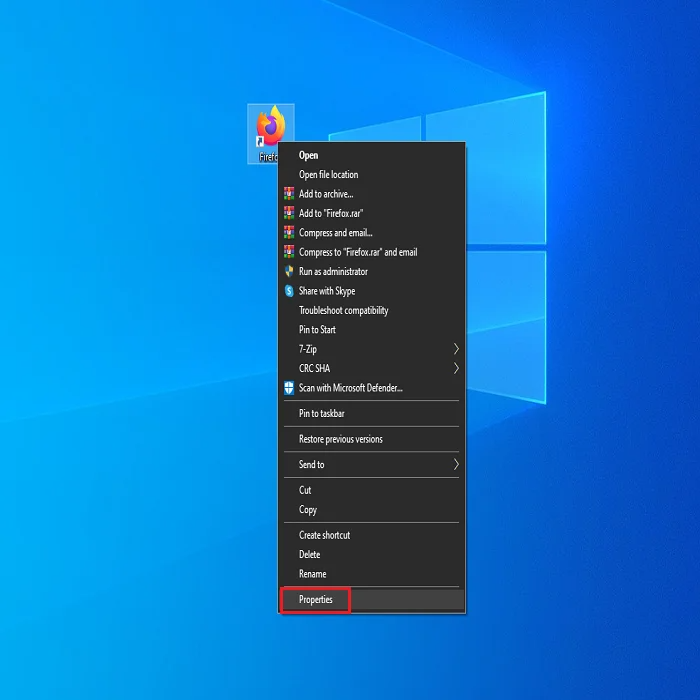
2. Преминете към раздела "Съвместимост".
3. В "Режим на съвместимост" поставете отметка в квадратчето до "Run this program in compatibility mode for:".

4. Използвайте падащото меню, за да изберете версията на Windows, за която първоначално е проектирано приложението.
5. В "Настройки" поставете отметка в квадратчето "Run this program as an administrator" (Изпълнявай тази програма като администратор), за да я изберете.
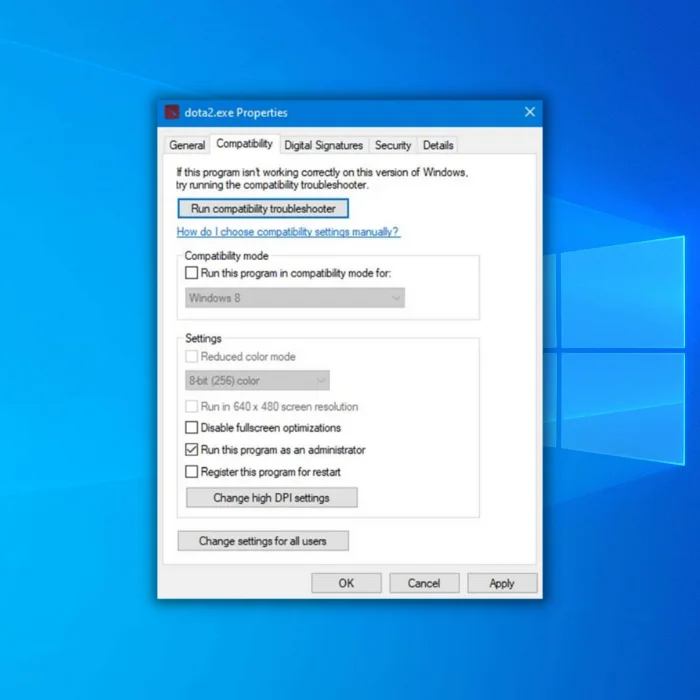
6. Изберете "Apply" (Приложи), за да продължите, и след това "OK", за да финализирате промените.
7. Рестартирайте компютъра си и опитайте да стартирате отново приложението, за да видите дали съобщението за грешка е било отстранено.

Създаване на нов акаунт на администратор
Един често срещан проблем, с който се сблъскват потребителите на Windows 10, е грешката "This app can't run on your PC" (Това приложение не може да се стартира на вашия компютър), която може да попречи на основните приложения като Task Manager да се отворят. Ако този проблем е свързан с потребителския ви акаунт в компютъра, създаването на нов акаунт може да помогне. Ето стъпките за създаване на нов администраторски акаунт в Windows 10:
1. Отворете Settings (Настройки) и изберете опцията "Account" (Акаунт).
2. Отидете в раздела "Семейство & други хора" и щракнете върху "Добавяне на някой друг към този компютър".
3. Изберете "Нямам информация за вписване на това лице".
4. Щракнете върху "Добавяне на потребител без акаунт в Microsoft".
5. Създайте уникална комбинация от потребителско име и парола за новия администраторски акаунт.
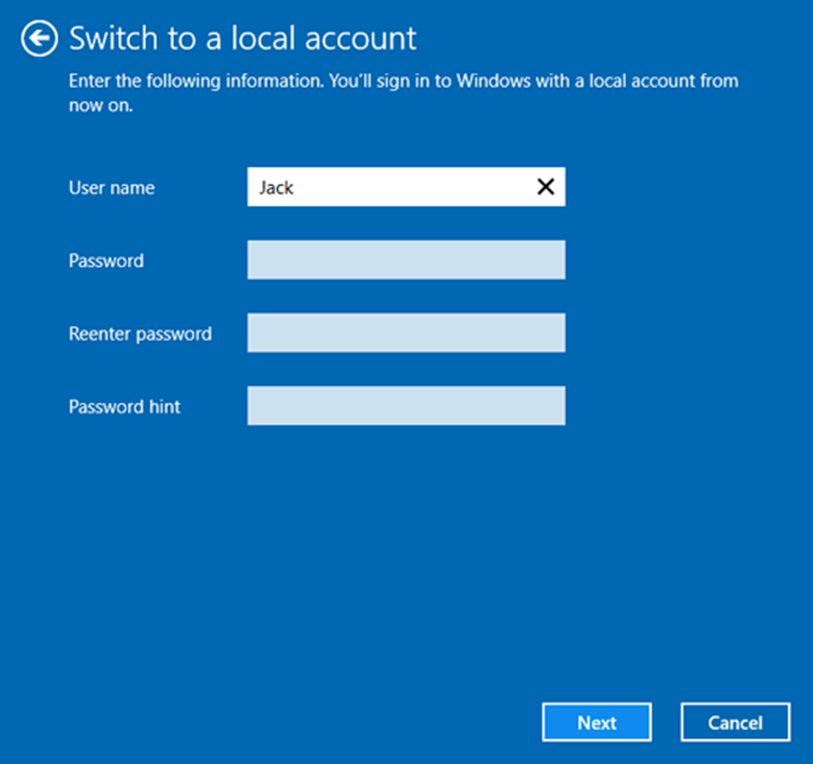
6. След като новият акаунт се види в раздела "Други потребители", щракнете върху него и изберете "Промяна на типа акаунт".
7. Изберете "Administrator" (Администратор) от падащото меню и щракнете върху "OK".
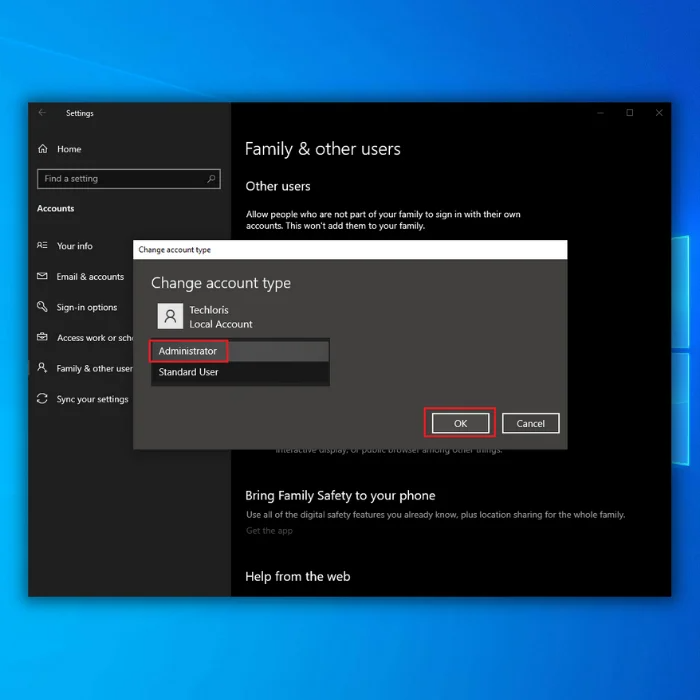
След като изпълните тези стъпки, опитайте да влезете в новия акаунт и да отворите приложението, което ви е дало съобщение за грешка. Ако приложението работи без проблем, може да се наложи да прехвърлите файловете и настройките си в новия акаунт или да продължите да го използвате като основен акаунт.
Деактивиране на SmartScreen
Помощната програма SmartScreen е инструмент, който защитава компютрите ви от сложен зловреден софтуер. Понякога обаче тя може да бъде прекалено чувствителна, като не позволява на определени приложения да се стартират на компютъра ви и показва съобщение за грешка "Това приложение не може да се стартира на вашия компютър". Временното деактивиране на SmartScreen може да помогне за диагностицирането на проблема. Ето как:
1. Отворете полето за търсене, като натиснете Win + S и въведете "SmartScreen" в полето.
2. От резултатите от търсенето изберете "App &; browser control".
3. Ще се появи Центърът за сигурност на Windows Defender. Поставете отметка на опцията "Off" (Изкл.) в раздела "Check apps and files" (Проверка на приложения и файлове).
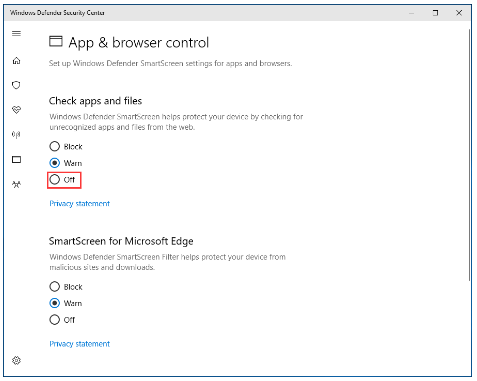
4. Windows ще поиска одобрение от администратора, за да продължи. Щракнете върху "Да", за да продължите.
5. Преинсталирайте приложението, което преди това не сте могли да отворите, и вижте дали проблемът продължава.
6. Ако приложението не успее да се стартира в Windows 10, променете настройката на Windows SmartScreen на "Warn" и опитайте другите стъпки за отстраняване на неизправности по-долу.
Промяна на потребителския акаунт в компютъра
Ако предишните решения, изброени по-рано, не решават проблема, това може да се дължи на факта, че той е свързан с потребителския акаунт в компютъра ви с Windows 10. В такъв случай най-доброто решение е създаването на нов потребителски акаунт в компютъра ви. Ето стъпките за създаване на нов администраторски акаунт в компютър с Windows 10:
1. Отворете менюто Start и щракнете върху иконата Settings (Настройки).
2. Щракнете върху опцията Accounts (Сметки).
3. Щракнете върху опцията Family & other users (Семейство и вампири; други потребители) в левия прозорец на прозореца.
4. В десния панел на прозореца щракнете върху опцията Add someone else to this PC (Добавяне на някой друг към този компютър) в раздела Other Users (Други потребители).

5. Изберете "I don't have this person's sign-in information" (Нямам информация за влизане на това лице)> "Add a user without a Microsoft account" (Добавяне на потребител без акаунт в Microsoft).
6. Въведете името и паролата за новия потребителски акаунт.
7. Новосъздаденият потребителски акаунт сега ще се появи в раздела Other Users (Други потребители). Щракнете върху новия акаунт и след това върху опцията Change account type (Промени типа на акаунта).
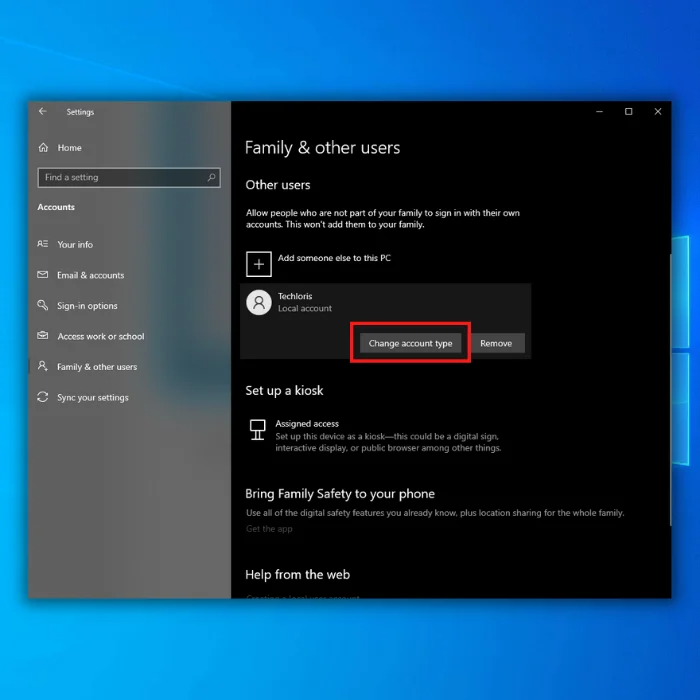
8. Отворете падащото меню Account type (Тип на акаунта), изберете опцията Administrator (Администратор) и щракнете върху OK.
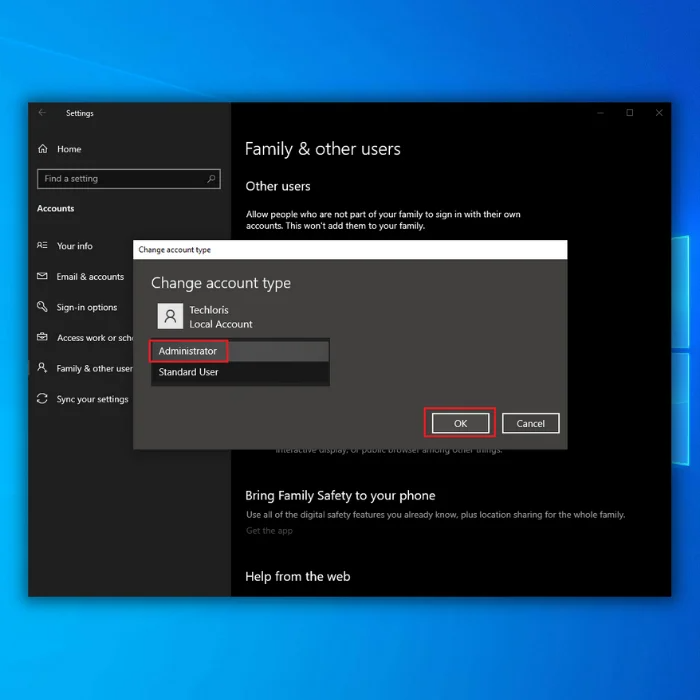
9. Рестартирайте компютъра си и влезте в новосъздадения потребителски акаунт на администратор, когато той се стартира.
10. Проверете дали съобщението за грешка "This app can't run on your PC" (Това приложение не може да се стартира на вашия компютър) се появява, докато използвате новия потребителски акаунт.
11. Ако новият потребителски акаунт работи добре, прехвърлете всички файлове и данни от стария си потребителски акаунт в новия и след това изтрийте стария потребителски акаунт.
Активиране на страничното зареждане на приложенията
Активирането на страничното зареждане на приложения чрез включване на режима за разработчици е друг ефективен начин за разрешаване на грешката "Това приложение не може да се стартира на вашия компютър". Започнете да активирате тази функция, като:
1. Отидете в Settings (Настройки), като щракнете върху бутона Start (Старт) и го изберете от списъка.
2. Щракнете върху Update & Security (Обновяване и сигурност).
3. В левия панел изберете За разработчици.
4. Поставете отметка на опцията Режим за разработчици в раздела Използване на функции за разработчици.
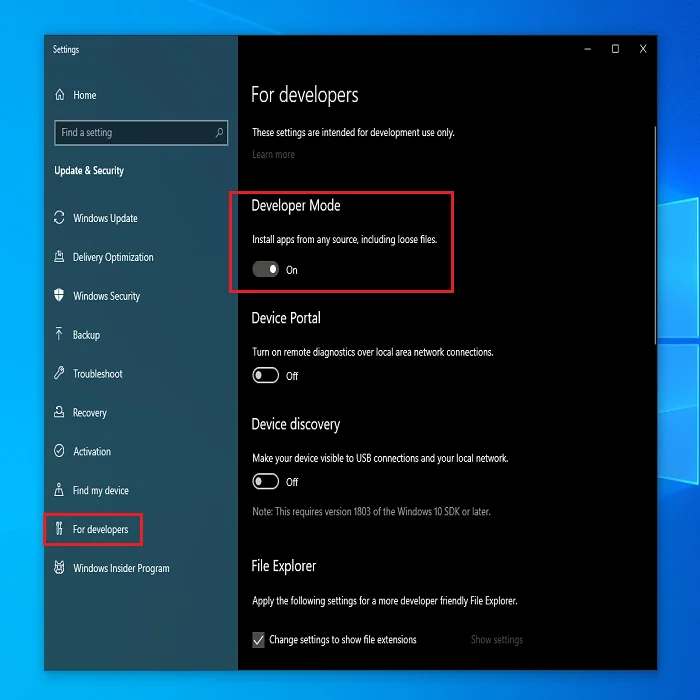
След като режимът за разработчици е активиран, страничното зареждане на приложенията също ще бъде включено. Рестартирайте компютъра си и проверете дали приложението може да се стартира успешно без съобщение за грешка.
Използване на програмата за проверка на системни файлове
Проверката на системните файлове (SFC) е полезен вграден инструмент, който анализира всички системни файлове за евентуални повреди или увреждания в компютъра ви. Когато стартирате сканиране на SFC, инструментът ще поправи или замени всички повредени системни файлове с кеширани копия, като гарантира целостта на всички защитени системни файлове. Това прави SFC ценен инструмент за отстраняване на грешката "Това приложение не може да се стартира на вашия компютър" в Windows 10.
За да използвате инструмента SFC:
1. Отворете Command Prompt като администратор.
2. Въведете "sfc /scannow" и натиснете Enter.

3. Изчакайте, докато процесът на проверка приключи на 100%, след което излезте от прозореца CMD и рестартирайте компютъра, за да проверите дали грешката "This app can't run on your PC" (Това приложение не може да се стартира на вашия компютър) все още се появява.
Актуализиране на операционната система Windows 10
За да разрешите проблема с някои приложения, които не работят на вашия компютър, е възможно операционната система Windows да не е актуализирана. Стартирайте актуализацията, като:
1. Щракнете върху менюто Start и изберете PC Settings (Настройки на компютъра).
2. В лентата за търсене въведете "Windows Updates".
3. Щракнете върху бутона "Проверка за актуализации".

4. Инсталирайте всички налични актуализации, за да сте сигурни, че операционната система Windows работи с най-новата версия.
Деактивиране на прокси или VPN
Ако използвате тази настройка, може да се окаже, че компютърът ви не може да се свърже със сървърите на Microsoft Store, в резултат на което приложенията ви не могат да се стартират на компютъра ви. Деактивирането на тази настройка може да реши проблема.
1. Отворете менюто Start и отидете в Control Panel (Контролен панел).
2. Щракнете върху Опции за интернет.
3. Преминете към раздела Connections (Връзки).
4. Щракнете върху LAN (Настройки).
5. Махнете отметката от квадратчето до "Use a proxy server for your LAN" (Използвайте прокси сървър за вашата локална мрежа).
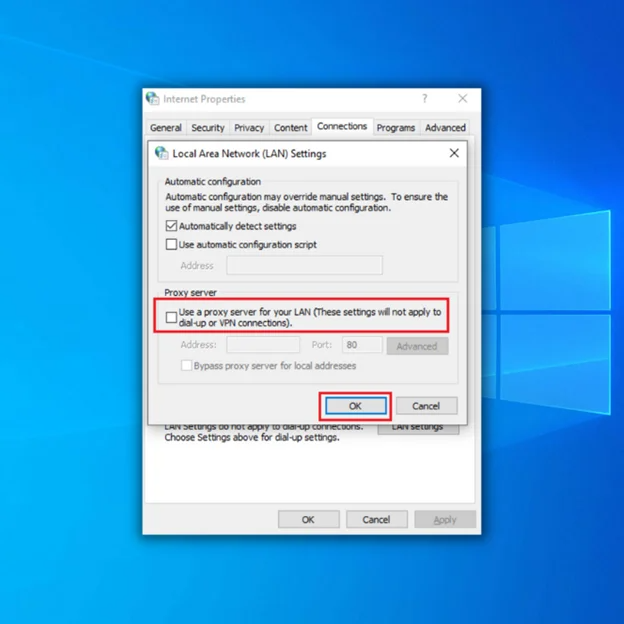
6. Щракнете върху OK, за да запазите промените.
7. Влезте отново в акаунта си в Microsoft, за да проверите дали проблемът е разрешен.
Проверка за грешки в диска
Ако имате проблеми с приложения, които не работят на вашия компютър, виновникът може да е грешка в диска. Извършването на проверка на диска може да помогне за бързото идентифициране и отстраняване на тези грешки.
За тази цел можете да използвате командния ред chkdsk c: /f или chkdsk c: /r (където c е буквата на устройството), за да поправите съответно грешки на диска или да защитите лоши сектори. Просто отворете Command Prompt като администратор и въведете съответната команда.

Извършване на пълно сканиране на Windows Defender
Зловредният софтуер може да причини грешки и да попречи на стартирането или инсталирането на приложения. За да проверите дали системата ви е заразена, извършете пълно сканиране на системата с помощта на Windows Defender.
- За да направите това, отворете менюто Start и потърсете Windows Defender.
- Отворете инструмента, изберете иконата на щита в левия панел и в новия прозорец изберете "Разширено сканиране".
- Отбележете опцията "пълно сканиране", за да стартирате пълно сканиране на системата.

Стартирайте приложенията си: Съвети за отстраняване на грешката "Това приложение не може да се стартира на вашия компютър"
След като разгледахме различните причини, поради които дадено приложение може да не работи на компютър, и различните решения, които могат да бъдат приложени, става ясно, че няколко фактора могат да причинят тази грешка. От зловреден софтуер до грешки в диска и остаряла операционна система Windows - тези проблеми могат да ни попречат да използваме приложенията, от които се нуждаем на нашите компютри.
Важно е да сте наясно с потенциалните причини и да предприемете необходимите стъпки за отстраняване на проблема. Макар че някои от тези решения може да са по-сложни от други, всяко от тях играе важна роля, за да ни помогне да поддържаме производителността и функционалността на компютрите си.

