Съдържание
Въпреки че много от нас все още преследват мечтата за "безхартиен офис", има моменти, в които задължително се нуждаете от печатно копие на даден документ.
Приложението Preview на вашия Mac е чудесен начин за преглед на документи и изображения на екрана, но то може да се свърже и с принтера ви, за да отпечатате всички файлове, които може да покаже. Това е лесен процес, след като разберете как работи!
В този урок ще научите как да печатате от Preview и ще научите повече за настройките за печат.
3 бързи стъпки за отпечатване от Preview
Отпечатването на документ от Preview отнема само три стъпки, а ето и бързите стъпки.
- Стъпка 1: Отворете файла, който искате да отпечатате, в приложението Preview.
- Стъпка 2: Отворете Файл и щракнете върху Отпечатване .
- Стъпка 3: Персонализирайте настройките за печат и щракнете върху Отпечатване бутон.
Това е всичко! Ако искате да научите повече за процеса на отпечатване, прочетете за повече информация и някои полезни съвети за отстраняване на неизправности.
Персонализиране на настройките за печат в Преглед
Основният процес на отпечатване от приложението Preview е много лесен, диалоговият прозорец "Печат" има редица полезни настройки, които ви позволяват да персонализирате начина, по който се получават разпечатките, но те не винаги са видими по подразбиране. .
Това означава, че започвате с добре оптимизиран интерфейс за основни разпечатки, но можете да се потопите и малко по-надълбоко за допълнителни опции, ако имате нужда от тях.
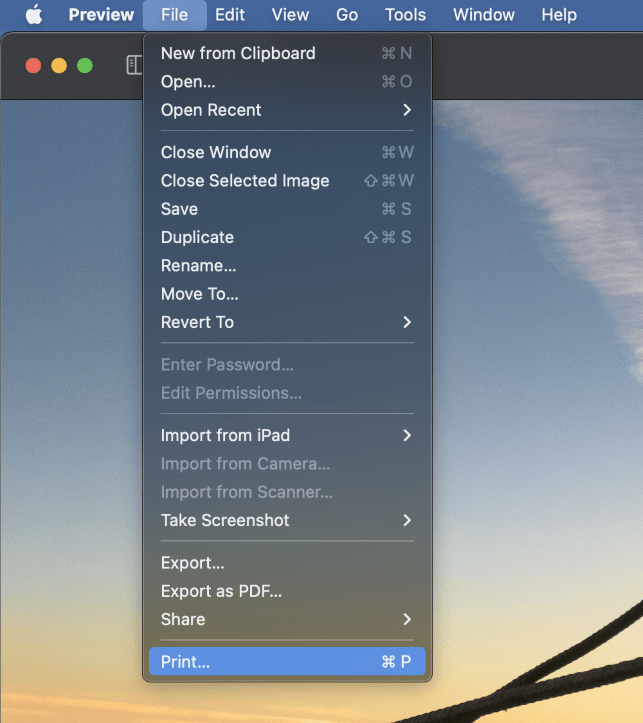
За да отворите Отпечатване диалогов прозорец в приложението Preview, отворете Файл и изберете Отпечатване .
Можете също така да използвате полезната клавишна комбинация Команда + P .
Дори и да не използвате много клавишни комбинации, Команда + P е свързана с Отпечатване в почти всяко приложение, което може да отпечатва файлове, така че това е добро място за начало на обучението.

Ще се отвори диалоговият прозорец "Печат" (както е показано по-горе), който ще ви покаже предварителен преглед на това как ще изглежда печатът ви с текущите настройки. Този преглед е само приблизително изображение на печата, но е достатъчно подробен, за да ви покаже разположението, мащаба, ориентацията и други важни подробности.
Преди да продължите, щракнете върху бутона Покажи подробности, за да покажете всички различни опции за печат, които са налични в приложението Преглед .

Както можете да видите на горната снимка, разширената версия на диалоговия прозорец "Печат" може да предложи много повече от версията по подразбиране! Нека разгледаме набързо някои от най-важните опции.
Сайтът Принтер Докато повечето домашни потребители вероятно имат на разположение само един принтер, ако печатате в офиса или в университетското градче, може да има няколко принтера, от които да избирате.
Сайтът Предварителни настройки менюто ви позволява да създавате, запазвате и прилагате предварително зададени комбинации от настройки. Това ви позволява да създадете предварително зададена настройка за основни текстови документи, друга за моден печат на снимки и т.н.
За да създадете предварителна настройка, персонализирайте всички останали настройки и след това отворете Предварителни настройки и изберете Записване на текущите настройки като предварително зададени .
Сайтът Копия задава броя на пълните разпечатки, които искате да направите, а опцията Страници ви позволява да отпечатате всички страници в документа или само избран диапазон.
Сайтът Черно и бяло Полето за отметка ще попречи на принтера ви да използва цветни мастила, но не се изкушавайте да използвате тази опция за преобразуване на снимки в черно-бели изображения. Технически ще се получи, но черно-бялото изображение няма да изглежда толкова добре, колкото преобразуваното с помощта на подходящ редактор на изображения.
Сайтът Двустранен Полето за отметка ви позволява да създавате документи с двустранни страници. За да се осъществи това, Preview отпечатва всяка втора страница на документа, след което ще трябва да извадите листа от изходната тава на принтера, да обърнете хартията и да я поставите отново в принтера, за да може Preview да отпечата другата половина на документа.
(Забележка: опцията Two-Sided (Двустранен печат) ще бъде видима само ако принтерът ви поддържа двустранен печат.)
Сайтът Размер на хартията В падащото меню можете да посочите размера на хартията, която е заредена в принтера, а ако работите по уникален проект, можете да зададете и потребителски размери.
И накрая. Ориентация определя дали документът ви ще бъде в Портрет или Пейзаж ориентация.
Остроумните читатели ще забележат, че има още няколко настройки, но на този етап има малко затруднение в оформлението на диалоговия прозорец за печат.

Не е очевидно веднага, но подчертаното по-горе падащо меню ви позволява да навигирате между пет допълнителни страници с настройки: Медии & Качество , Макет , Работа с хартия , Заглавна страница , и Воден знак .

Тези разширени настройки ви дават максимална степен на контрол върху начина, по който ще изглежда печатът ви, но тук нямаме място да разгледаме всички, затова ще избера само няколко от най-важните.
Сайтът Медии & Качество Страницата ви позволява да конфигурирате хартия със специално покритие за отпечатване на снимки и други висококачествени изображения.
Сайтът Макет страница ви дава няколко допълнителни опции за двустранен печат.
Имате проблеми с отпечатването?
Въпреки че принтерите вече са зряла технология, те все още са един от най-значимите източници на неудовлетвореност в света на ИТ. Ето един кратък контролен списък, който можете да използвате, за да отстраните всички проблеми, с които се сблъсквате при отпечатване от Preview на Mac:
- Уверете се, че принтерът ви има захранване, мастило и хартия.
- Проверете дали принтерът действително е включен.
- Уверете се, че принтерът е свързан с вашия Mac чрез кабел или WiFi мрежа.
- Проверете два пъти дали сте избрали правилния принтер в настройките за печат на приложението Preview.
Надяваме се, че този кратък списък ви е помогнал да изолирате проблема! Ако не, може да се опитате да потърсите допълнителна помощ от производителя на принтера. Можете също така да накарате детето си тийнейджър да се опита да го поправи, въпреки че то може да се чуди защо изобщо искате да принтирате нещо 😉
Последна дума
В миналото отпечатването беше една от най-разпространените функции на компютъра, но сега, когато цифровите устройства напълно са се наложили в нашия свят, то става много по-рядко срещано.
Но независимо дали печатате за първи път, или просто имате нужда от опреснителен курс, научихте всичко, което трябва да знаете, за да печатате от Preview на Mac!
Щастливо отпечатване!

