Съдържание
Цветът е един от най-важните инструменти в инструментариума на всеки дизайнер, но работата с цвят в InDesign може да бъде объркваща за новите потребители.
Докато все още свиквате с начина, по който работи всичко, цветовите опции на InDesign могат да изглеждат почти произволни, което бързо става разочароващо и унищожава продуктивността ви. Промяната на цвета на шрифта може да бъде едно от най-честите разочарования, когато не сте запознати със софтуера.
Въпреки че не изглежда така, в лудостта на InDesign има метод и малко информация за това как работи цветът на текста в InDesign ще ви помогне да разберете и да работите по-добре с текста в InDesign.
Съдържание на текста срещу текстова рамка
Най-важното, което трябва да знаете за промяната на цвета на текста в InDesign, е, че InDesign разглежда рамката на текста и текста в нея като два различни обекта. .
Възможно е да зададете различни цветове за фона на рамката на текста и за самия текст, което е мястото, където повечето хора се объркват, защото ако изберете рамката на текста и изберете цвят, ще се добави цвят на фона на рамката на текста вместо на текста.

Във всяка ситуация, в която можете да приложите цвят към текстова рамка в InDesign, ще има две различни опции: Форматирането засяга контейнера (показано с лявата стрелка по-горе) и Форматирането засяга текста (показано с дясната стрелка по-горе). След като разберете тази разлика, е много по-лесно да променяте цвета на текста в InDesign, но все още има още една странност.
Ако вашата текстова рамка е свързана с друга текстова рамка, ще трябва да използвате инструмента Type, за да изберете текста директно в контейнера. Избирането на рамката няма да ви позволи да използвате Форматирането засяга текста опция.
Ако трябва да изберете много текст в няколко текстови полета с нишки, можете да поставите курсора на текста в рамката на текста и след това да натиснете Команда + A (използвайте Ctrl + A ако използвате InDesign на компютър), за да изберете целия свързан текст.
Промяна на цвета с помощта на панела с инструменти
Най-простият метод за промяна на цвета на текста в InDesign е да използвате цветовите променливи в долната част на Инструменти панел.
Започнете, като изберете текста или рамката на текста, която искате да оцветите, но не забравяйте - ако рамката на текста е свързана, ще трябва да изберете текста директно с помощта на Тип вместо просто да изберете рамката на текста.
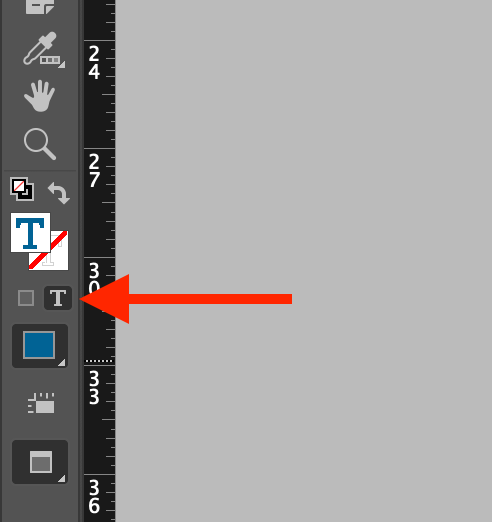
Ако сте избрали текстова рамка, щракнете върху иконата с малка главна буква Т под цветовите гами, за да преминете към Форматирането засяга текста Когато имате директно избран текст, бутонът Инструменти панелът трябва автоматично да премине към Форматирането засяга текста и в центъра на цветовите прожекции ще бъде изписана главна буква Т, както е показано по-долу.

Кликнете два пъти върху Напълнете (както е показано по-горе), за да отворите стандартния Избирател на цветове диалогов прозорец. Изберете цвета, който искате да използвате, и щракнете върху OK . Избраният от вас текст ще се актуализира, за да покаже новия цвят.
Промяна на цвета на текста с помощта на панела за цветове
Също така е възможно да промените цвета на текста в InDesign, като използвате Цвят Ако панелът Color не е видим, можете да го покажете, като отворите Прозорец и изберете Цвят .
Изберете текста, който искате да оцветите, като използвате Тип и след това отворете Цвят панел.

Отворете Цвят менюто на панела, като щракнете върху бутон за менюто на панела (показано по-горе) и изберете подходящото цветово пространство за текущия си проект.
Проектите за печат обикновено използват цветовото пространство CMYK, докато проектите за екран използват цветовото пространство RGB. , но технически можете да използвате какъвто искате метод за смесване на цветове, тъй като всички цветове ще бъдат преобразувани в целевото цветово пространство по време на окончателния процес на експортиране.
Уверете се, че панелът Color е настроен на Форматирането засяга текста , ако е приложимо, и след това регулирайте всеки плъзгач, докато достигнете желания цвят. Това може да бъде много по-бърз метод за промяна на цветовете в оформлението. вместо да отваряте избор на цвят за всяка малка настройка.
Използване на мостри за последователен цвят на текста
Ако се налага да променяте цвета на текста в дълъг документ или искате да сте сигурни, че всички цветове на текста са точно съгласувани, е добре да се запознаете с Образци панел.
Моделите ви позволяват да запазвате често използвани цветове в документа, така че да не се налага да ги определяте отново всеки път, когато ги използвате, което може да спести много време.

Има няколко различни начина за създаване на нови мостри. Можете да отворите Образци панел, щракнете върху Нов модел в долната част на панела, след което щракнете два пъти върху новия образец, за да го редактирате, или щракнете върху бутона Добавяне на образец CMYK бутон в Избирател на цветове диалогов прозорец.
За да приложите мостра, изберете текста или рамката на текста, уверете се, че панелът Swatches е настроен на Форматирането засяга текста и след това щракнете върху съответния образец. Текстът ви ще се актуализира, за да използва новия цвят.
Често задавани въпроси
Като се има предвид колко много текст има в повечето оформления на InDesign, не е изненадващо, че има доста въпроси, зададени от читателите, и аз се опитах да отговоря на всички тях. Ако имате въпрос, който съм пропуснал, кажете ми в коментарите по-долу!
Мога ли да променя цвета на няколко текстови полета?
Единственият начин за промяна на цвета на текста в няколко несвързани текстови полета е чрез използване на стиловете на параграфите и цветовите прожекции. , който е малко по-сложен от методите, описани по-рано в този урок (но не прекалено).
Стиловете на параграфите са като шаблони на стилове за текст и след като свържете всеки параграф с определен стил, можете да актуализирате стила на едно централно място и всички параграфи, които използват този стил, ще се адаптират към него.
По подразбиране всички текстови рамки, които създавате в InDesign, използват стила на параграфа по подразбиране, който се нарича Основен параграф .

Първо, създайте мостра за цвета, който искате да използвате, като следвате метода на мострата, описан по-рано. След това отворете Стилове на параграфите и щракнете двукратно върху записа с надпис Основен параграф за да отворите опциите за стил.

В левия прозорец на Опции за стил на параграфа изберете Цвят на символа . Изберете модела, който сте създали по-рано, от списъка и щракнете върху ОК . Всички текстове, които използват стила Basic Paragraph, ще се актуализират.
Защо текстът ми в InDesign е подчертан със синьо?
Ако вашият текст в InDesign е подчертан в светлосиньо неволно, няма да можете да го промените с помощта на настройките на цветовете, описани в тази публикация, тъй като той всъщност не е оцветен.
Светлосиньото подчертаване на текста е просто InDesign, който ви уведомява, че е приложено локално форматиране, което отменя стила на параграфа.

Това е полезно за намиране на локално форматиране в дълги документи, но можете да го деактивирате в Стилове на параграфите панел. Отворете Меню на панела със стилове на параграфите и щракнете върху записа с надпис Превключване на подчертаването на стила .
Заключителна дума
Това е почти всичко, което трябва да знаете за това как да променяте цвета на текста/шаблона в InDesign! В началото може да е малко неприятно, но ще свикнете да следите дали опциите за форматиране са зададени правилно и ще ви е все по-лесно да създавате красив цветен текст.
Щастливо оцветяване!

