Съдържание
За да включите звук или музика във видеопроект в Canva, просто качете желания клип или използвайте предварително записан от библиотеката и го добавете към платното си. Можете да редактирате целия звук, като щракнете върху него и регулирате ефектите в проекта си.
Здравейте. Казвам се Кери и съм тук, за да споделя с вас всички съвети, трикове и стъпки за създаване на най-добрите проекти с помощта на уебсайт, наречен Canva. Въпреки че аз лично обичам да създавам плакати, инфографики и други неподвижни медии, можете да използвате тази платформа и за вашите видео нужди!
В тази публикация ще обясня как можете да добавяте музика или аудио към своите видео проекти в Canva. Ако искате да създавате за социални медии, маркетингови кампании или проекти за личности, това е функция, която ще повиши и персонализира работата ви, за да съответства на вашия стил и нужди.
Готови ли сте да научите повече за редактирането на видеоклиповете си чрез добавяне на персонализиран звук към тях?
Чудесно! Да се потопим!
Основни изводи
- Ако искате да включите звук във видеопроект в Canva, можете да използвате клипове, които съществуват в библиотеката на Canva, или да качите свой собствен предварително записан звук в платформата.
- Можете да създадете проект за видеоклип от нулата, като потърсите шаблон за видеоклип и го редактирате на уебсайта, или да качите видеоклип, като кликнете върху Създаване на нов дизайн и да импортирате видеофайла, с който да работите.
- След като добавите аудио или музика към проекта си, можете да щракнете върху тях под платното, за да регулирате и редактирате продължителността, преходите и ефектите.
Защо да използвате Canva за редактиране и добавяне на аудио към видеоклипове
Знаете ли, че една от най-използваните платформи за създателите на видеоклипове, които публикуват работата си в уебсайтове като Youtube, е Canva? Това вероятно е така, защото платформата е много лесна за навигация и позволява някои страхотни възможности за редактиране, дори за тези, които тепърва започват своето пътуване!
Благодарение на разнообразието от налични персонализации потребителите могат да избират звуци, които отговарят на техния стил, като прикачат свои собствени аудиоклипове или като прелистват музикалната библиотека с предварително лицензирани клипове.
Освен това, когато използвате Canva, за да добавите тези звуци към видеоклиповете си, получавате професионалната възможност да ги редактирате още повече, като регулирате силата на звука, прилагате преходи и ги позиционирате на точното място!
Как да добавяте музика или аудио към проектите си в Canva
Възможността за добавяне на музика и звук във видеопроектите е наистина страхотна функция на Canva. Стъпките за добавяне на този елемент към проектите ви са доста прости и можете дори да включите своя собствена предварително записана музика!
Следвайте тези стъпки, за да научите как да добавяте звук и музика към видеоклиповете си в Canva:
Стъпка 1: Първо ще трябва да влезете в Canva, като използвате данните, които винаги използвате за влизане в акаунта си. На началния екран отидете в лентата за търсене в горната част на платформата.
Стъпка 2: Изберете шаблона на видеоклипа, който искате да използвате за създаването на видеоклипа, като потърсите ключовата дума в лентата за търсене. Имайте предвид вида на формата, в който искате да запазите вашето творение, независимо дали е за YouTube, TikTok, Instagram и т.н.)

Имате също така възможност да качите свой собствен видеоклип, като отидете в Създаване на дизайн бутона в горния десен ъгъл на уебсайта, щракнете върху него и импортирайте видеоклип по този начин, за да работите с него.

Стъпка 3: След като отворите ново платно или качите видеоклипа, който искате да редактирате, е време да добавите аудио и музика! (Ако използвате видеоклип с няколко клипа, първо трябва да подредите клиповете в хронологичната линия в долната част на екрана, за да съедините видеоклипа.)
Стъпка 4: Преминете в лявата част на екрана към основния набор от инструменти, за да потърсите аудио или музика. Можете да щракнете върху Качва и качете аудиото, което искате да включите, или потърсете в Елементи за такива в библиотеката на Canva. (Уверете се, че сте кликнали върху Аудио опция за получаване на тези аудиоклипове!)

(Само имайте предвид, че всички аудиоклипове или елементи, които имат корона в долната си част, са достъпни за използване само чрез платен абонаментен акаунт в Canva Pro.)
Стъпка 5: Щракнете върху аудиото, което искате да включите в проекта си, и то ще бъде добавено към работата ви. Под платното ще видите дължината на аудиото. Можете да го добавите към целия видеоклип или да го приложите към определени части, като щракнете върху края на лилавата времева линия на аудиото и го плъзнете, за да отговаря на нуждите ви.

В долната част на платното ще можете да видите и продължителността на клипа, както и слайдовете (и общия брой на видеоклиповете). Това е полезно, когато искате да се уверите, че аудиото ви съответства на продължителността на определени части от проекта ви!

Стъпка 6: Ако искате да записвате аудио директно в платформата Canva, отидете в Качва в главната кутия с инструменти и щракнете върху бутона с надпис Записвайте се .

След като щракнете върху този бутон, ще се появи изскачащ прозорец, за да дадете разрешение на Canva да използва микрофона на вашето устройство. Одобрете използването на микрофона и ще можете да записвате аудиоклипове, които след това ще бъдат включени в библиотеката и платното ви!

Стъпка 7: Ако искате да промените частта от аудиото, която се прилага към слайда или проекта, щракнете върху времевата линия на аудиото и ще видите бутон в горната част на платното с надпис Регулиране.
Щракнете върху този бутон и ще можете да плъзгате времевата линия на аудиото в рамките на проекта, за да приложите различна част от музиката или клипа в желаната област.


Стъпка 8: Когато щракнете върху времевата линия на аудиото, в горната част на платното ще се появи друг бутон с надпис Аудио ефекти . Можете да щракнете върху тази опция, ако искате да регулирате времето на поява или изчезване на звука, за да създадете плавни преходи.

Стъпка 9: След като сте готови да запазите проекта си, отидете в Споделете бутона в горния десен ъгъл на екрана и щракнете върху него. Ще можете да изберете типа на файла, слайдовете и други опции за запазване на видеоклипа си. Предлагаме да го запишете като тип файл MP4!
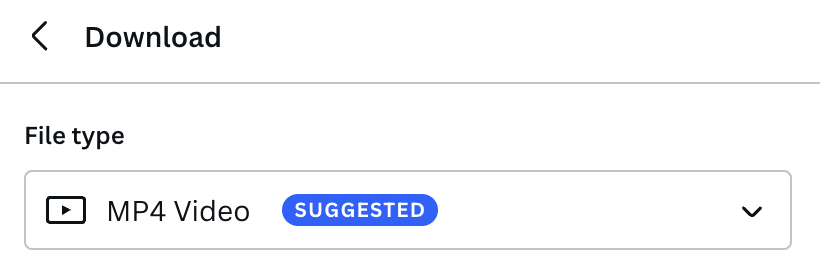
Заключителни мисли
Възможността да качвате различни видове аудио в проектите си в Canva е толкова готин инструмент, тъй като добавянето на звук към работата ви наистина може да я оживи! Независимо дали използвате библиотеката, която се намира в платформата, искате да качите намерени файлове или дори да запишете свой собствен глас, музика или звукови ефекти - с тази функция небето е граница!
Използвали ли сте някога Canva за създаване или редактиране на видеоклипове, по-специално чрез включване на аудио или музикални клипове? Ще се радваме да чуем вашите мисли и примери за проекти! Също така, ако имате някакви съвети или трикове за работа с аудиоклипове в платформата, моля, споделете ги в раздела за коментари по-долу!

