Съдържание
Размерът на страницата е най-основният елемент на дизайна във всеки документ на InDesign, тъй като не можете да създадете нищо друго без страница!
Винаги можете да зададете размера на страницата по време на процеса на създаване на нов документ, но понякога краткото описание на проекта може да се промени, след като процесът на проектиране вече е започнал, и ще трябва да промените размера на страницата. При някои проекти може дори да искате няколко различни размера на страницата в един и същи документ.
Нека разгледаме как можете да направите всичко това!
Метод 1: Бързо ръководство за промяна на размера на страницата
Ако току-що сте създали нов документ и случайно сте използвали грешен размер на страницата, е изключително лесно да го промените. Този метод ще промени размера на всяка страница във вашия документ InDesign.

Отворете Файл и щракнете върху Настройка на документа . Можете също така да използвате клавишната комбинация Команда + Опция + P (използвайте Ctrl + Alt + P ако използвате InDesign на компютър).

InDesign ще отвори Настройка на документа и можете да въведете нови размери на страницата в диалоговия прозорец Ширина и Височина полета. Можете също така да изберете от набор от предварително зададени размери на страницата или да промените ориентацията на страницата, ако е необходимо.
Щракнете върху OK и InDesign ще коригира размера на всяка страница във вашия документ.
Метод 2: Промяна на размера на страниците чрез панела Страници
Този метод ви позволява да промените размера на страницата за отделна страница или група от страници, Сложните процеси на печат понякога изискват уникални структури на страниците, а динамичните проекти, базирани на екрана, също могат да се възползват от по-свободни структури в сравнение с повечето типични бизнес документи.
Първо, уверете се, че Страници се вижда във вашето работно пространство, като отворите Прозорец и щракнете върху Страници . Можете също така да използвате клавишната комбинация Команда + F12 (просто натиснете F12 от само себе си, ако сте на компютър), за да фокусирате панела.

Сайтът Страници Панелът показва - както се досещате - всяка страница във вашия документ, както и всички шаблони на родителски страници, използвани в документа.
Изберете страницата, която искате да коригирате, като щракнете върху съответната миниатюра, или можете да изберете няколко страници, като задържите натиснат бутона Команда / Ctrl и щракване върху допълнителни миниатюри. Можете също така да задържите натиснат клавиша Смяна за да изберете диапазон от последователни страници.
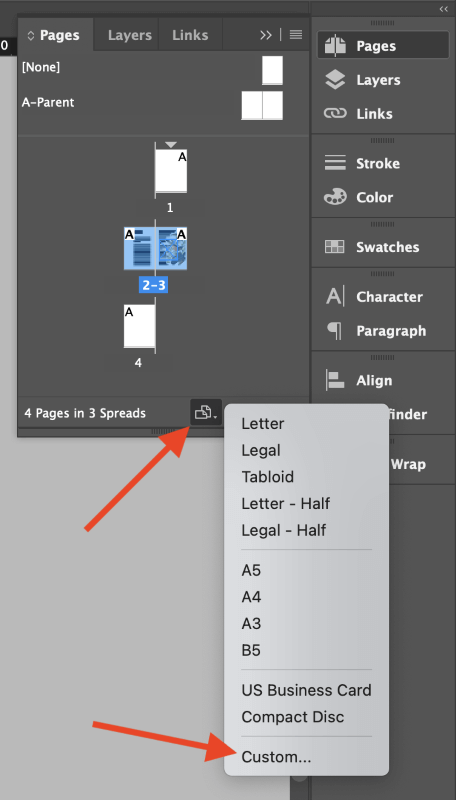
След това щракнете върху Редактиране на размера на страницата в долната част на панела Страници (подчертан по-горе) и изберете един от предварително зададените размери на страницата или изберете Потребителски и въведете потребителски размери на страницата.
Метод 3: Промяна на размера на страницата при съществуващо оформление
Процесът е малко по-сложен, ако трябва да промените размера на страницата, след като вече сте започнали работа по оформлението. Можете просто да следвате един от изброените по-горе методи и след това да пренаредите ръчно всички елементи на оформлението, но това може да отнеме много време, а има и друг начин да го направите: използвайте командата Adjust Layout .
Отворете Файл и щракнете върху Регулиране на оформлението . Ако предпочитате да използвате клавишни комбинации, натиснете Опция + Смяна + P (използвайте Alt + Смяна + P ако сте на компютър). InDesign ще отвори Регулиране на оформлението диалогов прозорец, който е подобен на прозореца Document Setup, но с няколко допълнителни опции, както можете да видите по-долу.

За да коригирате размера на всяка страница в документа, въведете новите размери на страницата в полетата Ширина и Височина.
Ако сте били доволни от първоначалното съотношение между полетата и страниците в документа, можете да поставите отметка в квадратчето, обозначено като Автоматично коригиране на полетата при промяна на размера на страницата, и полетата ви ще се увеличат пропорционално на новия размер на страницата.
По желание можете също така да регулирате размера на шрифта на текстовите рамки динамично и да изберете дали заключените обекти да бъдат мащабирани заедно с останалото съдържание на документа.
След като сте доволни от настройките, щракнете върху OK Вашите страници ще бъдат преоразмерени, а съдържанието на страницата ще бъде пропорционално мащабирано, за да се впише в новото оформление - предупреждаваме ви, че това може да доведе до неочаквани резултати!
Метод 4: Използване на инструмента Page Tool за промяна на размера на страницата
Сайтът Инструмент за страница също ви позволява да променяте размера на страницата в InDesign, въпреки че също има малко по-различни опции от другите методи.
Тя е лесна за използване, ако работите с празен документ, но също така предлага специализирани опции за пренареждане на съществуващото оформление на дизайна по време на процеса на промяна на размера, освен това, което можете да направите с Регулиране на оформлението команда.
Започнете, като изберете страницата (или страниците), които искате да промените, в Страници панел, след което преминете към Инструмент за страница като използвате Инструменти панел или клавишната комбинация Смяна + P. След като инструментът е активен, ще видите Инструмент за страница опции, показани в Контрол в горната част на основния прозорец на документа.
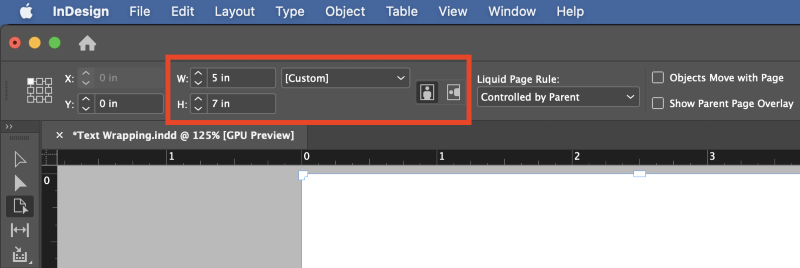
Ако просто променяте размера на страницата в празен документ, можете просто да въведете новите размери на страницата в W и H (Ширина и Височина), но ако вече имате създадено оформление, трябва да разгледате останалите налични опции.
Сайтът Правило за течна страница падащото меню ви позволява да изберете как елементите на дизайна ще бъдат пренаредени в новооразмерените страници.
Можете да изберете Скала , въпреки че това ще доведе до резултати, които са доста сходни с метода Adjust Layout, описан по-рано. Повторно съсредоточаване на , Обектно базиран , и Настройки на базата на решетка предоставят по-персонализирани резултати.
За да получите представа как тези настройки ще се отразят на вашия документ, Инструмент за страница също така ви позволява да работите с тях по-интуитивно, като директно променяте размера на страниците в основния прозорец на документа.
Направете избора си в Контрол след което щракнете и плъзнете една от дръжките по краищата на документа, за да видите как елементите на страницата ще се пренаредят в новия размер на страницата.

Веднага ще забележите, че постоянното оразмеряване на страниците с Инструмент за страница този начин изглежда невъзможен, защото страницата автоматично се връща към първоначалния си размер, след като освободите бутона на мишката.
Това изглежда странно, но всъщност е умишлено! Позволява ви бързо да експериментирате с различни опции за размер на страницата, без да се налага да се занимавате с командите Undo/Redo.
За да направите постоянни промени в размера на страницата с помощта на инструмента Page Tool, задръжте натиснат клавиша Option / Alt, докато щракате и плъзгате, за да промените размера на страницата в основния прозорец на документа. В повечето ситуации обаче е по-добре да въведете точна стойност в Ширина и Височина полета директно в Контрол панел, за да се избегнат грешки.
Ако сте задали Правило за течна страница към Обектно базиран , можете също така да използвате Инструмент за страница да избирате отделни елементи на страниците си (например изображения и текстови рамки) и да задавате потребителски правила за разстояния и размери по време на процеса на преливане.
Проектирането на напълно гъвкаво оформление е сложна задача, която обаче е извън обхвата на този урок, тъй като заслужава отделна тема.
Заключителна дума
Това покрива всичко, което трябва да знаете за това как да променяте размера на страниците в InDesign! Покрай това вероятно сте открили цяла нова област за изследване, за която не сте знаели, че съществува: гъвкави оформления.
Гъвкавите оформления не са необходими за всеки документ, но определено си заслужава да ги научите, за да ги използвате в по-специализирани проекти. Междувременно практикувайте методите, които научихте тук, по време на следващия си проект в InDesign - и щастливо променяне на размера!

