Змест
Інтэрнэт - гэта фантастыка, але што адбываецца, калі ён не працуе? Большасць загадкавых праблем з сеткай або адсутнасцю інтэрнэту ў Windows можна вырашыць з дапамогай ліквідацыі непаладак. Калі вы будзеце прытрымлівацца гэтага падрабязнага кіраўніцтва, вы зможаце вырашыць праблему з вашым Інтэрнэтам і як мага хутчэй вярнуцца ў сетку.
Ёсць шмат прычын, па якіх вы не можаце падключыцца да Інтэрнэту на Windows, таму вам давядзецца паспрабаваць кожную з іх, пакуль вы не знойдзеце тую, якая працуе і зможа выправіць неўстаноўленыя памылкі сеткі.
Неўстаноўленая памылка сеткі: магчымыя прычыны
Як мы ўсе добра ведаем што ж, у апошнія гады Інтэрнэт стаў неад'емнай часткай нашага жыцця. Калі вы шукаеце рэстаран або выкарыстоўваеце неабмежаваную колькасць забаў, даступных у інтэрнэце, вам патрэбна надзейнае інтэрнэт-злучэнне, незалежна ад таго, карыстаецеся вы бесправадным злучэннем або падлучаны кабелем Ethernet. Многія рэчы могуць выклікаць памылку, напрыклад «Неідэнтыфікаваная сетка».
Інструмент аўтаматычнага аднаўлення Windows Сістэмная інфармацыя
Сістэмная інфармацыя- Ваша машына зараз працуе пад кіраваннем Windows 7
- Fortect сумяшчальны з вашай аперацыйнай сістэмай.
Рэкамендуецца: Каб выправіць памылкі Windows, выкарыстоўвайце гэты пакет праграм; Рамонт сістэмы fortect. Даказана, што гэты інструмент рамонту вельмі эфектыўна вызначае і выпраўляе гэтыя памылкі і іншыя праблемы Windows.
Загрузіць Fortect System Repair
- 100%бяспечна, як пацверджана Norton.
- Ацэньваюцца толькі ваша сістэма і абсталяванне.
Каб вырашыць любую праблему, першае, што вам трэба зрабіць, гэта высветліць, у чым праблема. Наступны спіс змяшчае некаторыя з найбольш тыповых прычын памылкі неўстаноўленай сеткі:
- Састарэлыя або пашкоджаныя файлы Windows – Хоць аўтаматычныя абнаўленні Windows 10 выдатныя і простыя для ўстаноўкі, ёсць верагоднасць, што нешта пойдзе не так падчас усталявання абнаўленняў. Новыя абнаўленні могуць змяніць істотныя сістэмныя файлы, што прывядзе да праблемы з неідэнтыфікаванай сеткай.
- Няправільна сканфігураваныя параметры IP – Сеткам лёгка знайсці ваш камп'ютар, таму што ён мае ўнікальны IP-адрас, які яны могуць выкарыстоўваць. Калі гэты адрас усталяваны няправільна, гэта можа выклікаць шмат праблем, калі вы спрабуеце падключыцца да сеткі або Інтэрнэту.
- Састарэлы драйвер сеткавага адаптара – Вашы драйверы заўсёды павінны працаваць на сённяшні дзень. Праблема з неідэнтыфікаванай сеткай часцей за ўсё ўзнікае з-за састарэлага або пашкоджанага драйвера сеткавага адаптара.
- Няправільныя налады сеткі – такім жа чынам ваш IP-адрас дапамагае ўсталяваць злучэнне, налады вашай сеткі таксама гуляюць вялікую ролю. Вы не зможаце падключыцца, калі вашы налады няправільныя.
- Прыкладанні блакуюць ваша сеткавае злучэнне – Многія людзі, якія карыстаюцца Windows 10, кажуць, што прыкладанні іншых вытворцаў падобныя на антывірусныя праграмыпрадухіліць іх усталяванне сеткавага злучэння і атрыманне неапазнаных сеткавых памылак.
Калі якая-небудзь з прычын, згаданых вышэй, здаецца, звязана з праблемай неідэнтыфікаванай сеткі вашага прылады, перайдзіце да наступнага кроку.
Метады ліквідацыі непаладак для выпраўлення неўстаноўленай сеткавай праблемы
Паколькі розныя розныя фактары могуць выклікаць гэту праблему, няма універсальнага рашэння. Тым не менш, мы сабралі найлепшыя спосабы вырашэння гэтай праблемы ў Windows 10, каб вы маглі падключыцца да сеткі і атрымаць паўторны доступ да Інтэрнэту.
Першы спосаб – скіньце налады мадэма або маршрутызатара
Вы здзівіцеся, як хутка можна аднавіць доступ у Інтэрнэт, скінуўшы інтэрнэт-маршрутызатар да заводскіх налад. Будзе ўстаноўлена новае злучэнне з інтэрнэт-правайдэрам, і заводскія налады будуць адноўлены, патэнцыйна выпраўляючы неўстаноўленыя сеткавыя памылкі.
- Выключыце ваш маршрутызатар і пачакайце не менш за 10 секунд, перш чым уключыць яго зноў. уключаны.
- Пасля таго, як маршрутызатар зноў уключыцца, знайдзіце кнопку скіду на маршрутызатары і ўтрымлівайце яе не менш за 15 секунд. Для кнопкі/пераключальніка скіду можа спатрэбіцца выкарыстанне шпількі, іголкі або сашчэпкі.
- Пасля скіду маршрутызатара праверце падключэнне да інтэрнэту і пацвердзіце, ці ўдалося гэта выправіць невядомыя памылкі сеткі на вашым камп'ютары.
Другі метад – пераканайцеся, што вы адключылі рэжым палёту
Мы ўсе рабілі памылку,забыўшыся выключыць функцыю, а потым пашкадуеце аб гэтым. Паколькі рэжым палёту даступны ў Windows 10, ёсць верагоднасць, што вы ўключылі яго выпадкова ці ўвогуле не ведалі, што ён уключаны.
Пры выкарыстанні Windows 10 рэжым палёту дазваляе хутка адключыць усе бесправадныя функцыі напрыклад, падключэнне да бесправадной сеткі і Bluetooth адным пстрычкай мышы.
- На панэлі задач націсніце на значок Цэнтра дзеянняў і пераканайцеся, што рэжым палёту не вылучаны.
- Пераканаўшыся, што рэжым палёту адключаны, паспрабуйце паўторна падключыцца да бесправадной сеткі і праверце, ці можна зараз падключыцца да Інтэрнэту. Калі не, калі ласка, перайдзіце да наступнага кроку.
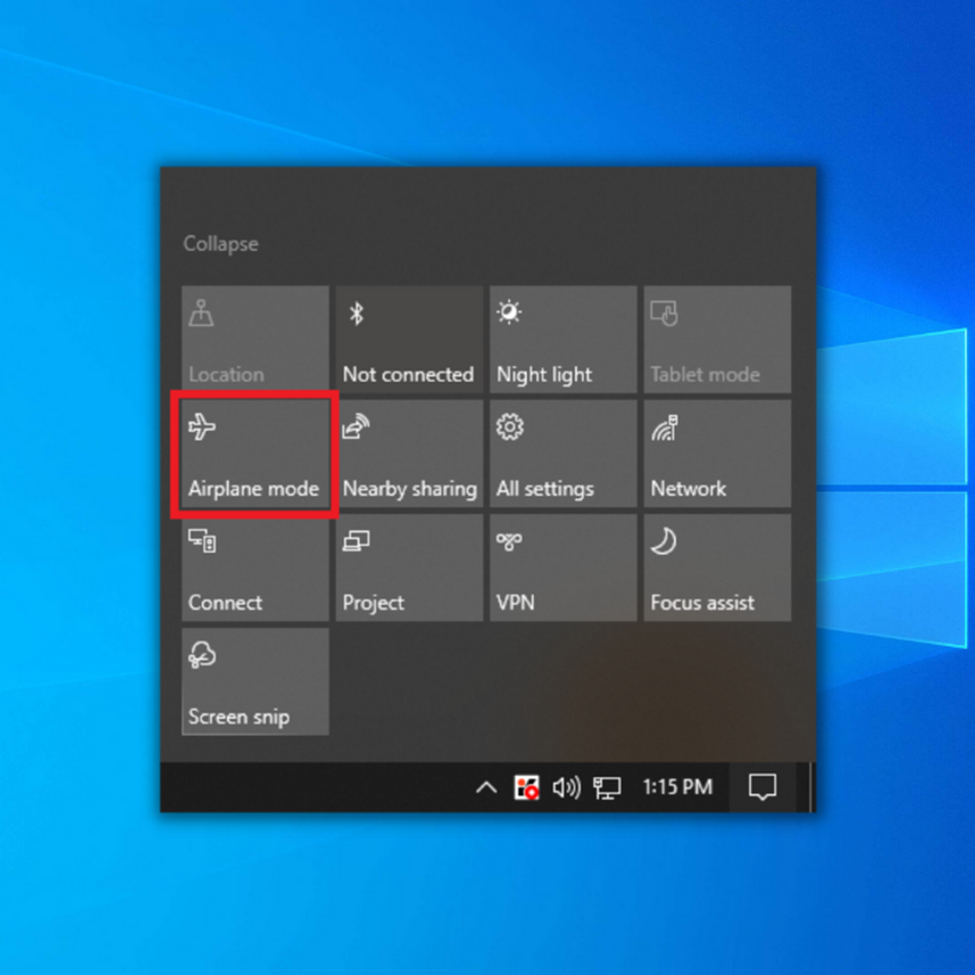
Трэці метад – запусціце інструмент ліквідацыі непаладак сеткавага адаптара
Сродак ліквідацыі непаладак сеткі можа дапамагчы вам у дыягностыцы і вырашэнні асноўных праблем з падключэннем . Каб выкарыстоўваць інструмент, выканайце наступныя крокі.
- Утрымліваючы клавішу «Windows», націсніце літару «R» і ўвядзіце «кантроль абнаўлення» ў акне каманды запуску.
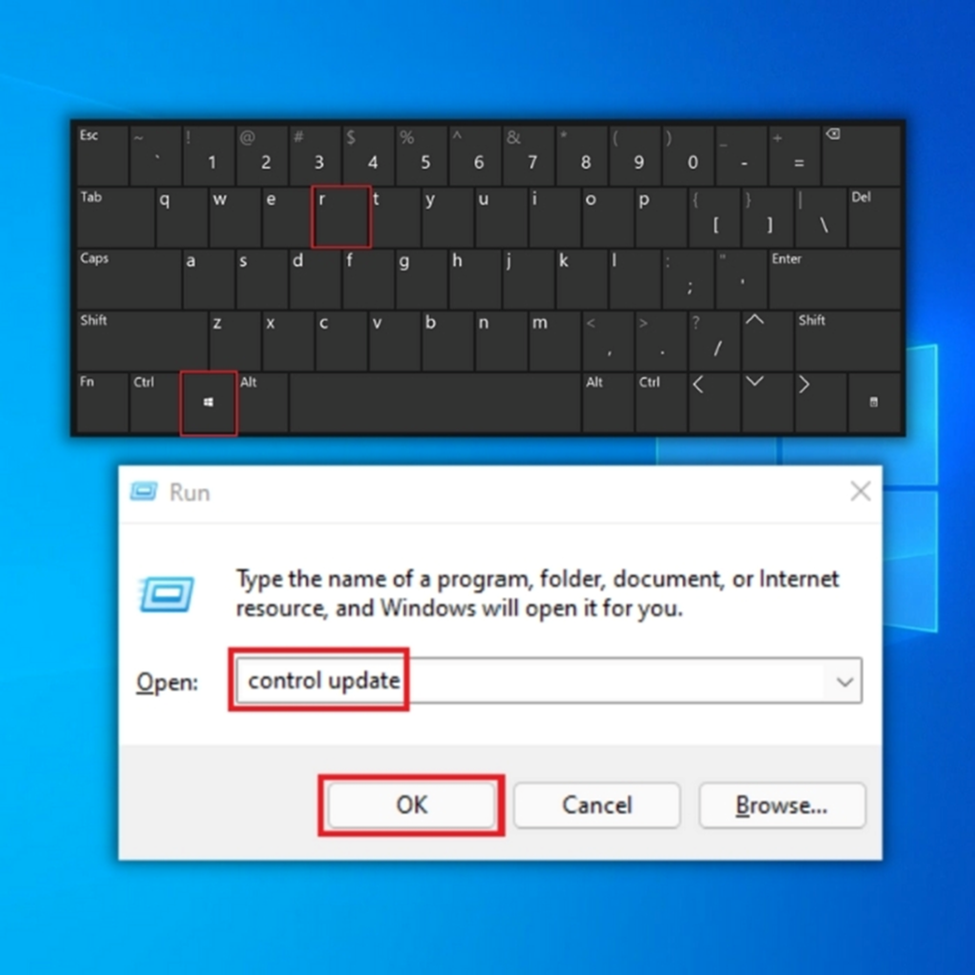
- У наступным акне націсніце «Ліквідацыя непаладак» і націсніце «Дадатковыя сродкі ліквідацыі непаладак».
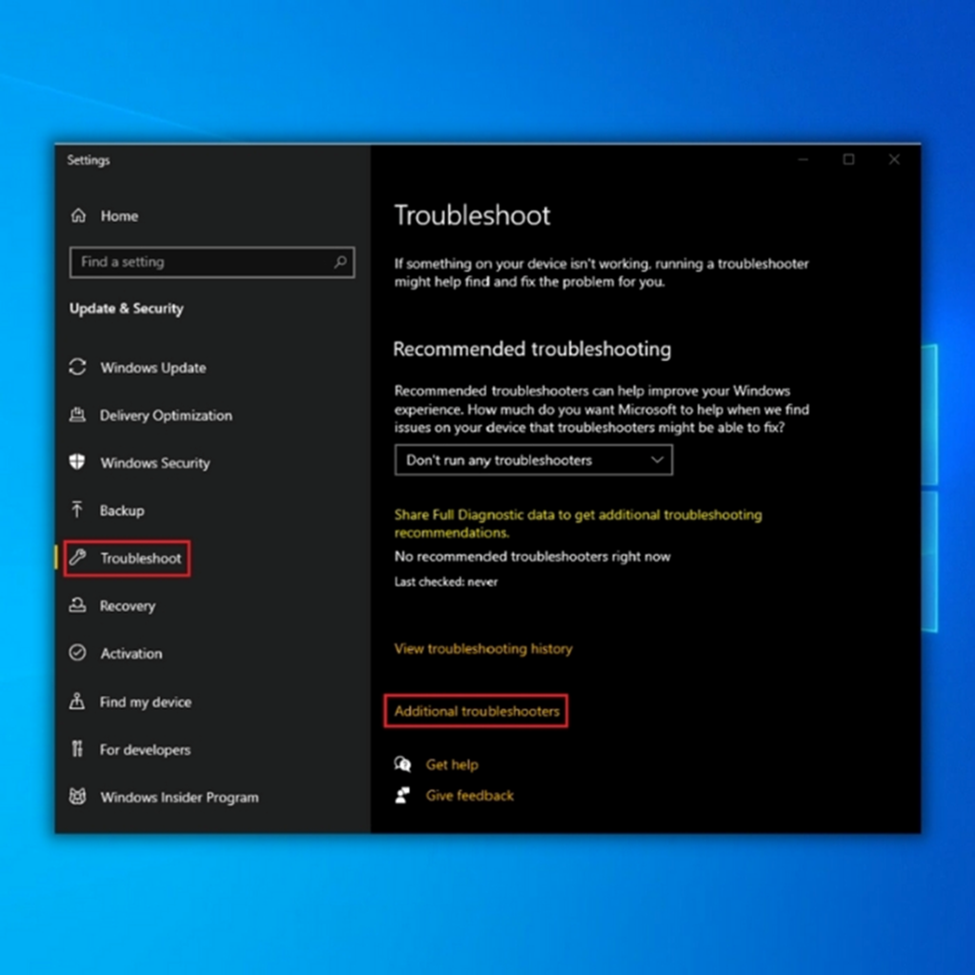
- У наступным акне вы павінны ўбачыць сродак ліквідацыі непаладак сеткавага адаптара. Націсніце «Сеткавы адаптар» і націсніце «Запусціць інструмент ліквідацыі непаладак» у наступным акне.
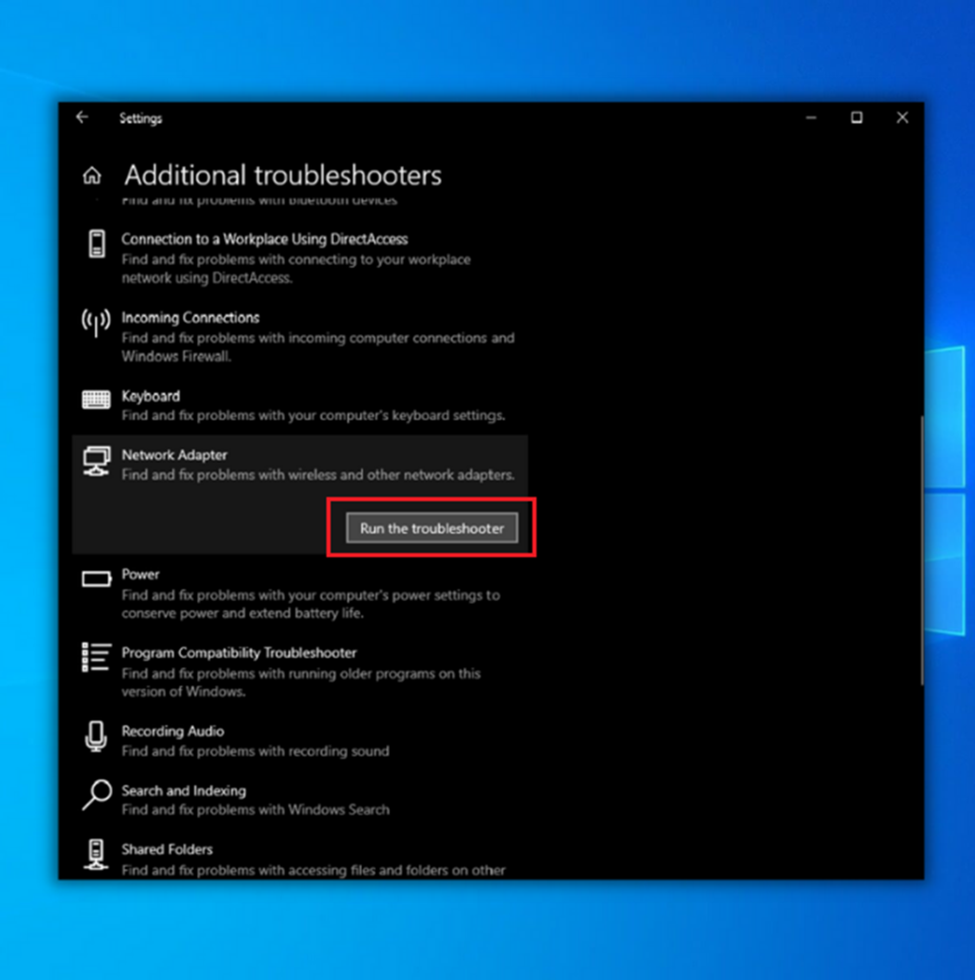
- Проста выконвайце падказкі інструмента, каб вызначыць, ці ёсць праблемы з вашым сеткавым адаптарам. Аднойчы гэтавыпраўляе любыя выяўленыя праблемы, перазагрузіце камп'ютар і праверце, ці не знікла праблема "Неідэнтыфікаваная сетка, Інтэрнэт адсутнічае".
Чацвёрты метад - запусціце інструмент ліквідацыі непаладак падключэння да Інтэрнэту
Іншая ўбудаваная ўтыліта які вы можаце выкарыстоўваць у Windows для дыягностыкі і выпраўлення праблем з падключэннем да Інтэрнэту, такіх як «Неідэнтыфікаваная сетка, праблема з доступам да Інтэрнэту не ўхілена», гэта інструмент ліквідацыі непаладак з падключэннем да Інтэрнэту.
- Адкрыйце налады Windows, утрымліваючы націснутай адначасова націсніце клавішы «Windows» + «I».

- Націсніце «Абнавіць & Бяспека.”
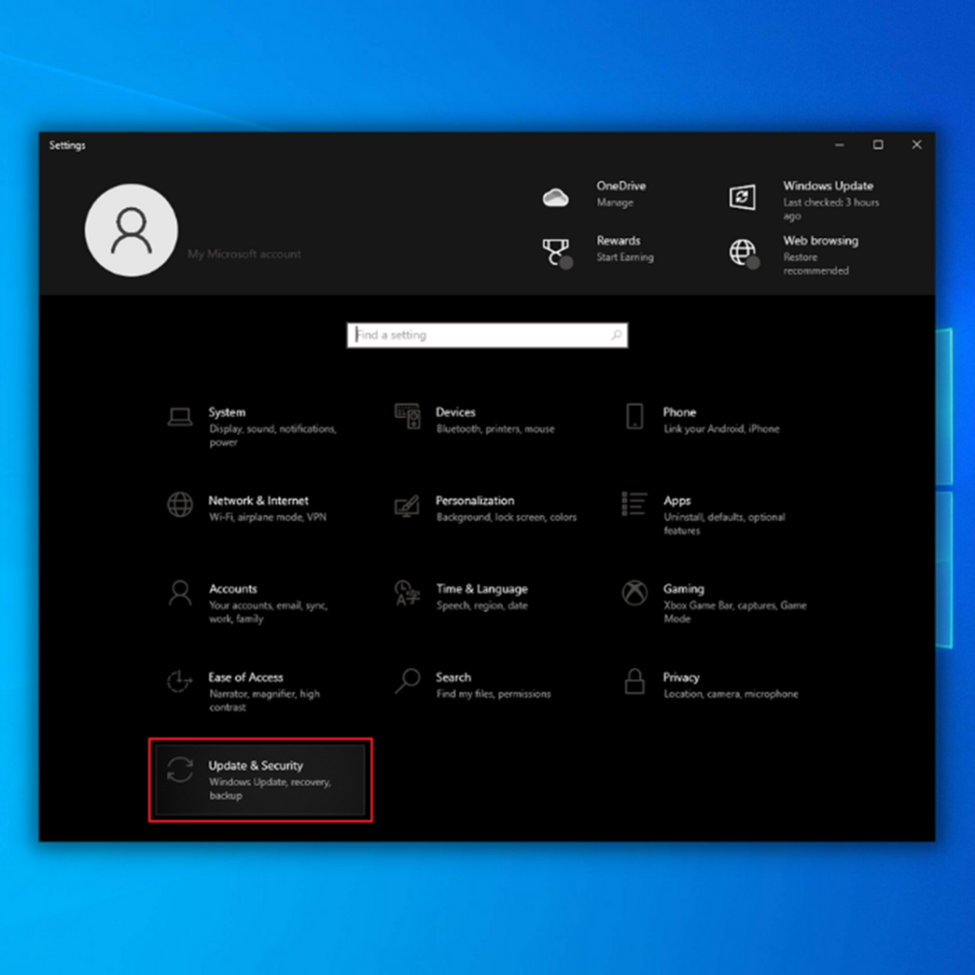
- Націсніце “Вырашэнне непаладак” на левай панэлі і націсніце “Дадатковыя сродкі ліквідацыі непаладак”.
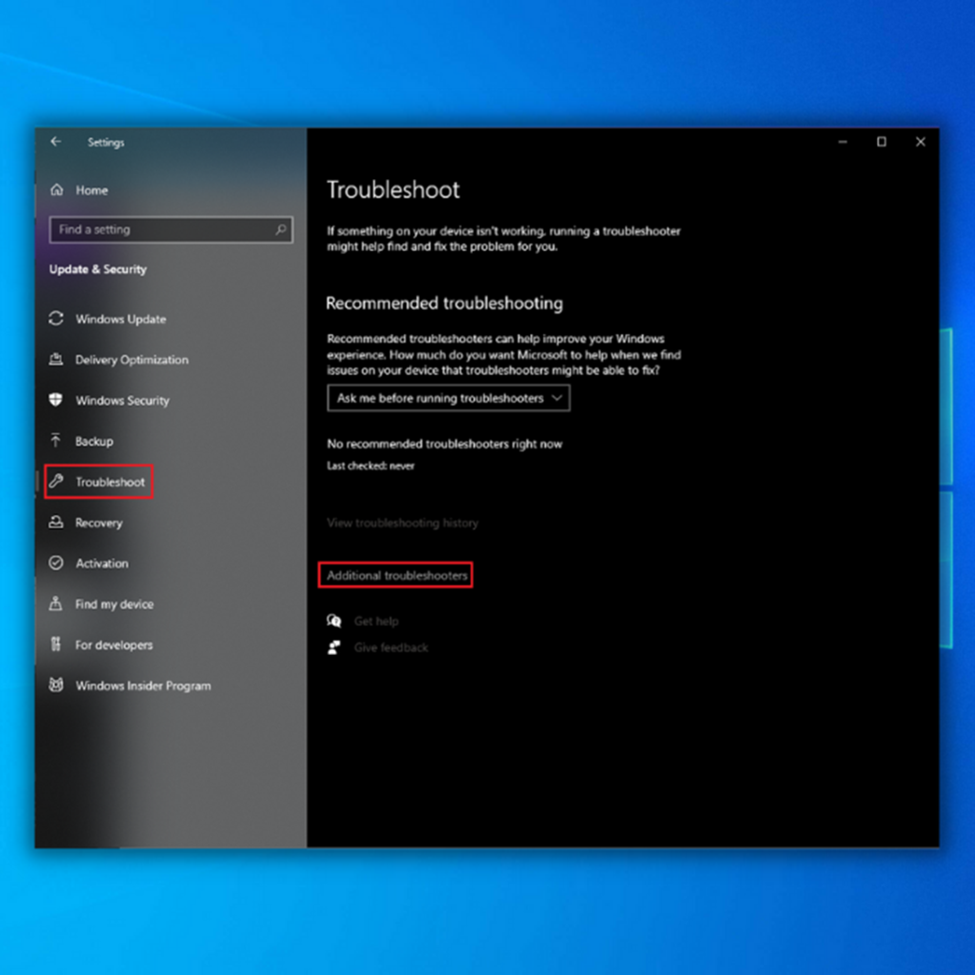
- Унізе дадатковыя сродкі ліквідацыі непаладак, націсніце «Інтэрнэт-злучэнні» і націсніце «Запусціць сродак ліквідацыі непаладак».
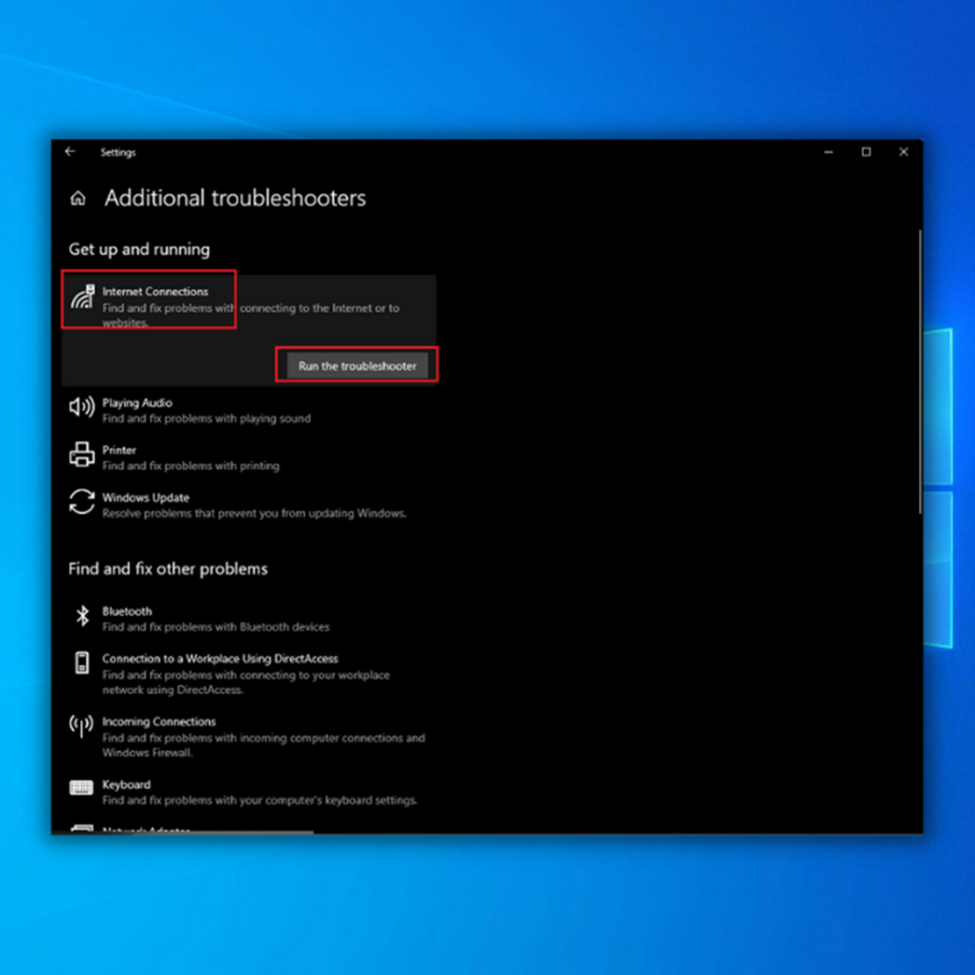
- Сродак ліквідацыі непаладак скануе любыя праблемы і паказвае вам праблемы, якія ён выявіў, і выпраўляе яго прымяненне. Перазагрузіце камп'ютар, каб убачыць, ці была ўжо выпраўлена памылка «Неідэнтыфікаваная сетка, праблема з Інтэрнэтам не знікла», і аднавіце падключэнне да сеткі.
Пяты метад - Абнавіць драйверы сеткавага адаптара
Сеткавы адаптар дазваляе вашаму камп'ютару падключацца да сеткі па бесправадной сеткі або праз сеткавы кабель. Як і ў выпадку з іншымі апаратнымі прыладамі на вашым кампутары, вам можа спатрэбіцца абнавіць драйвер сеткавай карты для дасягнення аптымальнай прадукцыйнасці і пазбягання праблем з інтэрнэтам, такіх як неапазнаная сеткапраблема. Драйверы даступныя для загрузкі ад вытворцы сеткавага адаптара.
У некаторых выпадках вы таксама можаце аўтаматычна абнавіць сеткавы драйвер. Наадварот, у іншых выпадках для ўсталявання новай версіі вам можа спатрэбіцца выкарыстоўваць дыспетчар прылад вашага кампутара.
- Націсніце клавішы «Windows» і «R» і ўвядзіце «devmgmt.msc» у поле запусціце камандны радок і націсніце enter, каб адкрыць Дыспетчар прылад.
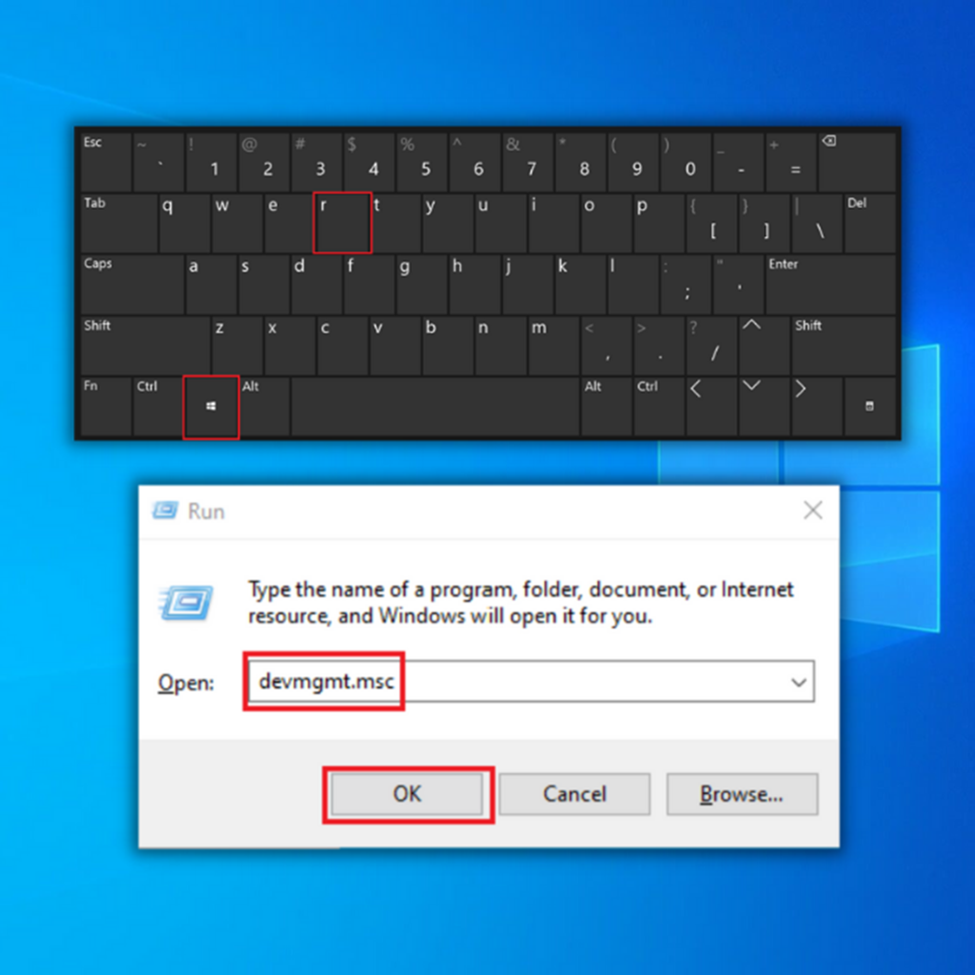
- У спісе прылад у Дыспетчару прылад разгарніце «Сеткавыя адаптары», пстрыкніце правай кнопкай мышы на вашых сеткавых адаптарах , і націсніце «Абнавіць драйверы».
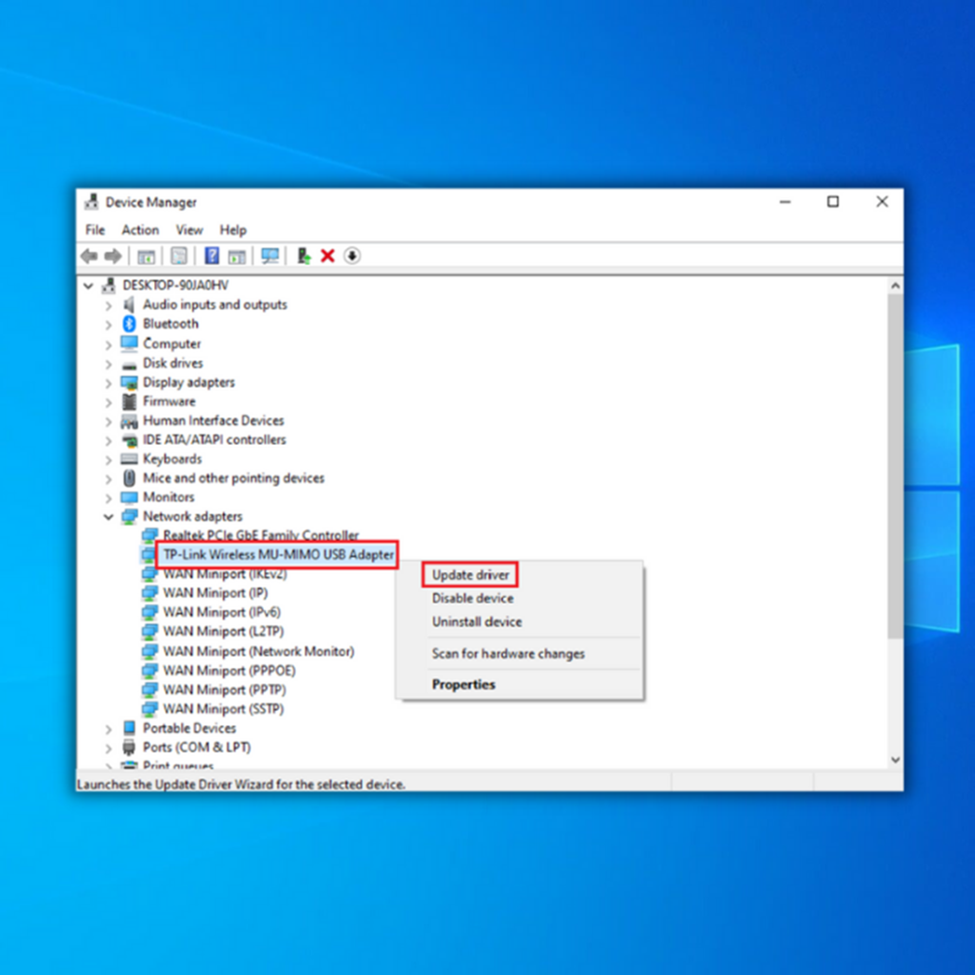
- Абярыце «Аўтаматычны пошук драйвераў» і выканайце наступныя падказкі, каб цалкам усталяваць новыя драйверы сеткавай карты. Зачыніце акно дыспетчара прылад, перазагрузіце камп'ютар і праверце, ці выправіла гэта неапазнаную сетку без праблем з доступам у Інтэрнэт.
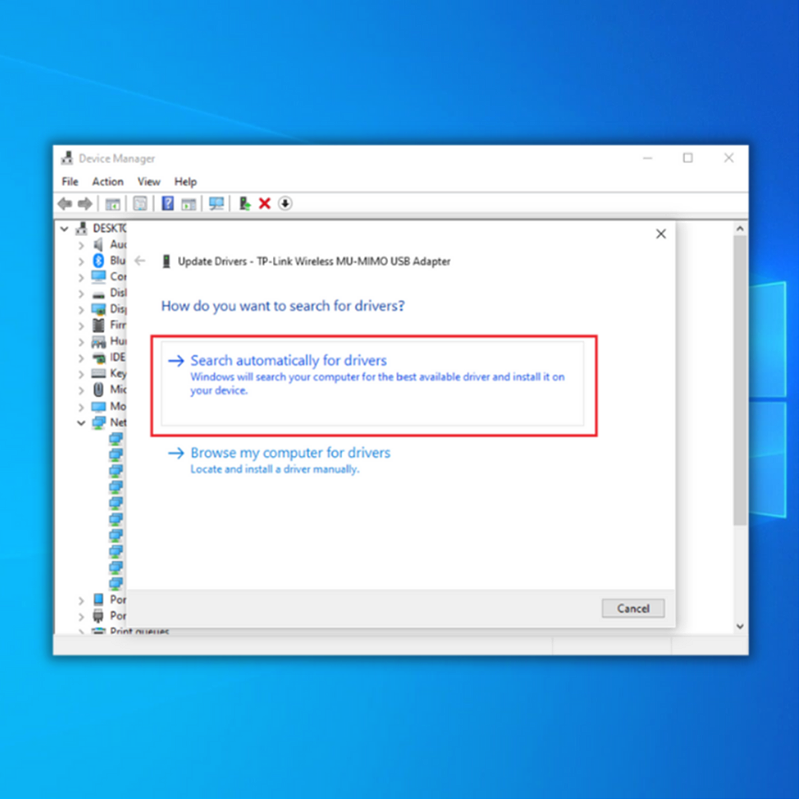
Шосты метад - Праверце наяўнасць новых абнаўленняў Windows
Microsoft і вытворцы прылад рэгулярна выпускаюць абнаўленні сваіх драйвераў, каб палепшыць прадукцыйнасць сваіх прылад. Гэта асабліва важна для сеткавых адаптараў для забеспячэння стабільнасці сеткі вашага кампутара.
- Націсніце кнопку «Пуск» і значок шасцярэнькі, каб адкрыць меню налад. Перайдзіце да абнаўлення & Меню бяспекі.
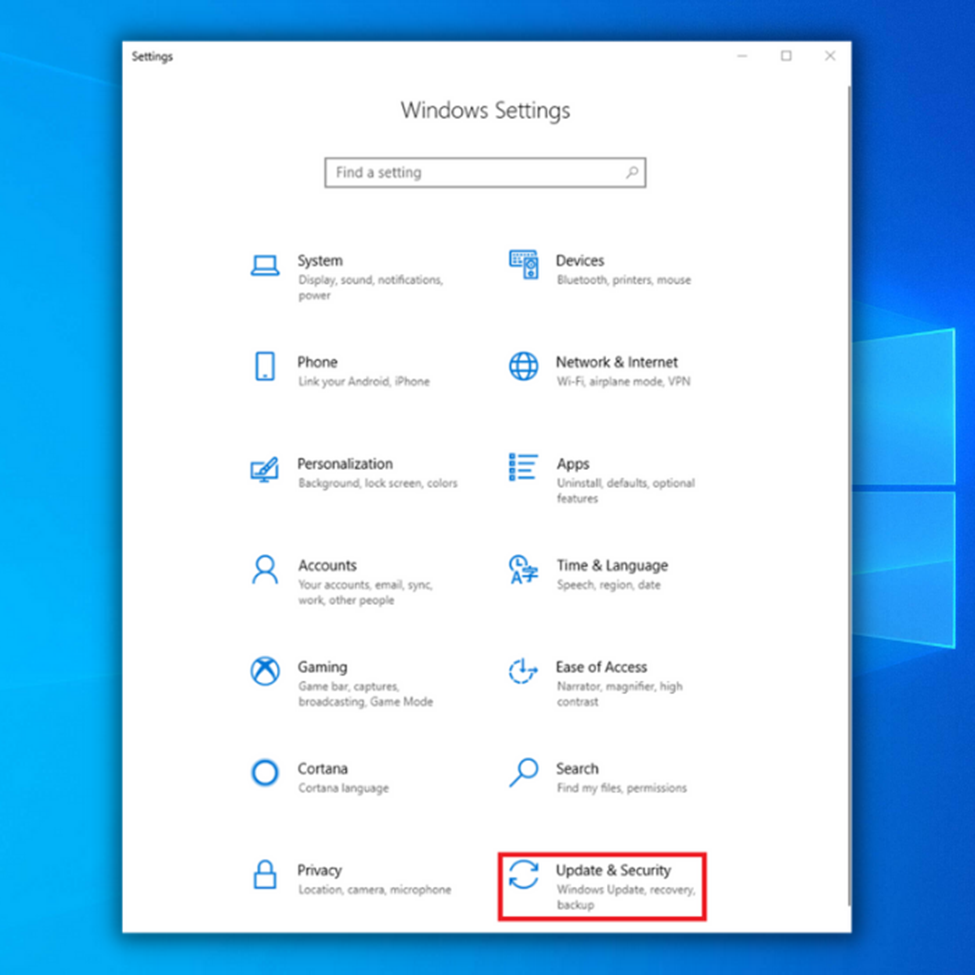
- Пераканайцеся, што вы знаходзіцеся на ўкладцы Windows Update і націсніце Праверыць наяўнасць абнаўленняў. Windows аўтаматычна знойдзе апошнія абнаўленні і некаторыя з іхдрайверы.
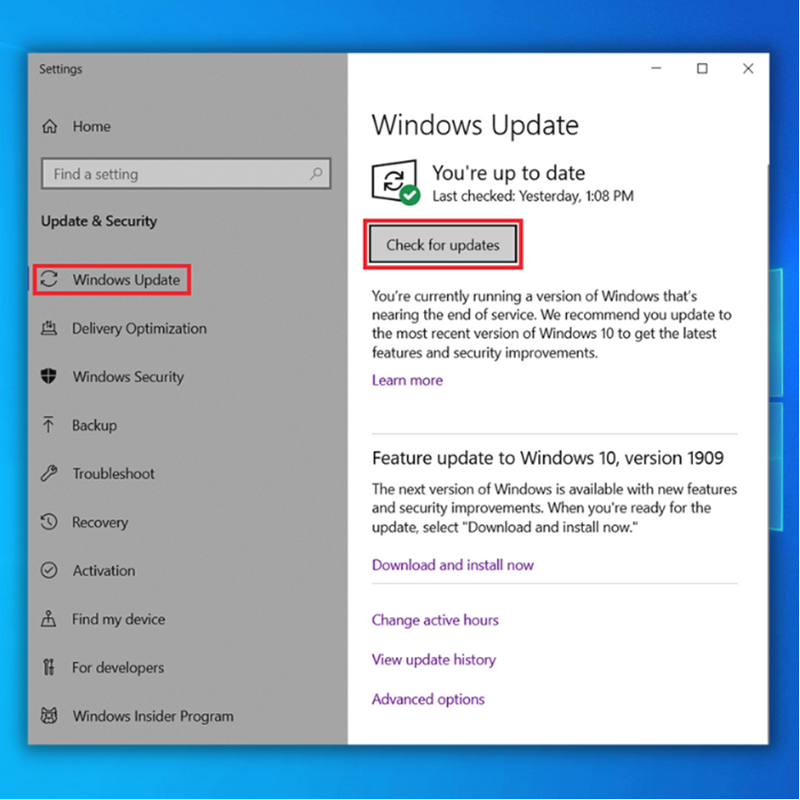
- Устанаўлівайце абнаўленні драйвераў ад вытворцы прылады. Перайдзіце на іх сайт і знайдзіце драйверы і абнаўленні. Звычайна яны будуць згрупаваны па мадэлі прылады сеткавых адаптараў. Усталюйце любыя абнаўленні, якія яны прадастаўляюць.
- Пасля таго як вы спампавалі і ўсталявалі новыя драйверы для вашых сеткавых адаптараў, праверце, ці ёсць у вас ужо доступ у Інтэрнэт і ці была ўжо выпраўлена невядомая сеткавая памылка.
Сёмы метад – выканайце ачыстку кэша DNS
Кэш DNS, які часам называюць кэшам DNS-рэзолвера, з'яўляецца часовай базай дадзеных, якая захоўваецца на вашым кампутары. Аперацыйная сістэма вашага камп'ютара звычайна захоўвае яго і адсочвае ўсе вэб-старонкі і іншыя інтэрнэт-месцы, якія вы наведалі або спрабавалі атрымаць доступ у апошні час.
На жаль, гэты кэш можа быць пашкоджаны, што прывядзе да збою ў працы Microsoft Edge. Вам трэба ачысціць кэш DNS, каб выправіць гэта.
- На клавіятуры ўтрымлівайце клавішу «Windows» і націсніце літару «R».
- У рэжыме выканання увядзіце «cmd». Далей націсніце enter, каб адкрыць камандны радок.
- У камандным радку ўвядзіце «ipconfig /release». Не забудзьцеся паставіць прабел паміж «ipconfig» і «/release». Затым націсніце «Enter», каб запусціць каманду.
- У гэтым жа акне ўвядзіце «ipconfig /renew». Зноў жа, вам трэба дадаць прабел паміж «ipconfig» і «/renew». Націсніце Enter.
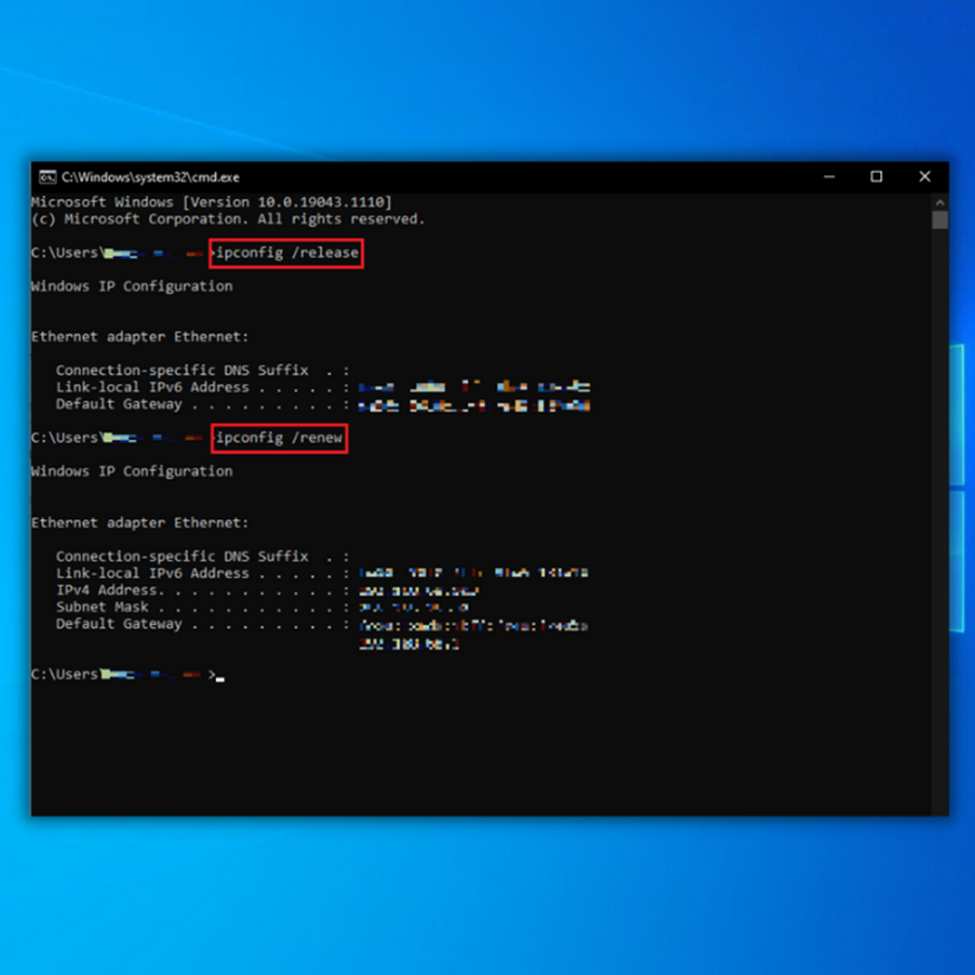
- Далей увядзіце «ipconfig/flushdns» і націсніце«увядзіце».
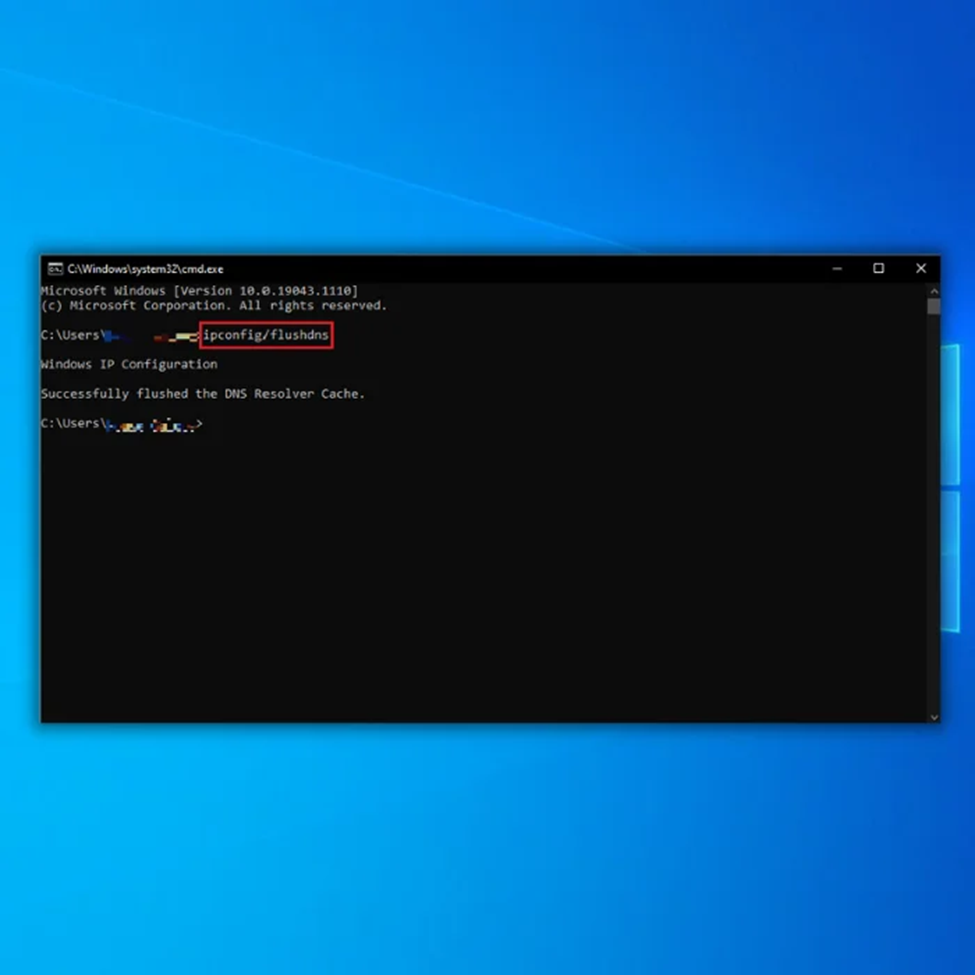
- Выйдзіце з каманднага радка і перазагрузіце кампутар. Пасля таго, як вы зноў уключыце камп'ютар, перайдзіце на ваш любімы вэб-сайт у вашым браўзеры і праверце, ці змагло гэта выправіць праблему неапазнанай сеткі з адсутнасцю доступу ў Інтэрнэт.
Восьмы метад - Скінуць канфігурацыю TCP/IP
Паспрабуйце скінуць TCP/IP, калі вы атрымліваеце неідэнтыфікаваную сетку, адсутнічаюць праблемы з падключэннем да Інтэрнэту пасля ўстаноўкі пэўнага праграмнага забеспячэння або змены налад сеткі. Вы можаце зрабіць гэта, прытрымліваючыся інструкцый ніжэй:
- Утрымліваючы націснутай клавішу «Windows», націсніце «R» і ўвядзіце «cmd» у камандным радку запуску. Утрымлівайце адначасова абедзве клавішы «ctrl і shift» і націсніце enter. Націсніце «ОК» у наступным акне, каб даць правы адміністратара.
- Цяпер мы пачнем скідаць Winsock. Увядзіце наступныя каманды ў акне CMD і націскайце Enter пасля кожнай каманды:
- netsh winsock reset
- netsh int ip reset
- Увядзіце “exit ” у камандным радку і націсніце “enter ,” і перазагрузіце кампутар, як толькі вы скончыце выконваць гэтыя каманды. Праверце, ці змог гэты метад выправіць праблему « неідэнтыфікаванай сеткі» па-ранейшаму ўзнікае і ці вярнулі вы ўжо доступ у Інтэрнэт.
Дзявяты метад – уручную наладзьце пажаданы сервер DNS Адрасы
Некаторыя інтэрнэт-правайдэры даюць вам свой адрас DNS-сервера, які часам можа працаваць павольна.У якасці альтэрнатывы вы можаце выкарыстоўваць Google Public DNS для павышэння хуткасці вашага злучэння з вэб-сайтамі.
- На клавіятуры ўтрымлівайце клавішу «Windows» і націсніце літару «R».
- У акне «Выканаць» увядзіце «ncpa.cpl». Далей націсніце enter, каб адкрыць сеткавыя падключэнні.

- У акне сеткавых падключэнняў пстрыкніце правай кнопкай мышы ваша сеткавае падключэнне і націсніце «Уласцівасці».
- Націсніце на Інтэрнэт-пратакол версіі 4 і націсніце «Уласцівасці».
- На ўкладцы «Агульныя» змяніце «Адрас пераважнага DNS-сервера» на наступныя адрасы DNS-сервера:
- Пажаданы DNS-сервер: 8.8.8.8
- Альтэрнатыўны DNS-сервер: 8.8.4.4
- Націсніце «ОК», каб прымяніць змены і зачыніць акно. Пасля выканання гэтага кроку праверце, ці нармальна працуе ваша сеткавае злучэнне.

