Змест
З майго досведу працы графічным дызайнерам, які спецыялізуецца на брэндынгу, я б сказаў, што правільнае выкарыстанне колеру і шрыфта - гэта дзве рэчы, якія сапраўды маюць вялікае значэнне для вашага візуальнага дызайну. І, вядома, важная паслядоўнасць колераў у мастацкім творы.
Вось чаму піпетка вельмі карысная ў дызайне брэнда. Я заўсёды выкарыстоўваю інструмент «Піпетка», каб змяніць колер тэксту/шрыфта, каб зрабіць яго такім жа, як колеры брэнда, таму што важна захаваць кансістэнцыю іміджу брэнда.
Вядома, вы таксама можаце быць крэатыўнымі і зрабіць свой унікальны колер для вашага шрыфта. Гэта зойме крыху больш часу, але калі вы не спяшаецеся, чаму б і не?
У гэтым артыкуле вы даведаецеся пра тры спосабы змены колеру шрыфта ў Adobe Illustrator разам з некаторымі карыснымі парадамі, якія дапаможа і спросціць ваш працэс праектавання.
Без лішніх слоў, давайце пачнем!
3 спосабу змяніць колер шрыфта ў Adobe Illustrator
Заўвага: здымкі экрана зроблены ў версіі Illustrator CC для Mac. Windows ці іншыя версіі могуць выглядаць крыху інакш.
Вы можаце змяніць колер шрыфта з дапамогай каляровай палітры або інструмента "Піпетка". Каляровая палітра дае вам свабоду ствараць новы колер, а інструмент "Піпетка" лепш за ўсё падыходзіць, калі вы хочаце, каб колер шрыфта быў такім жа, як і пэўныя элементы вашага дызайну.
Акрамя таго, вы таксама можаце змяніць колер пэўнай часткішрыфт з дапамогай інструмента "Піпетка" або каляровай палітры.
1. Колеравая палітра
Крок 1 : Выкарыстоўвайце інструмент выбару ( V ), каб выбраць шрыфт, які хочаце змяніць.
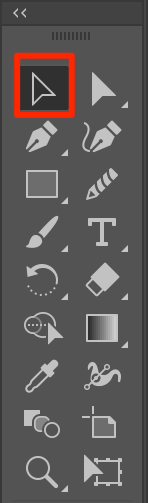
Крок 2 : Выберыце шрыфт. Калі вы не дадалі тэкст, спачатку дадайце тэкст прыладай "Тып" ( T ).
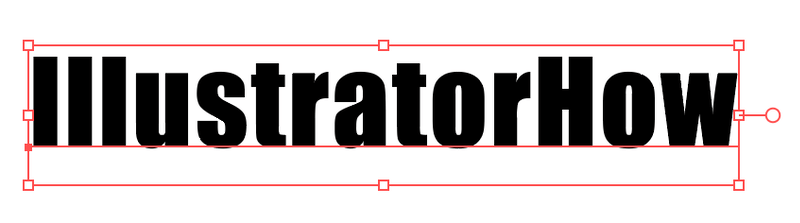
Крок 3 : Двойчы пстрыкніце па каляровай палітры на панэлі інструментаў.
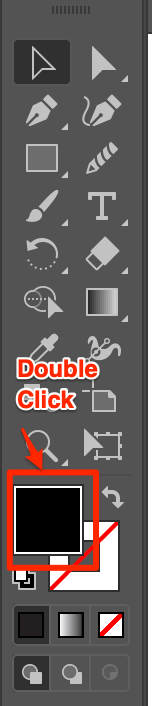
З'явіцца акно выбару колеру, вы можаце пагуляць з ім і выбраць колер. Ці вы можаце ўвесці шаснаццатковы код колеру, калі ён у вас ёсць.
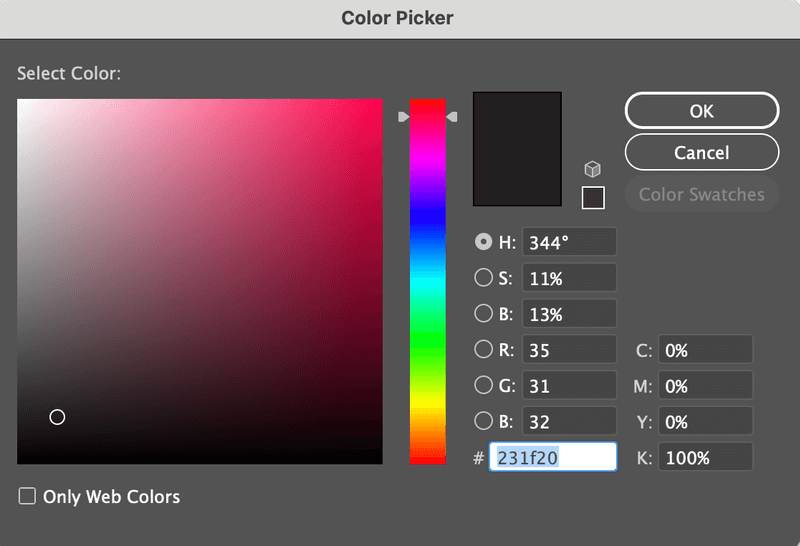
Іншы варыянт - вы можаце змяніць колер на каляровай панэлі справа ад дакумента. Перамяшчайце паўзункі, каб наладзіць колеры.
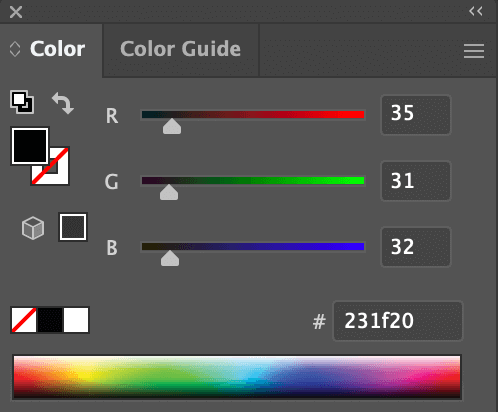
Вось парада: калі вы не ведаеце, з чаго пачаць, паспрабуйце Даведнік па колерах (побач з колерам). Гэта дапаможа вам з каляровымі схемамі.
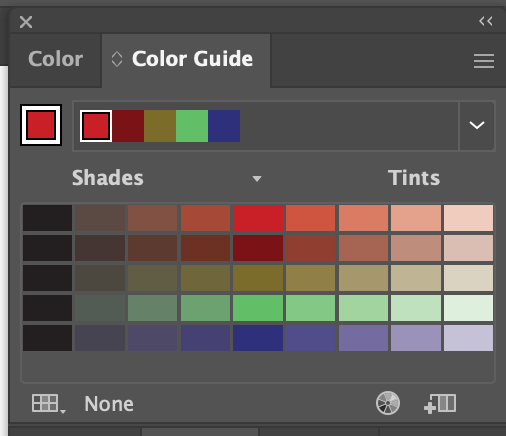
І калі вы націснеце на гэты значок у левым ніжнім куце, вы ўбачыце варыянты каляровых тонаў, якія павінны вам вельмі дапамагчы.
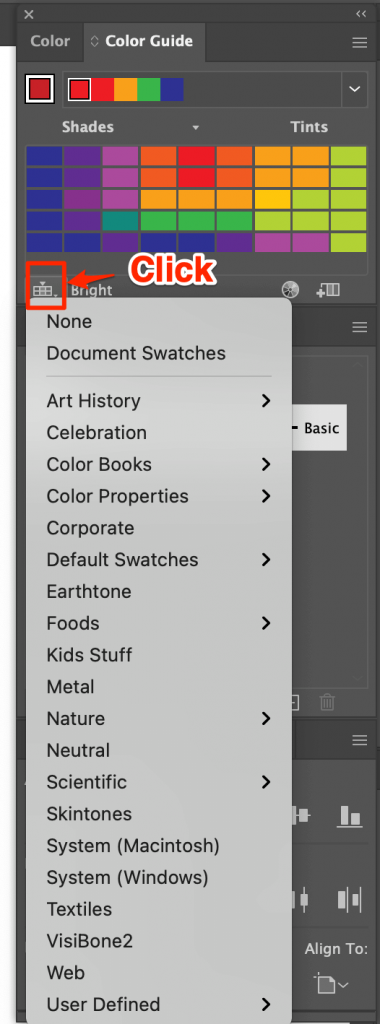
Няма пра што 😉
2. Інструмент "Піпетка"
Крок 1 : змясціце выяву вашага каляровага эталона ў Illustrator. Калі вы выбіраеце колер з існуючага аб'екта на сваёй ілюстрацыі, вы можаце прапусціць гэты крок.
Крок 2 : Выберыце шрыфт.
Крок 3 : Выберыце інструмент «Піпетка» ( I ).
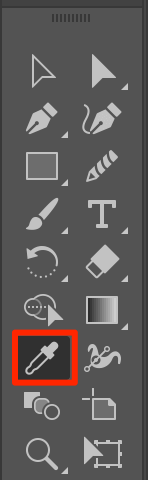
Крок 4 : Пстрыкніце на вашым эталонным колеры.
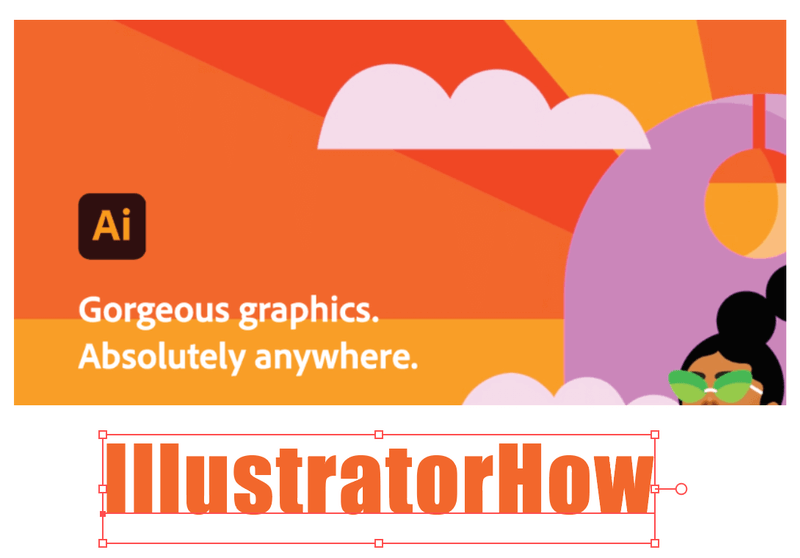
Вы можаце скапіяваць і ўставіць шрыфт, паспрабаваць розныя варыянты, каб убачыць, які з іх выглядаелепшы.
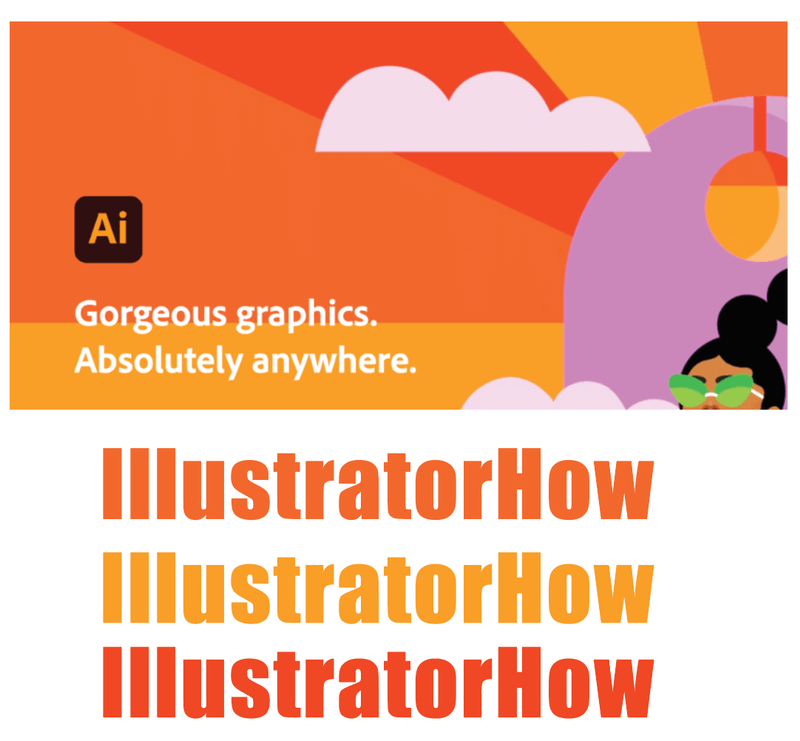
3. Змяніце колер пэўнага тэксту
Крок 1 : Двойчы пстрыкніце шрыфт. Вы павінны мець магчымасць рэдагаваць тэкст.
Крок 2 : Выберыце вобласць, колер якой вы хочаце змяніць.
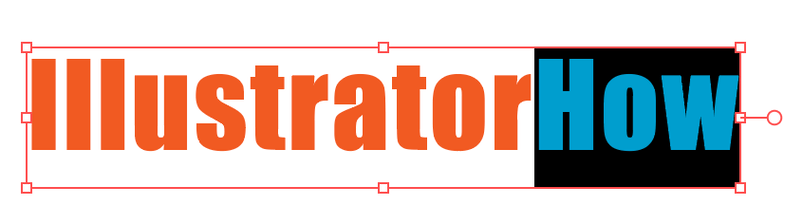
Крок 3 : Выкарыстоўвайце каляровую палітру або піпетку, каб змяніць колер.

Лёгка!!
Больш інструкцый?
Вы знойдзеце некалькі карысных і хуткіх адказаў на наступныя пытанні, звязаныя са змяненнем шрыфтоў у Adobe Illustrator.
Як змяніць колер тэксту ў контуры ў Illustrator?
Калі ваш тэкст акрэслены, ён становіцца аб'ектам. Вы можаце проста выбраць і выкарыстаць адзін з прыведзеных вышэй метадаў, каб змяніць колер тэксту/аб'екта.
Калі вы жадаеце змяніць колер шрыфта пэўнай літары, вам трэба спачатку разгрупаваць тэкст, а потым выбраць літару для змены колеру.
Як змяніць шрыфт у Adobe Illustrator?
Ёсць два простых спосабу змяніць шрыфты ў Illustrator. Незалежна ад таго, ці трэба вам змяніць шрыфт на арыгінальнай ілюстрацыі або замяніць шрыфты на існуючым файле. У вас будуць рашэнні для абодвух.
Вы можаце змяніць шрыфт у Тып > Шрыфт з верхняга меню або адкрыйце панэль сімвалаў Акно > Увядзіце > Сімвал , а затым выберыце новы шрыфт.
Як акрэсліць шрыфт у Illustrator?
Ёсць тры спосабы акрэслення шрыфтоў, і, як заўсёды, самы хуткі спосаб - выкарыстанне спалучэнняў клавіш Command + Shift +O .
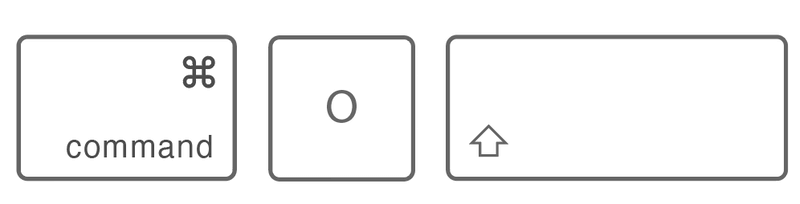
Вы таксама можаце акрэсліць тэкст, пстрыкнуўшы правай кнопкай мышы і выбраўшы Стварыць контуры . Або зрабіце гэта з верхняга меню Тып > Стварыце контуры .
Заключныя думкі
Працаваць з колерамі весела і лёгка. Але, шчыра кажучы, выбраць каляровую схему для вашага дызайну не так проста, як здаецца, асабліва калі вы толькі пачынаеце свой шлях да графічнага дызайну.
Але не турбуйцеся, гэта частка крывой навучання. Я настойліва прапаную вам пачаць з кіраўніцтва па колерах, якое я згадваў вышэй, гэта дапаможа вам лепш зразумець спалучэнні колераў, а пазней вы напэўна зможаце зрабіць свае ўласныя ўзоры.
Забаўляйцеся з колерамі!

