Змест
- Абнаўленні Windows часта з'яўляюцца вялікімі і патрабуюць шмат часу для ўстаноўкі, таму лепш дазволіць вашаму камп'ютару рабіць гэта аўтаматычна.
- Часам абнаўленне можа затрымацца на ўзроўні 0% на некаторы час доўгі час (напрыклад, гадзіну-дзве), потым раптам падскочыць да больш высокага працэнта.
- Перазапуск службы абнаўлення Windows з'яўляецца выратаваннем для многіх людзей.
- Каб выправіць памылкі Windows Update, спампуйце Fortect PC Repair Tool.

Абнаўленне Windows знаходзіцца ў самым цэнтры бяспекі вашай сістэмы Windows. Але гэта часта забываюць. Калі вы правільна будзеце прытрымлівацца сцэнарыя, windows можа быць вельмі надзейнай сістэмай дзякуючы рэгулярным патчам бяспекі, выпраўленням і абнаўленням праграмнага забеспячэння.
Без гэтай функцыі бяспекі ваша сістэма становіцца ўразлівай да дзірак і памылак у бяспецы. Windows пастаянна ўдасканальвае свае функцыі, а з Windows 10 працэс абнаўлення значна больш аптымізаваны.
Абнаўленні Windows усталёўваюцца бясшумна ў фонавым рэжыме, але часам для завяршэння патрабуецца націск з-за некалькіх праблем, звязаных з выпраўленнем і сумяшчальнасць.
Магчыма, ён адключыўся ад сервера або запаволіўся з хуткасцю слімака. Не заўсёды ясна, што выклікае гэтыя праблемы, але гэта можа быць што заўгодна: ад шкоднасных праграм або працяглых наступстваў шкоднасных праграм, якія былі раней выдалены.
Абнаўленні Windows 10 часам могуць затрымацца на ўзроўні 0%. Калі вы сутыкнуліся з гэтай праблемай, звярніцеся па дапамогу да нашага кіраўніцтва!
РаспаўсюджанаАбнаўленне Windows затрымалася на ўзроўні 0%, ёсць некалькі рэчаў, якія вы можаце зрабіць, каб паспрабаваць выправіць праблему.
Спачатку пераканайцеся, што ў вас стабільнае інтэрнэт-злучэнне. Калі ваша злучэнне нестабільнае, гэта можа быць прычынай праблемы.
Далей паспрабуйце перазагрузіць кампутар, а затым яшчэ раз праверыць наяўнасць абнаўленняў. Часам просты перазапуск працэсу можа вырашыць праблему.
Што азначае памылка 0x800705b4?
Код памылкі 0x800705b4 - гэта код памылкі, які ствараецца, калі служба абнаўлення Windows не можа выканаць свае задачы з-за канфлікт з іншым дадаткам або службай. Гэта можа адбыцца, калі праграма або служба трэцяга боку перашкаджае службе Windows Update, перашкаджаючы яе належнай працы. Гэта таксама можа адбыцца, калі Windows Update спрабуе ўсталяваць абнаўленне, ужо ўсталяванае на вашым кампутары, або калі сістэма спрабуе ўсталяваць абнаўленне, несумяшчальнае з вашай сістэмай. Каб выправіць гэтую памылку, неабходна вызначыць і вырашыць крыніцу канфлікту. Гэта можа ўключаць адключэнне або выдаленне прыкладання або службы, якія выклікаюць канфлікт, запуск інструмента ліквідацыі непаладак Windows Update для выяўлення і выпраўлення любых праблем або запуск сканавання SFC для аднаўлення пашкоджаных сістэмных файлаў.
Прычыны, па якіх абнаўленне Windows завісаеЁсць некалькі прычын, па якіх абнаўленне Windows можа затрымлівацца падчас загрузкі або ўсталёўкі. Разуменне гэтых прычын можа дапамагчы вам ліквідаваць і вырашыць праблему больш эфектыўна. Вось некалькі распаўсюджаных прычын, па якіх Windows Update спыняецца:
- Павольнае або нестабільнае падключэнне да Інтэрнэту: Павольнае або нестабільнае падключэнне да Інтэрнэту можа выклікаць прыпынак працэсу абнаўлення Windows, бо для правільнай загрузкі і ўстаноўкі абнаўленняў патрабуецца стабільнае злучэнне. Пераканайцеся, што ў вас ёсць надзейнае інтэрнэт-злучэнне, калі спампоўваеце абнаўленні.
- Недастаткова месца на дыску: Абнаўленні Windows часта патрабуюць значнага аб'ёму месца на дыску для спампоўкі і ўстаноўкі. Калі на вашым кампутары недастаткова вольнага месца, працэс абнаўлення можа затрымацца. Упэўніцеся, што ў вас ёсць не менш за 10 ГБ вольнай прасторы, перш чым спрабаваць абнавіць сістэму.
- Конфліктнае праграмнае забеспячэнне або службы: Некаторыя прыкладанні або фонавыя службы іншых вытворцаў могуць канфліктаваць з працэсам абнаўлення Windows, выклікаючы гэта затрымацца. Адключэнне або выдаленне канфліктнага праграмнага забеспячэння і спыненне неістотных фонавых службаў могуць дапамагчы вырашыць гэтую праблему.
- Пашкоджаныя файлы абнаўлення: Часам файлы абнаўлення, спампаваныя Windows, могуць быць пашкоджанымі, выклікаючы працэс абнаўлення затрымацца. Запуск абнаўлення WindowsІнструмент ліквідацыі непаладак або сродак праверкі сістэмных файлаў (SFC) можа дапамагчы вызначыць і выправіць пашкоджаныя файлы абнаўленняў.
- Праблемы службы абнаўлення Windows: Калі служба абнаўлення Windows не працуе належным чынам або перастала рэагаваць, працэс абнаўлення можа затрымацца. Перазапуск службы абнаўлення Windows можа дапамагчы вырашыць гэтую праблему.
- Несумяшчальныя або праблемныя абнаўленні: У некаторых выпадках пэўныя абнаўленні могуць быць несумяшчальнымі з вашай сістэмай або выклікаць праблемы падчас усталёўкі, што прыводзіць да абнаўлення працэс затрымаўся. Калі вы падазраяце, што праблему выклікае пэўнае абнаўленне, вы можаце паспрабаваць выдаліць яго або схаваць са спісу даступных абнаўленняў.
- Шкоднасныя праграмы або вірусы: Шкоднасныя праграмы або вірусы могуць перашкаджаць Працэс абнаўлення Windows, спажываючы сістэмныя рэсурсы або непасрэдна ўплываючы на файлы абнаўлення. Выкананне дбайнага сканавання шкоднасных праграм і выдаленне любых выяўленых пагроз можа дапамагчы вырашыць гэтую праблему.
- Састарэлыя сістэмныя драйверы: Састарэлыя або несумяшчальныя сістэмныя драйверы могуць выклікаць канфлікты з працэсам абнаўлення Windows, што прыводзіць да яго атрымлівання затрымаўся. Абнаўленне сістэмных драйвераў да апошніх версій можа дапамагчы вырашыць гэту праблему.
Разумеючы гэтыя распаўсюджаныя прычыны прыпынку працэсу абнаўлення Windows, вы зможаце больш эфектыўна ліквідаваць і вырашыць праблему, гарантуючы, што ваша сістэма застаецца актуальным ібяспечна.
Як выправіць абнаўленне Windows, якое затрымалася на 0%
Выпраўленне №1: пачакайце
Гэта простае выпраўленне, але вельмі складанае для многіх людзей. Ніхто не любіць чакаць. Але часам абнаўленне можа затрымлівацца на ўзроўні 0% на працягу доўгага часу (напрыклад, на гадзіну ці дзве), а потым раптам падскочыць да больш высокага працэнта.

Праблема можа вырашыць сама сабой, калі трохі цярпенне праяўляецца. Абнаўленні Windows часам бываюць вялікімі, таму іх усталяванне займае больш часу.

Аднак, калі прагрэс не змяняецца на працягу дня, магчыма, узнікла праблема, якую трэба праверыць.
Выпраўленне №2: Запуск інструмента ліквідацыі непаладак Windows Update
Той факт, што Microsoft стварыла інструмент ліквідацыі непаладак Windows Update, паказвае, што яны прызнаюць наяўнасць праблем з абнаўленнем.
Звычайна запуск інструмента ліквідацыі непаладак Windows Update займае некалькі хвілін. параметры аперацыйнай сістэмы. У гэты час ён выявіць зацяжныя праблемы ў вашай сістэме і аўтаматычна прыме меры па рамонце. Гэта адно з самых простых даступных рашэнняў.
Крок №1
Перайдзіце на старонку падтрымкі Microsoft.
Крок №2
Спампуйце сродак ліквідацыі непаладак для Windows 10.

Крок №3
Націсніце опцыю «Аўтаматычна ўжыць рамонт» на ўсплывальнае акно інструмента ліквідацыі непаладак.
Крок №4
Запусціце інструмент ліквідацыі непаладак.
Гэта выдатнае месца для пачатку, калі вы затрымаліся на ўзроўні 0%, калі загрузка абнаўленняў Windows, і нават каліінструмент не вырашае праблему, ён паведаміць вам, што гэта такое, або накіруе вас у правільным кірунку.

Выпраўленне №3: перазапусціце службу абнаўлення Windows
Усе любімая адзінае рашэнне для ПК. Перазапуск службы абнаўлення Windows не быў бы такім папулярным, калі б ён не працаваў, але ён апынуўся выдатным рашэннем многіх праблем з ПК. Нават рэкамендацыі па ўсплывальных паведамленнях пра памылкі Windows рэкамендуюць перазагрузіць.
У гэтым выпадку вам трэба перазапусціць службу Windows Update, перш за ўсё, калі вы доўгі час не запускалі абнаўленні.
Крок #1
Утрымлівайце клавішы Windows + R , каб адкрыць дыялогавае акно выканаць .
Крок # 2
Увядзіце «Services.msc» у поле пошуку і націсніце Enter .

Крок №3
Знайдзіце службу «Абнаўленне Windows», перайшоўшы ў самы ніз спісу службаў.
Крок №4
Пстрыкніце правай кнопкай мышы «Абнаўленне Windows» і абярыце Стоп . Абнаўленні Windows спыняцца.
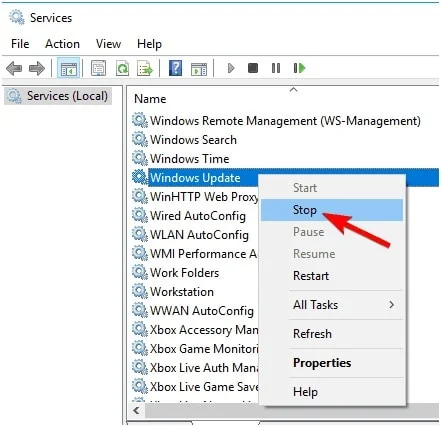
Крок №5
Зараз націсніце Windows + E , каб адкрыць Правадыр.
Крок №6
Перайдзіце ў наступны каталог: «C:WindowsSoftwareDistribution».
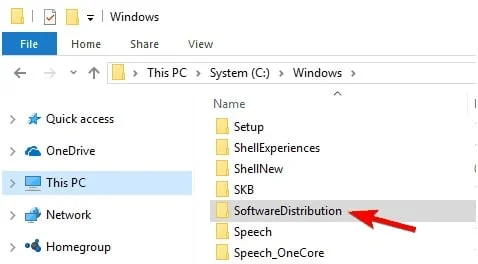
Крок №7
Скапіруйце адрас і ўстаўце яго ў адрасны радок Правадыра Windows, каб адкрыць акно.
Крок #8
Выберыце ўсе файлы, націснуўшы CTRL + A і націсніце клавішу DELETE .

Крок #9
Перазапусціце кампутар.

Крок №10
Адкрыйце акно « Службы » і знайдзіце « Абнаўленне Windows ” служба.
Крок №11
Пстрыкніце правай кнопкай мышы « Абнаўленне Windows » і націсніце Пуск .

Крок #12
Праверце слупок «Статус», каб убачыць, ці напісана «Выканана». Гэта павінна перазапусціць службу абнаўлення Windows.
Крок №13
Як толькі вы зможаце перазапусціць службу абнаўлення Windows, запусціце абнаўленне Windows яшчэ раз, каб убачыць, ці можна гэта выправіць праблема.
Выпраўленне №4: Праверце месца на дыску
Калі ў сістэме скончылася месца, абнаўленні Windows не будуць працягвацца і могуць прывесці да таго, што абнаўленне Windows затрымаецца на 0 праблемах. Перад абнаўленнем пераканайцеся, што ў вас ёсць мінімум 10 ГБ дыскавай прасторы.

Калі ў вас няма месца, зрабіце наступнае:
Крок №1
Адкрыйце «Настройкі» і націсніце «Сістэма».
Крок №2
Націсніце «Сховішча». У вас ёсць два варыянты:

Крок №3
Першы - націснуць «Вызваліць месца зараз» і адзначыць усе элементы, якія вы хочаце выдаліць.
Крок №4
Другі - пазначыць опцыю «Выдаліць часовыя файлы, якія не выкарыстоўваюцца маімі праграмамі».
Крок #5
У раздзеле «Storage Sense» націсніце «Змяніць спосаб аўтаматычнага вызвалення месца».

Крок #6
У выпадальным меню выберыце параметр частаты выдалення. Ён вагаецца ад «1 дня» да «60 дзён».
Крок#7
Вы таксама можаце выкарыстоўваць праграмнае забеспячэнне іншых вытворцаў, каб вызваліць больш месца. Прыклад - CCleaner. Вызваляючы месца для новых абнаўленняў, ён павінен выправіць праблемы з затрыманымі абнаўленнямі Windows.
Выпраўленне №5: Часовае адключэнне брандмаўэра Windows
Брандмаўэр Windows можа часам праглядаць абнаўленні Windows як замежныя агенты і блакаваць іх загрузкі. У гэтым выпадку часова адключыце функцыю брандмаўэра Windows Defender, але пераканайцеся, што вы зноў уключыце яе пасля паспяховага абнаўлення. Выканайце наступныя дзеянні, каб адключыць брандмаўэр Windows.
Крок №1
Утрымліваючы клавішу Windows, націсніце R . Гэта адкрывае дыялогавае акно запуску.
Крок №2
Увядзіце «firewall.cpl» і націсніце Enter . Ці вы можаце адкрыць «Панэль кіравання» і націснуць «Брандмаўэр Windows».

Крок №3
Цяпер вы ўбачыце акно брандмаўэра Windows Defender. . Перайдзіце на панэль злева і націсніце опцыю «Уключыць або выключыць брандмаўэр Windows» у майстры брандмаўэра Windows.

Крок №4
У у раздзелах налад публічнай і прыватнай сеткі адзначце опцыю «Выключыць брандмаўэр Windows (не рэкамендуецца) і націсніце ОК .

Крок №5
Цяпер вярніцеся да «Абнаўлення Windows» і націсніце «Праверыць наяўнасць абнаўленняў».
Выпраўленне №6: Адключэнне фонавых службаў
Многія працэсы працуюць у фонавым рэжыме сістэмы Windows, што можа лёгка выклікацьканфлікты і праблемы ў працэсе абнаўлення. Адключэнне гэтых працэсаў можа быць карысным крокам для завяршэння працэсу абнаўлення Windows. Каб адключыць неістотныя працэсы, выканайце наступныя дзеянні.
Крок №1
Адкрыйце дыялогавае акно Выканаць , утрымліваючы клавішу Windows і націсканне R .
Крок №2
Увядзіце «msconfig» і націсніце Enter .

Крок №3
Адкрыецца акно «Канфігурацыя сістэмы».
Крок №4
Націсніце на ўкладку «Сэрвісы» ў акне.

Крок №5
Пракруціце ўнізе спісу і адзначце «Схаваць усе службы Microsoft».
Крок №6
Націсніце «Адключыць усе», а потым «ОК» у правым ніжнім куце спісу.
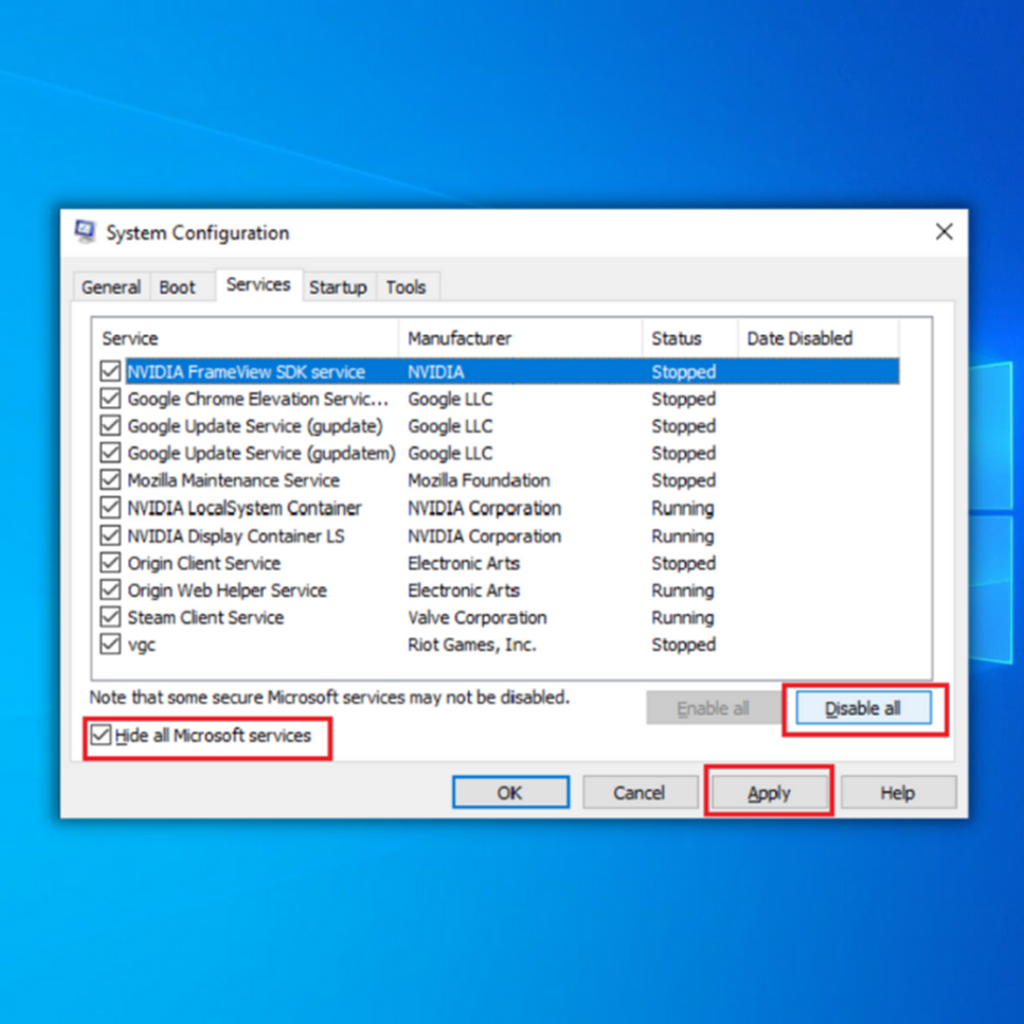
Крок #7
Перазагрузіце ПК, каб змены ўступілі ў сілу.
Крок #8
Пасля яго перазапуску перазапусціце Windows Update, перайшоўшы ў раздзел «Абнавіць & Бяспека” ў “Наладах” і націснуўшы “Праверыць наяўнасць абнаўленняў”.
Крок №9
Пачакайце, пакуль Windows праверыць і спампуйце абнаўленні.

Крок №10
Пасля завяршэння абнаўленняў уключыце адключаныя фонавыя службы, вярнуўшыся назад «Схаваць усе службы Microsoft» і націснуць «Уключыць усе».
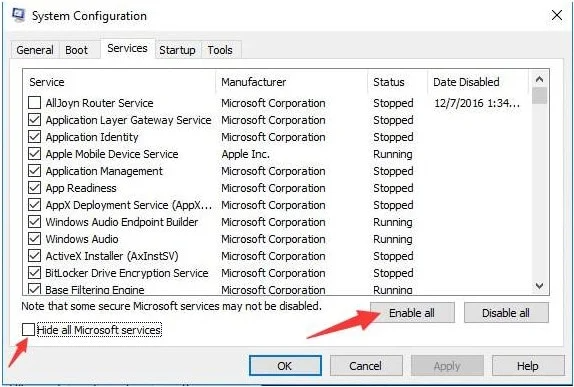
Выпраўленне №7: запусціце праверку сістэмных файлаў Windows (SFC)
Адзін з самых простых і эфектыўныхметады, якія карыстальнікі Windows могуць выканаць, каб выправіць праблему, якая затрымалася пры абнаўленні Windows 10, працуе Windows SFC. Ён можа выяўляць пашкоджаныя сістэмныя файлы, драйверы і загружаныя ўсталявальныя файлы, якія могуць выклікаць прыпынак загрузкі абнаўлення Windows на ўзроўні 0%.
Крок №1
Утрымлівайце клавішу з лагатыпам «Windows» і націсніце «R» і ўвядзіце «cmd» у камандным радку запуску. Утрымлівайце разам клавішы «ctrl і shift» і націсніце enter. Націсніце «ОК» у наступным акне, каб даць правы адміністратара для каманднага радка.

Крок №2
Увядзіце «sfc /scannow» у камандзе акно падказкі і націсніце Enter. Пачакайце, пакуль SFC завершыць сканіраванне, зачыніце камандны радок і перазагрузіце кампутар, націснуўшы клавішу з лагатыпам Windows і націснуўшы перазагрузку.

Крок №3
Пасля таго як вы зноў уключыце камп'ютар, праверце і паглядзіце, ці можа гэта выправіць абнаўленні Windows, якія затрымаліся на ўзроўні 0%.
Часта задаюць пытанні
Што рабіць, калі загрузка абнаўлення Windows затрымалася?
Калі спампоўванне абнаўлення Windows затрымалася, ёсць некалькі рэчаў, якія вы можаце зрабіць, каб паспрабаваць выправіць праблему. Спачатку вы можаце паспрабаваць перазагрузіць кампутар, а затым яшчэ раз праверыць наяўнасць абнаўленняў. Вы можаце паспрабаваць выкарыстаць інструмент ліквідацыі непаладак Windows Update, калі гэта не працуе. Нарэшце, калі ні адзін з гэтых варыянтаў не працуе, вы можаце паспрабаваць уручную ўсталяваць абнаўленні.
Як мне выправіць абнаўленне Windows, якое затрымалася на 0?
Калі ваш

