Змест
Дадаць тэкст у Illustrator вельмі проста. Проста пстрыкніце T , увядзіце або ўстаўце, аформіце яго, пасля чаго вы зможаце ствараць інфаграфіку, лагатыпы або што заўгодна.
Тэкст з'яўляецца абавязковым інструментам для графічных дызайнераў. Паверце, 99,9% часу вам даводзіцца працаваць з тэкстам у Adobe Illustrator для вашай дызайнерскай працы. Відавочна, што для плакатаў, лагатыпаў, брашур і нават для вашага партфоліо вельмі важны баланс паміж тэкстам і графікай.
Вы, напэўна, бачылі шмат тэкставых лагатыпаў, такіх як знакамітыя Facebook і Google. Яны абодва пачынаюць з тэксту. Так што так, калі вы хочаце быць дызайнерам брэнда, пачніце гуляць з тэкстам прама зараз.
У гэтым артыкуле я збіраюся паказаць вам два хуткія і простыя спосабы дадаць тэкст у Illustrator. Вы таксама даведаецеся некаторыя парады па фарматаванні тэксту.
Гатовы? Прымаць да ведама.
Інструмент «Тып»
Для дадання тэксту вы будзеце выкарыстоўваць інструмент Тып (спалучэнне клавіш T ) з панэлі інструментаў у Illustrator.
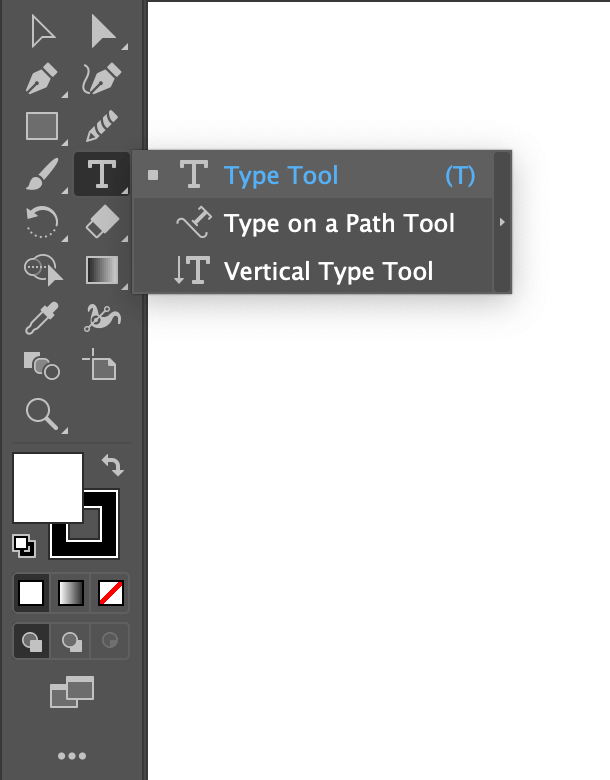
2 спосабы дадаць тэкст у Illustrator
Ёсць два простых спосабу дадаць тэкст альбо для кароткага імя, альбо для больш доўгай інфармацыі. Вядома, вы можаце выкарыстоўваць толькі той ці іншы спосаб, але заўсёды добра ведаць і тое, і іншае для розных выпадкаў і пазбегнуць непатрэбных праблем.
Самае вялікае адрозненне заключаецца ў змене памеру тэксту, што вы ўбачыце далей у гэтым артыкуле.
Заўвага: здымкі экрана зроблены з Mac. Версія Windows можа крыху адрознівацца.
Спосаб 1: ДадацьКароткі тэкст
Гэта, верагодна, самы просты спосаб дадаць тэкст. Проста націсніце і ўвядзіце. Вы ўбачыце.
Крок 1 : Выберыце інструмент Тып на панэлі інструментаў або націсніце спалучэнне клавіш T на клавіятуры.
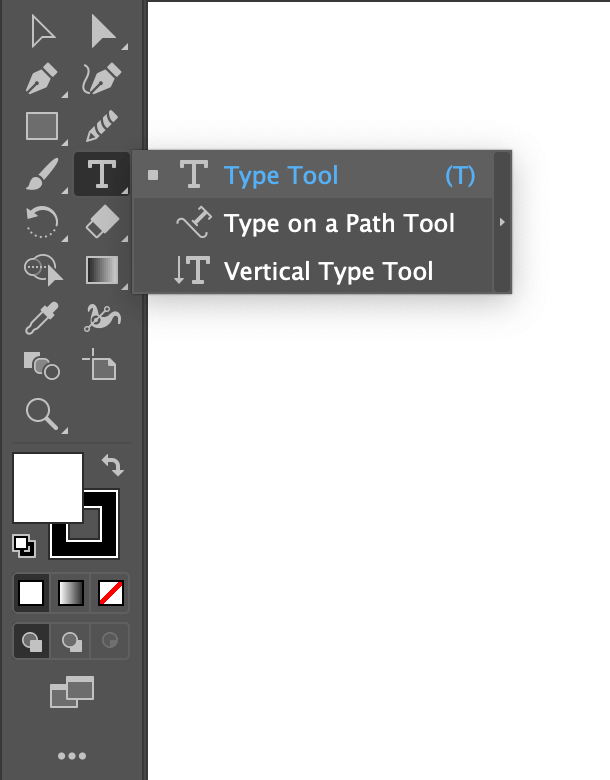
Крок 2 : пстрыкніце на артбордзе. Вы ўбачыце выбраны выпадковы тэкст.
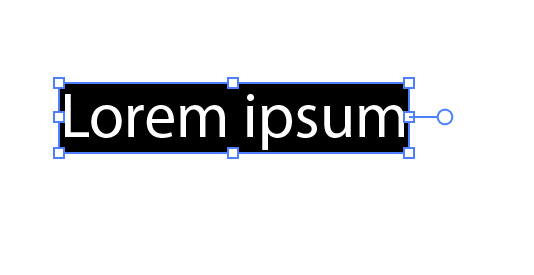
Крок 3 : Двойчы пстрыкніце тэкст для выдалення і ўвядзіце тэкст. У гэтым выпадку я набіраю сваё імя Джун.
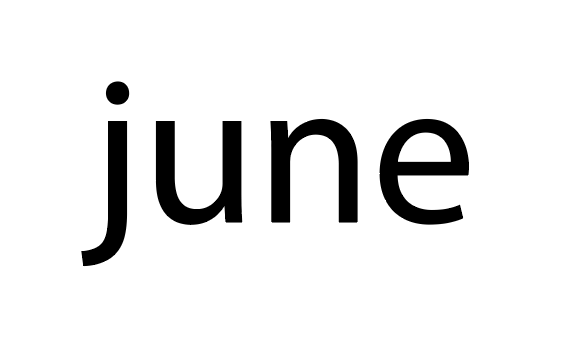
Для лагатыпаў, імёнаў або любога кароткага тэксту я б сапраўды прымяніў гэты метад, ён хуткі і лёгкі для маштабавання. Не забывайце ўтрымліваць клавішу Shift пры маштабаванні, каб захаваць такую ж форму.
Гатова! Працягвайце чытаць, каб даведацца, як я фарматую тэкст, каб ён выглядаў прыгажэй.
Спосаб 2: дадайце абзацы тэксту
Калі вы хочаце дадаць больш доўгі тэкст, гэта можа стаць крыху больш складаным. Але не хвалюйцеся, вы знойдзеце карысныя парады, якія палегчаць вам жыццё. Спачатку дадамо тэкст у Illustrator.
Крок 1 : Відавочна, абярыце інструмент «Тып».
Крок 2 : Націсніце і перацягніце, каб стварыць тэкставае поле. Вы ўбачыце выпадковы тэкст.
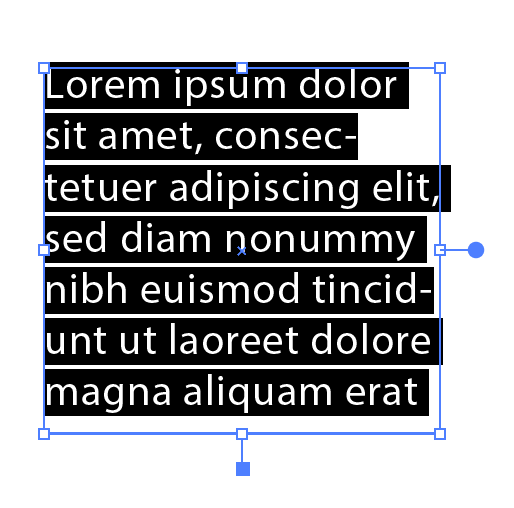
Крок 3 : Двойчы пстрыкніце (або каманду A), каб выбраць усе, і націсніце «Выдаліць».
Крок 4 : Скапіруйце і ўстаўце патрэбны тэкст.
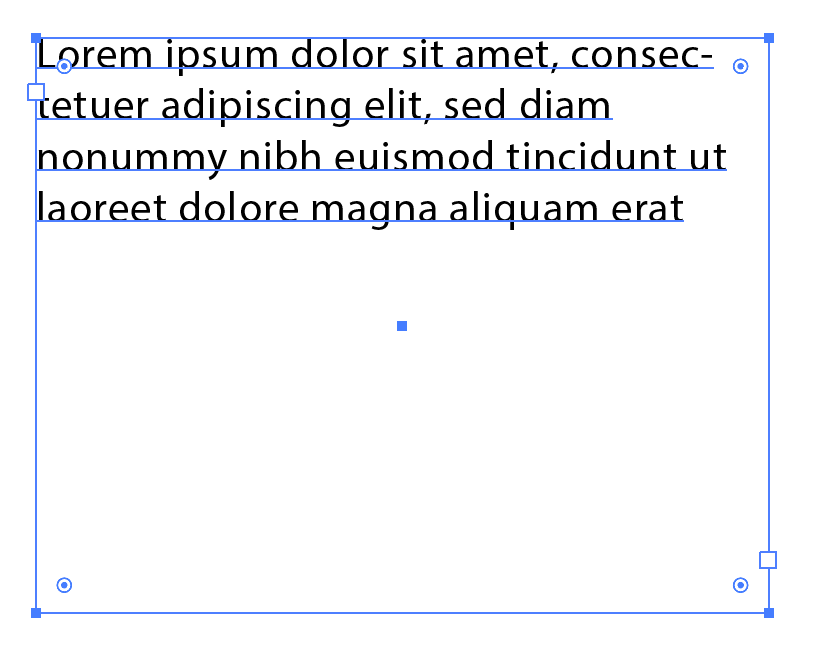
У адрозненне ад метаду вышэй, тут вы НЕ МОЖАЦЕ маштабаваць памер тэксту шляхам перацягвання тэкставага поля. Вы можаце змяніць толькі памер тэкставага поля.
Заўвага: калі вы бачыце маленькі чырвоны плюс, як гэты, гэта азначае, што тэкстбольш не змяшчаецца ў тэкставым полі, таму вам трэба павялічыць тэкставае поле.
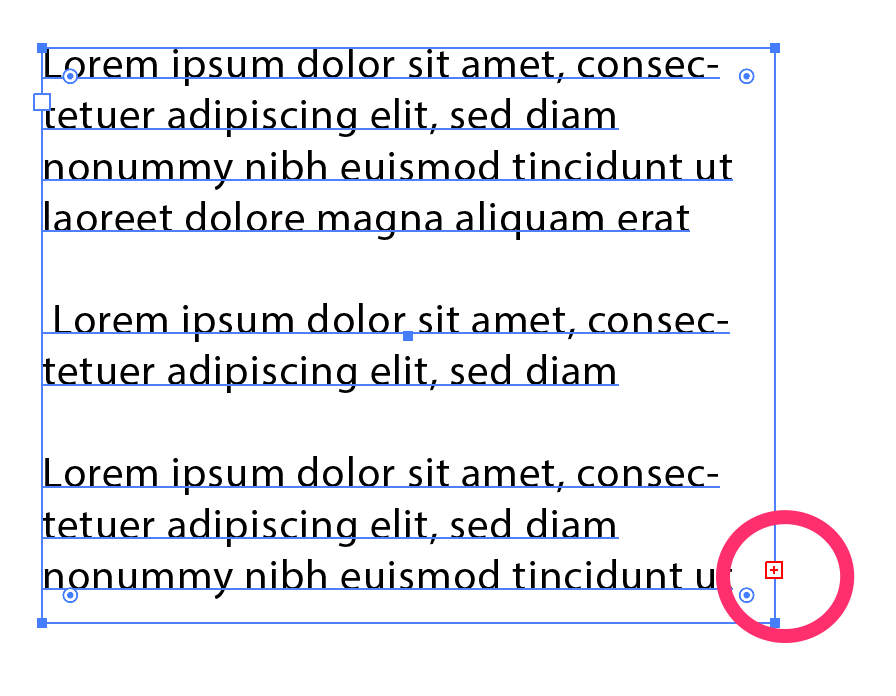
Каб змяніць памер шрыфта, вы зробіце традыцыйны спосаб. Зараз я растлумачу.
Фарматаванне тэксту (Кароткі дапаможнік)
Калі ў вас яшчэ не наладжана панэль сімвалаў на панэлі Уласцівасці , вы павінны.
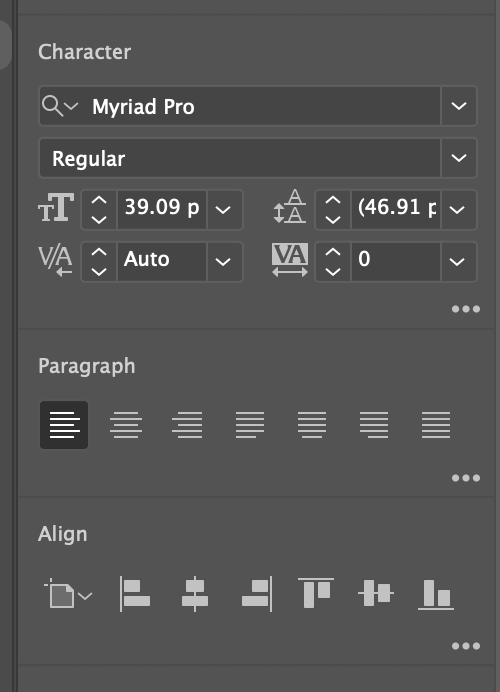
Вы можаце змяніць стыль шрыфта, памер шрыфта, трасіроўку, інтэрнацыянал, кернінг на панэлі сімвалаў. Калі ў вас доўгі тэкст, вы таксама можаце выбраць стыль абзаца.
Я зрабіў пару фарматаванняў. Як гэта выглядае?
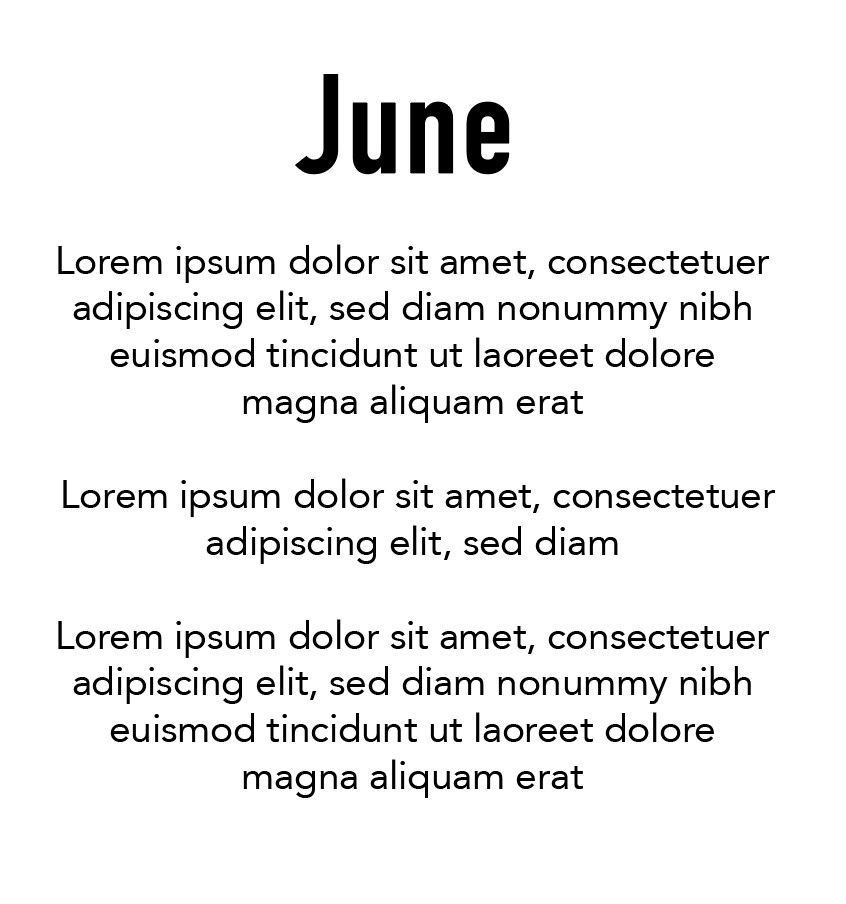
Каб змяніць рэгістр, вы можаце перайсці да Тып > Змяніць рэгістр і выбраць той, які вам патрэбны. Асабліва для выпадкаў прысуду, змена яго адзін за адным можа заняць вельмі шмат часу.
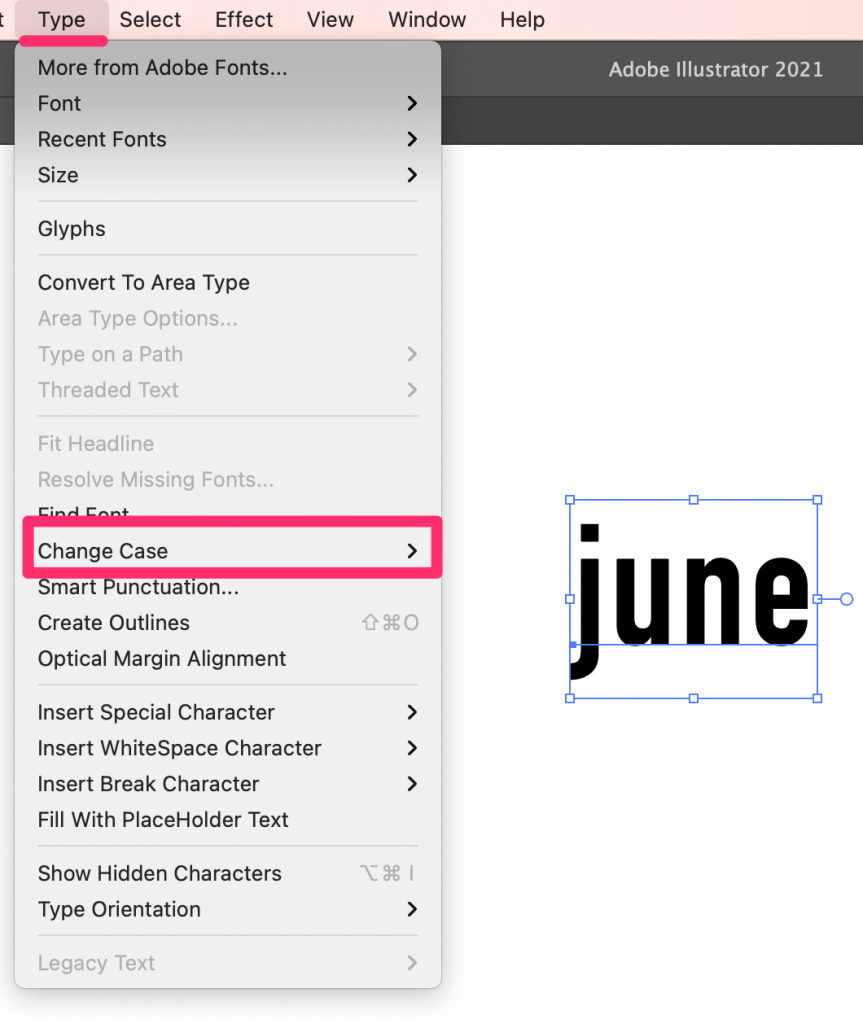
Тут я змяніў сваё імя на Рэгістр загалоўкаў.
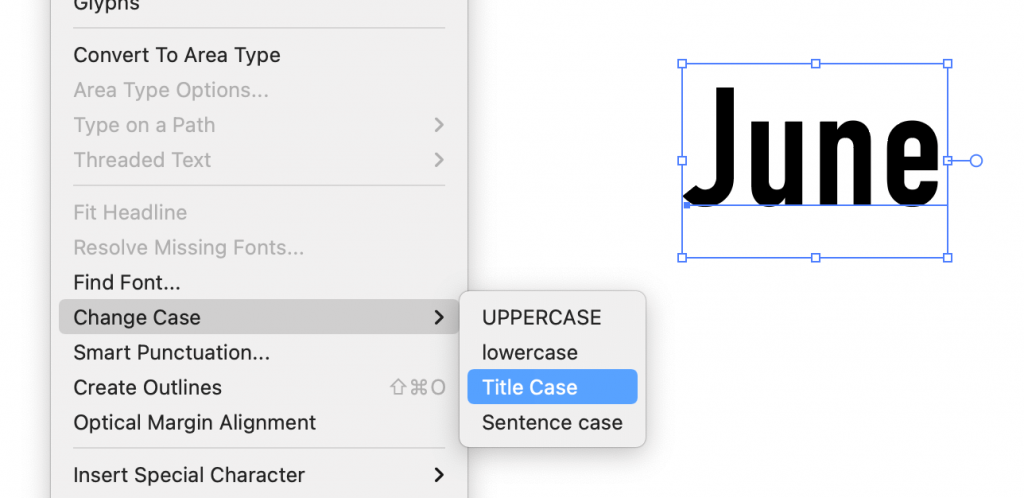
Карысныя парады
Выбар добрага шрыфта важны, але ў большасці выпадкаў не не выкарыстоўвайце больш за тры шрыфты ў дызайне, гэта можа выглядаць даволі брудна. І памятайце, заўсёды дадавайце інтэрвал у свой тэкст, гэта будзе мець значэнне.
Выснова
Цяпер вы даведаліся два спосабы дадання тэксту ў Illustrator. Інструмент тыпу вельмі просты ў выкарыстанні, але вы заўсёды павінны звяртаць увагу на дэталі. Запомніце, калі выкарыстоўваць які. Вы зробіце нешта вялікае.
Вясёлага стылю!

