Змест
Карыстальнікі Windows 10 час ад часу сутыкаюцца з раздражняльнымі праблемамі сіняга экрана. Калі гэта адбываецца, гэта можа ператварыцца ў вялікі кашмар. Памылка няспраўнасці старонкі ў вобласці без старонкі - адна з праблем сіняга экрана, якая хвалюе карыстальнікаў ноўтбукаў і настольных кампутараў.
Некаторыя з кодаў памылак, звязаных з гэтай праблемай, уключаюць STOP: 0x50, STOP: 0X00000050, ntfs.sys і г.д. І гэта не толькі для карыстальнікаў Windows 10. Гэта таксама можа адбыцца ў Windows 7, Windows 8 і Vista.
Але не хвалюйцеся: праблема, як правіла, часовая, якую можна выправіць з дапамогай аўтаматычнага перазапуску, які абавязкова выкліча. Калі праблема не знікне або ўзнікае адразу пасля загрузкі, вам трэба будзе знайсці для яе пастаяннае выпраўленне. Чытайце далей, калі памылка старонкі ў нестаронкавай вобласці вас засмучае.
Агульныя прычыны няспраўнасці старонкі ў нестаронкавай вобласці Праблемы Windows 10
Разуменне агульных прычын збою старонкі ў нестаронкавай вобласці Памылка вобласці ў Windows 10 дапаможа вам вызначыць асноўную прычыну і выправіць праблему адпаведна. Ніжэй прыведзены спіс тыповых фактараў, якія прыводзяць да гэтай непрыемнай праблемы з сінім экранам:
- Няспраўнае абсталяванне: Адной з асноўных прычын памылкі старонкі з'яўляюцца няспраўныя апаратныя кампаненты, такія як жорсткія дыскі, аператыўную памяць ці нават матчыну плату. Гэтыя няспраўнасці апаратнага забеспячэння могуць прывесці да неадпаведнасці ў сістэме, што ў канчатковым выніку прывядзе да памылкі.
- Пашкоджаныя або пашкоджаныя сістэмныя файлы: Пашкоджаныя абопашкоджаныя сістэмныя файлы таксама могуць выклікаць памылку Page Fault in Nonpaged Area. Гэтыя файлы маглі быць пашкоджаны з-за атакі шкоднаснага праграмнага забеспячэння, раптоўнага адключэння сістэмы або сутыкненняў праграмнага забеспячэння.
- Састарэлыя або несумяшчальныя драйверы: Калі драйверы вашых апаратных кампанентаў састарэлыя, несумяшчальныя або не ўстаноўлены правільна, яны могуць выклікаць памылку сіняга экрана. Праверка таго, што вашы драйверы абноўлены і сумяшчальныя з вашай сістэмай, можа дапамагчы пазбегнуць праблемы.
- Няправільна наладжаны файл падпампоўкі: Няправільна наладжаны файл падпампоўкі можа спрыяць збою старонкі ў Nonpaged Памылка плошчы. Змяненне параметраў файла падпампоўкі і перакананне, што ён наладжаны правільна, патэнцыйна могуць вырашыць праблему.
- Канфлікты старонняга праграмнага забеспячэння: Некаторыя праграмныя прыкладанні, асабліва антывірусныя праграмы ад менш аўтарытэтных кампаній, могуць выклікаць канфлікты ў сістэме, якія прыводзяць да памылкі. Выдаленне або адключэнне праблемнага праграмнага забеспячэння можа дапамагчы вырашыць праблему.
- Разгон: Разгон сістэмы можа прывесці да нестабільнасці і шматлікіх памылак, у тым ліку памылкі старонкі ў невыгружанай вобласці. Вяртанне налад вашай сістэмы да заводскіх налад па змаўчанні або карэкціроўка налад разгону можа дапамагчы прадухіліць памылку.
- Збой сілкавання: Нечаканы збой сілкавання можа прывесці да збою ў працы аператыўнай памяці, што можа выклікаць памылку памылкі старонкі. Скід модуля аператыўнай памяці і ўпэўненасць у ягоправільна ўстаўлена можа дапамагчы вырашыць праблему.
Вызначыўшы дакладную прычыну памылкі старонкі з памылкай у невыгружанай вобласці, вы можаце хутка прымяніць адпаведнае рашэнне і зэканоміць каштоўны час і намаганні. Не забудзьцеся старанна прааналізаваць вашу сістэму і паспрабуйце розныя рашэнні, згаданыя ў гэтым кіраўніцтве, каб знайсці тое, якое вам падыдзе.
Як выправіць памылку старонкі ў нестарынкавай вобласці Windows 10
Праверце прыладу Дыск і памяць
Гэта праблема сіняга экрана можа ўзнікнуць, калі на цвёрдым дыску ёсць памылкі або калі ён пашкоджаны. Каб вызначыць, ці з'яўляецца гэта прычынай праблемы Page Fault, вам трэба запусціць каманду праверкі дыска ў вашай сістэме. Вось як вы гэта робіце:
Крок 1:
Увядзіце 'cmd' у поле пошуку на панэлі задач.

У акне што адкрыецца, пстрыкніце правай кнопкай мышы на «Камандным радку» і выберыце «Запуск ад імя адміністратара».
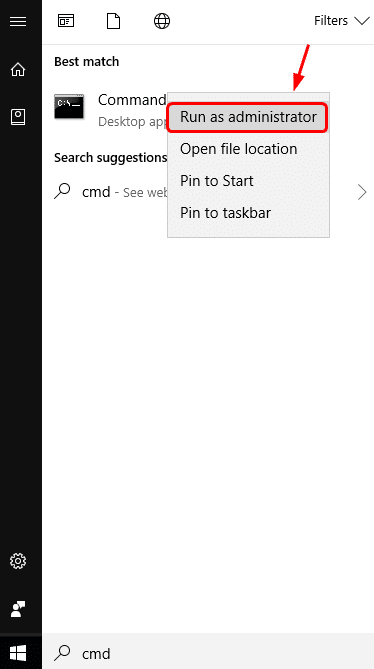
Крок 2:
Калі адкрыецца камандны радок, увядзіце каманду ніжэй:
chkdsk /f /r
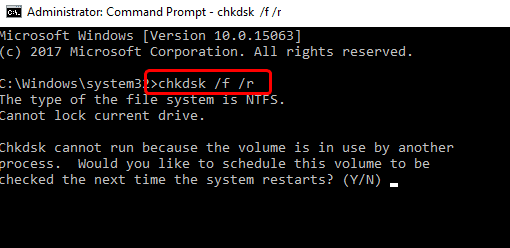
Калі з'явіцца паведамленне аб тым, што жорсткі дыск заблакаваны і вы павінны даць дазвол на расклад поўнае сканаванне праверкі дыска пры перазапуску, вы павінны ўвесці Y, каб пацвердзіць свой дазвол.

Цяпер перазагрузіце кампутар, каб сканаванне праверкі дыска завяршылася. У Windows 10 гэта параўнальна хутчэй, чым у версіях 7 і 8.
Крок 3:
Пасля завяршэння праверкі дыска націсніце [R] іадначасова націсніце клавішу [Windows] і ўвядзіце наступную каманду ў радок запуску:
mdsched.exe

Крок 4:
Выберыце Перазапусціце зараз і праверце наяўнасць праблем. Сістэма неадкладна перазагрузіцца.

Крок 5:
Гэта сканаванне зойме каля 20 хвілін. Калі гэта скончыцца, праверце, ці вырашана ваша праблема.

Адмяніць усе нядаўнія змены
Любыя нядаўнія змены, зробленыя вамі ў сістэме, могуць выклікаць праблему з сінім экранам. Гэта ўключае ў сябе нядаўна дададзенае праграмнае або апаратнае забеспячэнне. Выдаліце нядаўна дададзеныя элементы і вярніце нядаўнія змены да значэнняў па змаўчанні, каб вырашыць звязаную з імі праблему.
Абнавіце драйверы
Састарэлы, пашкоджаны або няспраўны драйвер таксама можа выклікаць праблему сіняга экрана. Вы павінны праверыць усе прылады ў сістэме на наяўнасць патрэбнага драйвера. Абнавіце ўсе прылады, якія не маюць належных драйвераў. Вось крокі для гэтага:
Крок 1:
Увядзіце «Дыспетчар прылад» у поле пошуку на панэлі задач.

Крок 2:
Выкарыстайце функцыю правай кнопкі мышы на нядаўна абноўленым драйверы прылады.

Крок 3:
Выберыце «Адкат драйвера». Калі пры пстрычцы правай кнопкай мышы вышэйзгаданы параметр не знойдзены, гэта азначае, што для пэўнай прылады ўсталяваны толькі драйвер. Гэта таксама можна зрабіць, выбраўшы опцыю «Уласцівасці» пасля пстрычкі правай кнопкай мышы на прыладзе ў акне Дыспетчара прылад і выбаруЎкладка драйвера на ім. Затым вы ўбачыце кнопку з опцыяй «Адкат драйвера».

Крок 4:
Выберыце «Выдаліць» і перазагрузіце сістэму. Драйвер будзе ўсталяваны аўтаматычна пры перазагрузцы сістэмы.
Як правіла, няспраўную прыладу можна лёгка вызначыць па клічніку жоўтага колеру, які з'яўляецца побач. Адкат драйвераў можа вырашыць праблемы, якія выклікаюць памылкі page fault in nonpaged area на вашым кампутары.
Адключыць/наладзіць памер файла аўтаматычнай падпампоўкі
Унесці нязначныя змены ў падпампоўку часта можа эфектыўна вырашыць праблему, перш за ўсё, калі яна не звязана з апаратнымі праблемамі.
Крок 1:
Адкрыйце «Панэль кіравання», увёўшы яе на панэлі задач поле пошуку і націсканне адпаведнага выбару. Выберыце «Сістэма і бяспека», а потым проста «Сістэма».

Крок 2:
Выберыце «Дадатковыя налады сістэмы» на бакавой панэлі злева .

Крок 3:
На старонцы, якая адкрыецца, абярыце опцыю «Налады» на ўкладцы «Прадукцыйнасць».

Крок 4:
У наладах прадукцыйнасці выберыце ўкладку «Дадаткова» і націсніце кнопку «Змяніць» пад загалоўкам «Віртуальная памяць».

Крок 5:
Зніміце сцяжок побач з "Аўтаматычна кіраваць памерам файла падпампоўкі для ўсіх дыскаў". Націсніце на кнопку «ОК», каб захаваць зробленыя вамі змены налад. Выйдзіце са старонкі зараз.

Крок 6:
Перазапусціце сістэму і праверце, ці вырашана праблема.
Часова адключыце антывіруснае праграмнае забеспячэнне
Вінаватым можа быць антывіруснае праграмнае забеспячэнне, якое ў вас ёсць . Калі гэта так, вам трэба выдаліць антывірусную праграму і цалкам перазагрузіць сістэму.
Хоць антывіруснае праграмнае забеспячэнне рэдка выклікае гэту канкрэтную праблему, лепш праверыць, ці сапраўды гэта справа. Вядома, што антывірусныя праграмы ад кампаній, якія не вельмі зарэкамендавалі сябе, ствараюць праблемы такога тыпу. Калі выдаленне праграмы вырашыла праблему, вам варта знайсці іншы антывірус для выкарыстання на вашым камп'ютары.
Праверце аператыўную памяць
Аператыўная памяць у вашай сістэме можа выклікаць памылку старонкі ў не- Памылка старонкавай вобласці. Гэта адбываецца, калі аператыўная памяць кампутара няспраўная. Паколькі большасць сістэм мае больш чым адну мікрасхему аператыўнай памяці, вы можаце вырашыць праблему, выдаліўшы няспраўную мікрасхему і пакінуўшы астатнія мікрасхемы ў ранейшым выглядзе. Вам трэба выцягнуць чып і запусціць кампутар. Некаторыя камп'ютары маюць унікальны порт, які дазваляе лёгка атрымаць доступ да аператыўнай памяці, але на іншых вам можа спатрэбіцца разабраць кампутар. Выконвайце інструкцыі ніжэй, каб вырашыць праблему, калі яна звязана з аператыўнай памяццю:
Крок 1:
Часам збой сілкавання прыводзіць да збою ў працы аператыўнай памяці і стварэння старонкі памылка ў памылцы невыгружаемай вобласці. Для пачатку выключыце кампутар, адключыце яго ад сеткі і выміце батарэю, ідоступ да аператыўнай памяці. Выдаліце кожны чып аператыўнай памяці і ўстаўце яе правільна.
Крок 2:
Пасля таго, як уся аператыўная памяць будзе ўстаўлена зноўку, падключыце камп'ютар і перазагрузіце яго, каб убачыць, ці не няспраўнасць выпраўлена. Калі гэта так, вы зрабілі. У адваротным выпадку вам трэба будзе працягнуць праверку кожнага чыпа аператыўнай памяці па чарзе.
Крок 3:
Зноў выключыце камп'ютар, адключыце яго і выміце батарэю , і атрымаць доступ да аператыўнай памяці. На гэты раз выдаліце толькі адзін чып аператыўнай памяці, а астатнія пакіньце на месцы. (Калі ў вас толькі адна мікрасхема аператыўнай памяці, вам трэба будзе купіць іншую і замяніць яе. Не забудзьцеся замяніць яе на мікрасхему аператыўнай памяці, сумяшчальную з вашым кампутарам.) Кампутар не будзе працаваць без усталяванай хаця б адной сумяшчальнай мікрасхемы аператыўнай памяці .
Крок 4:
Перазагрузіце кампутар і паглядзіце, ці вырашана праблема. Калі вы выдалілі няспраўны чып, праблема будзе вырашана. Калі вы па-ранейшаму бачыце памылку сіняга экрана, вам трэба паўторна ўставіць чып аператыўнай памяці, які вы выдалілі, і выдаліць іншы чып аператыўнай памяці. Прайдзіце па ўсіх мікрасхемах аператыўнай памяці ў вашым кампутары, паўтарыўшы крокі 3 і 4.

Выснова: Памылка старонкі ў невыгружанай вобласці
Мы спадзяемся, што памылка старонкі ў невыгружанай вобласці было вырашана з дапамогай аднаго з вышэйзгаданых метадаў. Калі пасля спробы ўсіх згаданых метадаў вы па-ранейшаму бачыце памылку, гэта азначае, што праблема больш складаная і патрабуе прафесійнага догляду для належнага функцыянавання.

