Змест
Ёсць шмат выдатных спосабаў пераходу ад аднаго кліпа да наступнага. Гэта называецца пераходам. Выкарыстанне пераходу - выдатны спосаб дадаць прафесіяналізму вашым праектам. У DaVinci Resolve ёсць шырокі выбар прадусталяваных пераходаў, з якіх вы можаце выбраць.
Мяне завуць Натан Менсер. Я пісьменнік, рэжысёр і акцёр. Калі я не раблю гэтыя рэчы, я мантую відэа, таму на працягу апошніх 6 гадоў маёй кар'еры відэарэдагавання я кожны раз выкарыстоўваў пераходы, каб павялічыць прафесіяналізм і якасць сваёй працы!
У гэтым артыкуле я пакажу вам, як дадаваць пераходы са спіса прадусталяваных пераходаў DaVinci Resolves.
Спосаб 1
На старонцы « Праўка » пстрыкніце левай кнопкай мышы і перацягніце па часовай шкале, каб выбраць кліпы, паміж якімі вам патрэбныя пераходы. Затым націсніце Ctrl+T для карыстальнікаў Windows і Command+T для карыстальнікаў Mac. Гэта дадасць пераходы паміж усімі выбранымі аўдыя- і відэакліпамі.
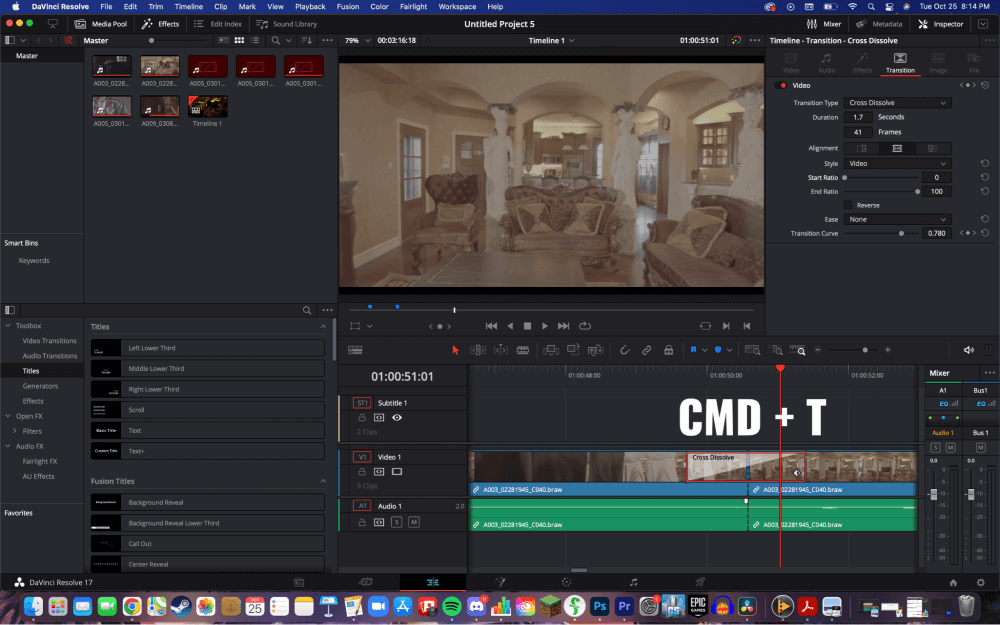
Каб дадаць пераходы толькі да відэакліпаў , націсніце выдаліць сувязь з гарызантальнага меню ў верхняй частцы часовай шкалы. Затым выберыце толькі свае відэакліпы і зноў націсніце Ctrl+T або Command+T. Гэта дадасць пераходы паміж усімі вашымі відэакліпамі, але не аўдыякліпамі.
Спосаб 2
Перайдзіце на старонку « Праўка ». Адсюль абярыце кнопку з назвай « Абрэзаць рэжым рэдагавання». » На часовай шкале пстрыкніце канецпершы кліп і пачатак наступнага кліпа .
Затым націсніце на кнопку « Часовая шкала » ў гарызантальным меню ў левым верхнім куце экрана. Гэта адкрые вертыкальнае меню ўнізе. Выберыце « Дадаць пераходы ».

Як правіла, вы атрымаеце невялікае ўсплывальнае акно з тлумачэннем таго, што некаторыя з вашых кліпаў, магчыма, трэба будзе трохі абрэзаць, каб яны адпавядалі пераходам. DaVinci Resolve зробіць гэта за вас аўтаматычна, калі вы націснеце «Абрэзаць кліпы».
Вы можаце зрабіць пераход даўжэйшым або карацейшым, перацягваючы край пераходу ўлева і ўправа.
Прафесійныя парады
Для абодвух гэтых метадаў, Вы можаце змяніць працягласць пераходу, пстрыкнуўшы правай кнопкай мышы на кліпе. Гэта адкрые ўсплывальнае меню і вы можаце выбраць працягласць кліпа, змяніўшы лік у полі побач з « Працягласць ».
Каб змяніць тып пераходу , перайдзіце да інструмента « Інспектар ». Ён знаходзіцца ў правым верхнім куце экрана. Пераканайцеся, што вы знаходзіцеся на старонцы «Пераходы» ў інструменце «Інспектар». Вы можаце выбраць з некалькіх розных тыпаў пераходаў, колераў і ракурсаў, каб ваша відэа выглядала больш прафесійна.
Існуюць таксама дзесяткі перадустановак пераходаў, даступных праз DaVinci Resolve 18. Перайдзіце ў левы верхні вугал экран і націсніце «Эфекты». Гэта адкрые панэль інструментаў у левым ніжнім куце экрана. Выберыце «ВідэаПераходы». Адсюль вы можаце гуляць з рознымі эфектамі, пакуль не знойдзеце ідэальны для свайго відэа.
Выснова
Калі проста, цяпер вы ведаеце, як прафесійна ажыццяўляюцца пераходы паміж кліпамі, ствараючы сваё відэа менш абразіўны і больш прафесійны.
Пакіньце радок у раздзеле каментарыяў, калі гэты артыкул дапамог вам даведацца, як дадаваць пераходы ў відэа ў DaVinci Resolve. Дайце мне ведаць, што вам спадабалася ў гэтым артыкуле, а што не, а таксама пра што вы хацелі б пачуць далей.

