Змест
Выкарыстанне цэтлікаў можа паскорыць ваш працоўны працэс і часам пазбегнуць мітусні, неабходнай для выбару. Калі вы можаце выкарыстоўваць цэтлікі, навошта вам націскаць некалькі разоў, каб дасягнуць дзеяння?
На шчасце, Adobe Illustrator мае шмат прадусталяваных цэтлікаў, якія можна выкарыстоўваць для павышэння прадукцыйнасці. Многія інструменты ўжо маюць ключ для яго актывацыі, і вы можаце ўбачыць яго побач з назвай інструмента.
Напрыклад, вы бачыце (P) побач з інструментам "Пяро", таму вы можаце выбраць інструмент "пяро", проста націснуўшы клавішу P замест таго, каб выбіраць яго на панэлі інструментаў.

Акрамя цэтлікаў інструментаў, ёсць іншыя цэтлікі, якімі вы будзеце часта карыстацца падчас стварэння ў Adobe Illustrator, і я збіраюся падзяліцца з вамі некаторымі карыснымі цэтлікамі Illustrator для Windows і Mac карыстальнікаў.
10 карысных спалучэнняў клавіш Adobe Illustrator
Гэта некаторыя агульныя і асноўныя спалучэнні клавіш, якія кожны графічны дызайнер выкарыстоўвае для паскарэння працэсу праектавання.
1. Адмяніць
Command + Z для Mac і Control + Z для вокны.
Я амаль гарантую, што вы будзеце выкарыстоўваць гэты ярлык кожны раз, калі будзеце працаваць у Illustrator. Зрабілі няправільны крок? Проста адмяніце гэта і паўтарыце спробу. Хацелася б, каб у нас быў такі варыянт у жыцці, калі мы робім памылкі.
2. Група/Разгрупоўка
Група: Command + G для Mac і Control + G для Windows.
Разгрупаваць: Каманда + Shift + G для Mac і Control + Shift + G для Windows.
Вы можаце ствараць новыя формы, групуючы аб'екты разам, і гэта палягчае групавое рэдагаванне. З іншага боку, калі вы хочаце змяніць нешта канкрэтнае з аб'ектаў, якія вы згрупавалі, вам трэба будзе разгрупаваць аб'екты, а потым унесці праўкі.
3. Скапіруйце і ўстаўце
Скапіруйце: Command + C для Mac і Control + C для Windows.
Уставіць: Command + V для Mac і Control + V для Windows .
Я мяркую, што вы ўсе ведаеце гэты асноўны ярлык, які працуе аднолькава ва ўсіх камп'ютэрных праграмах, але ўсё ж я хацеў бы згадаць яго, таму што ён вельмі карысны, асабліва калі вы працуеце з тэкстам у Illustrator.
4. Выберыце ўсе
Command + A для Mac і Control + A для Windows.
Часам ваш твор мастацтва можа знаходзіцца занадта блізка да мяжы, у гэтым выпадку гэты ярлык становіцца карысным. Вы можаце выбраць усе аб'екты і маштабаваць іх разам, каб захаваць аднолькавую прапорцыю.
5. Блакаванне/разблакіроўка
Блакаванне: Command + 2 для Mac і Control + 2 для Windows.
Разблакіроўка: Command + Option + 2 для Mac і Control + Option + 2 для Windows.
Калі аб'ект заблакаваны, вы не зможаце яго рэдагаваць. Гэта выдатны крок, калі вы скончыце з часткай мастацкага твораі не хачу рэдагаваць яго выпадкова. Вы можаце заблакіраваць пласты, непасрэдна заблакіраваўшы аб'екты на гэтым пласце.
6. Стварыце дублікат
Утрымлівайце клавішу Option , пстрыкніце і перацягніце аб'ект для Mac, утрымлівайце Alt і перацягнуць для Windows. Калі вы хочаце дубляваць гарызантальнае выраўноўванне, утрымлівайце клавішу Shift, перацягваючы ўлева або ўправа, вертыкальнае выраўноўванне перацягвайце ўверх ці ўніз.
7. Клавіша Shift
Стварэнне квадрата, ідэальнага круга, маляванне прамой лініі, прапарцыянальны маштаб і г.д. Клавіша Shift можа зрабіць шмат!
Напрыклад, калі вы хочаце зрабіць круг, выберыце інструмент Ellipse Tool, утрымлівайце клавішу Shift, націсніце і перацягніце, каб зрабіць круг. Калі вы хочаце прапарцыйна маштабаваць відарыс, вылучыце ўяўленне і ўтрымлівайце клавішу Shift, перацягваючы адзін з вуглоў абмежавальнай рамкі.
8. Дужкі
Левая і правая дужкі вельмі карысныя, калі вы выкарыстоўваеце інструмент пэндзля або інструмент сцірання і хочаце наладзіць памер пэндзля. Націсніце левую дужку, каб паменшыць памер, і правую дужку, каб павялічыць памер.
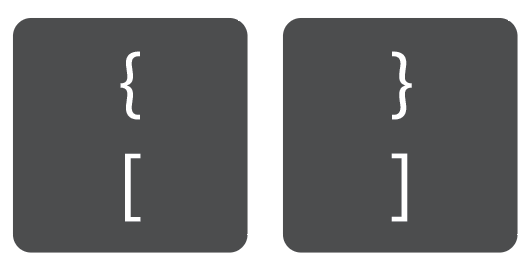
9. Павелічэнне/памяншэнне маштабу
Павялічэнне: Command + + для Mac і Control + + для Windows.
Паменшыць: Command + – для Mac і Control + – для Windows.
Гэта ўжо вельмі проста, але ёсць яшчэ адна хітрасць. Калі вы карыстаецеся мышкай, вы можаце ўтрымліваць клавішу Option / Alt і пракручваць мышку ўверх і ўніз, каб павялічваць і памяншаць маштаб 😉
10. Захаваць /ЗахавацьЯк
Command + S для Mac і Control + S для Windows.
Я настойліва раю вам націскаць Command / Control + S у любых важных кроках, якія вы робіце, таму што гэта непрыемна, калі вы страціце цяжкую працу, якую вы ствараеце, з-за збояў Illustrator або разрадкі батарэі вашага ноўтбука.
Падвядзенне вынікаў
Веданне цэтлікаў інструментаў і асноў падчас творчага працэсу дапамагае павысіць прадукцыйнасць, таму што вы можаце зрабіць больш за больш кароткі час! Самае галоўнае, каб вы не адцягваліся, таму што вы пазбягаеце націскання тут і там, што можа пераключыць вашу ўвагу.

