Змест
Важна знайсці правільны баланс паміж выявай і тэкстам, і макеты старонак могуць залежаць ад самых дробных карэкціровак. Хаця вы можаце трымаць усе выявы, неабходныя для макета, адкрытымі ў рэдактары малюнкаў, гэта становіцца павольным і стомным працоўным працэсам.
На шчасце, InDesign дазваляе вам рабіць простыя налады, такія як змена кампазіцыі і абразанне малюнкаў без неабходнасці кожны раз пераключаць праграмы.
Перад тым, як перайсці да крокаў, я хутка разгледжу, як выявы працуюць у InDesign.
Аб'екты выявы ў InDesign
Выявы ў вашым макеце InDesign складаюцца з дзвюх частак: рамкі выявы, якая дзейнічае як камбінаваны кантэйнер і маска адсячэння, і ўласна аб'ект выявы. Гэтыя два элементы могуць быць скарэкціраваны адначасова або незалежна адзін ад аднаго па меры неабходнасці.
Усе гэтыя карэкціроўкі неразбуральныя , што азначае зыходны відарыс файл не змяняецца назаўсёды.
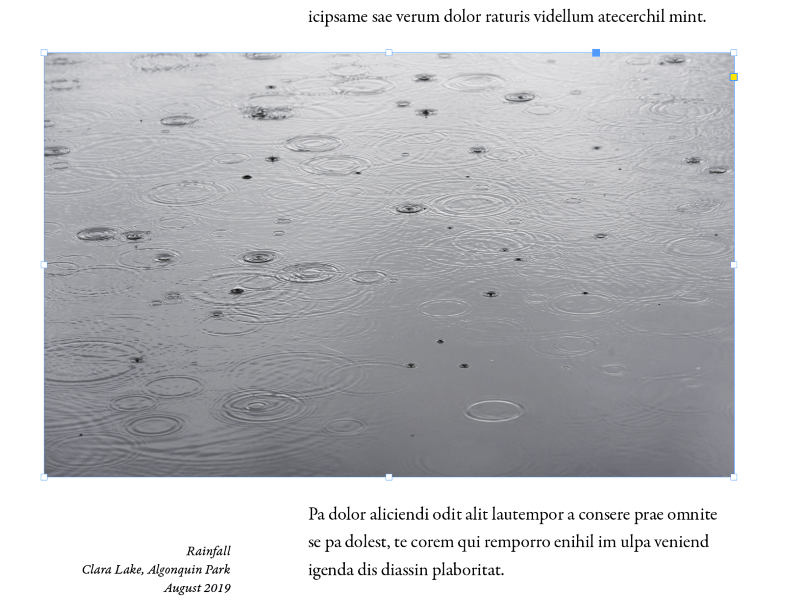
Абмежавальная рамка выявы адлюстроўваецца сінім колерам (паказана вышэй), а абмежавальная рамка аб'екта выявы адлюстроўваецца карычневым колерам, як вы бачыце на часткова абрэзаным малюнку ніжэй.
Сам відарыс большы за рамку відарыса, таму карычневая абмежавальная рамка працягваецца за бачны відарыс.
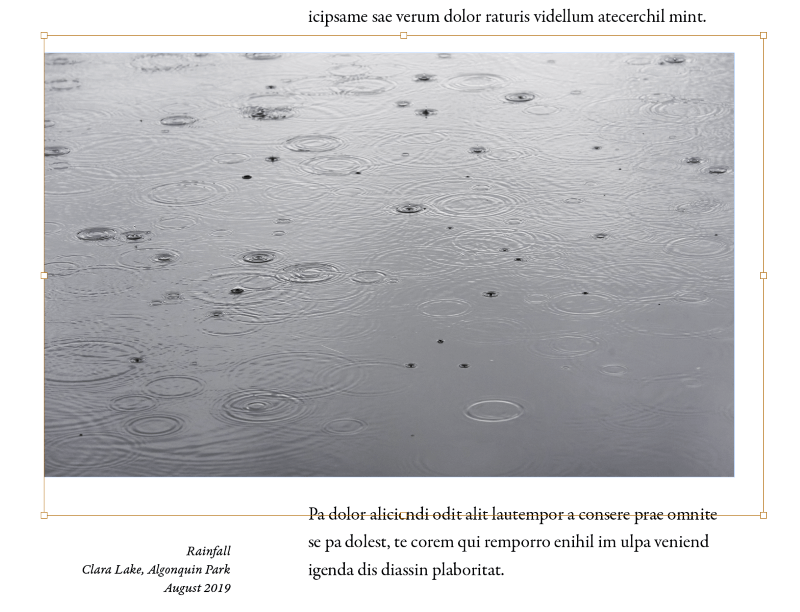
Калі вы перамяшчаеце курсор над аб'ектам выявы з актыўным інструментам Вылучэнне , у цэнтры рамкі выявы з'яўляюцца два шэрыя кругі.
Гэтыя кругі творча названы кантэнтамgrabber , і вы можаце пстрыкнуць і перацягнуць яго, каб перамясціць аб'ект выявы без перамяшчэння рамкі выявы, эфектыўна змяняючы кампазіцыю выявы, кантралюючы, якія яе часткі бачныя.
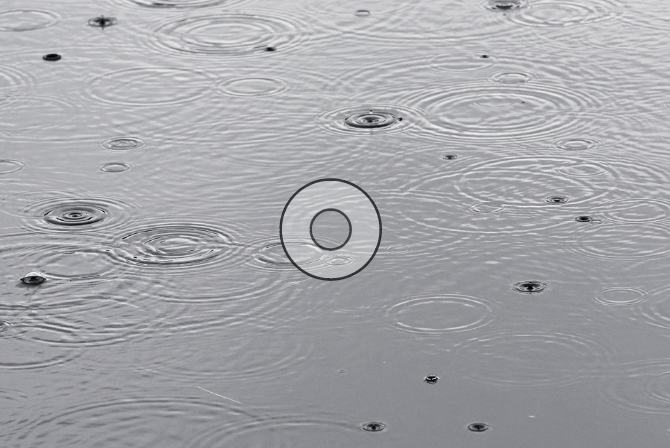
Гэтая сістэма кадравання можа збянтэжыць новых карыстальнікаў InDesign (і часам можа расчараваць вопытных карыстальнікаў у спешцы), але яна мае некаторыя карысныя перавагі, такія як магчымасць хутка абрэзаць выявы, каб яны адпавядалі ваш макет, не мадыфікуючы зыходны файл выявы або пераключаючыся паміж InDesign і вашым рэдактарам малюнкаў.
Як абрэзаць выяву ў InDesign з дапамогай рамкі выявы
Вось самы просты метад абрэзкі выявы у InDesign з выкарыстаннем рамак малюнкаў.
Як дадаць & абрэзаць малюнак у InDesign
Каманда, якая выкарыстоўваецца для ўстаўкі малюнкаў у InDesign, называецца Place , і яна стварае мініяцюру папярэдняга прагляду вашага файла выявы для выкарыстання ў дакуменце InDesign. Відарыс вядомы як звязаны відарыс , паколькі файл відарыса не ўбудаваны непасрэдна ў файл дакумента InDesign.
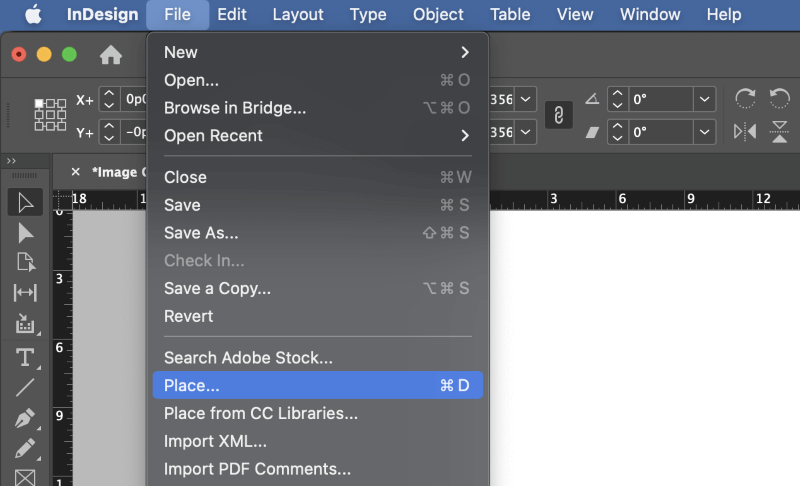
Крок 1: Адкрыйце Файл і націсніце Размясціць . Вы таксама можаце выкарыстоўваць спалучэнне клавіш Command + D (выкарыстоўвайце Ctrl + D калі вы выкарыстоўваеце InDesign на ПК). Перайдзіце, каб выбраць сваю выяву, і націсніце Адкрыць .
Курсор мышы зменіцца на «загружаны» курсор з мініяцюрай папярэдняга прагляду вашай выявы, прымацаванай да пазіцыі курсора.
Крок 2: Наступная кропка, па якой вы пстрыкніце левай кнопкай мышы, будзе выкарыстоўвацца ў якасці кропкі размяшчэння вашага відарыса, пачынаючы з левага верхняга кута.
Відарыс будзе змешчаны ў сваім уласным памеры і разрозненні ў рамцы выявы з такімі ж памерамі.
Або вы можаце пстрыкнуць і перацягнуць, выкарыстоўваючы загружаны курсор, каб вызначыць пэўную рамку выявы памер, і малюнак будзе аўтаматычна маштабавацца, каб змясціцца ў рамцы.
Гэта можа ўскладніць усё з пункту гледжання раздзялення выявы, таму я рэкамендую вам выкарыстоўваць першы метад, які я апісаў раней, а затым больш дакладна маштабаваць выяву пасля размяшчэння, калі неабходна.
Як наладзіць вобласць абрэзкі ў InDesign
Цяпер, калі вы змясцілі выяву ў дакумент, вы можаце наладзіць памеры рамкі выявы, каб абрэзаць выяву з дапамогай InDesign.
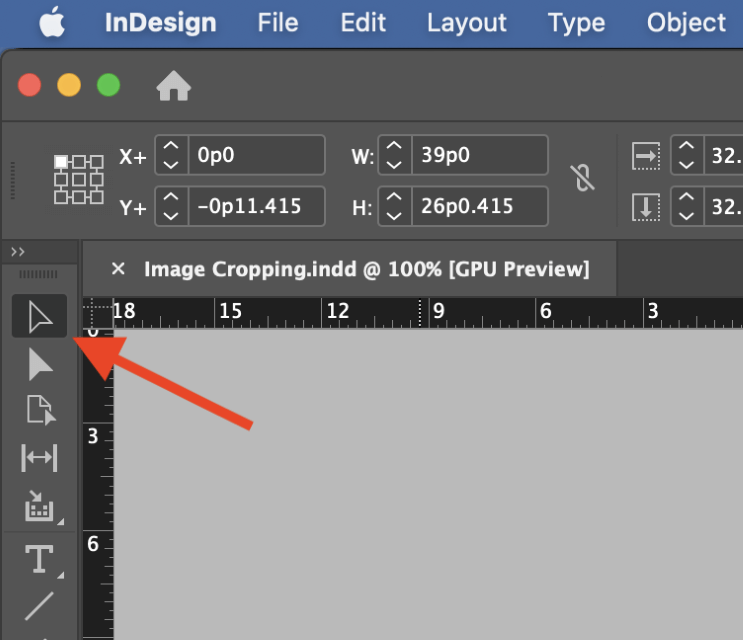
Крок 1: Пераключыцеся на інструмент Вылучэнне з дапамогай панэлі інструментаў або спалучэння клавіш V . Пстрыкніце выяву, якую хочаце абрэзаць, і вакол яе павінна з'явіцца сіняя абмежавальная рамка, якая паказвае, што вы рэдагуеце рамку выявы, а не сам аб'ект выявы.
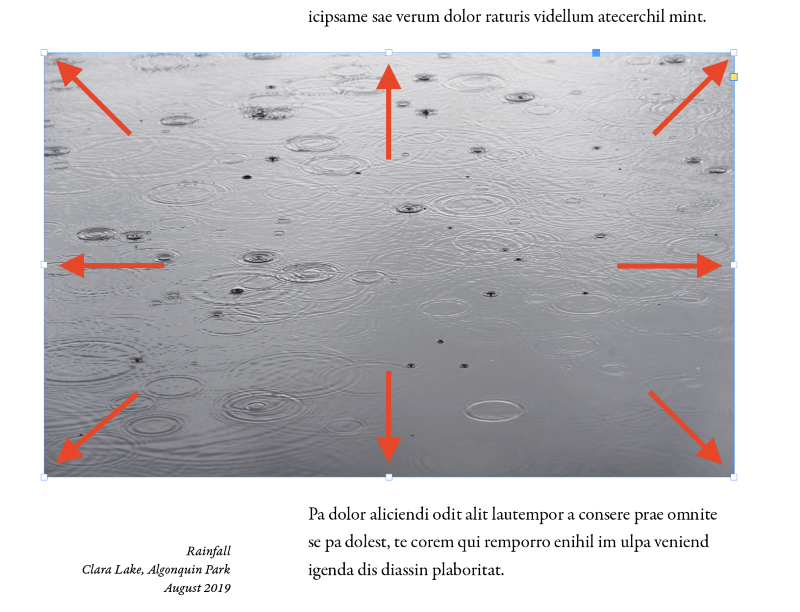
Крок 2: Пстрыкніце і перацягніце любы з 8 маркераў пераўтварэння на абмежавальнай рамцы, каб наладзіць гэты край рамкі выявы, што абрэжа вашу выяву цалкам у InDesign.
Як я згадваў раней, гэта пакідае зыходны файл некранутым і дае вам магчымасцькарэкціроўка плошчы ўраджаю ў любы час.
Як скінуць кадраванне ў InDesign
Калі штосьці пойдзе не так з кадраваннем або вы проста хочаце вярнуць малюнку першапачатковую форму, вы можаце скарыстацца параметрамі падганяння кантэнту InDesign каб скінуць рамку выявы ў адпаведнасці з фактычным зместам выявы .
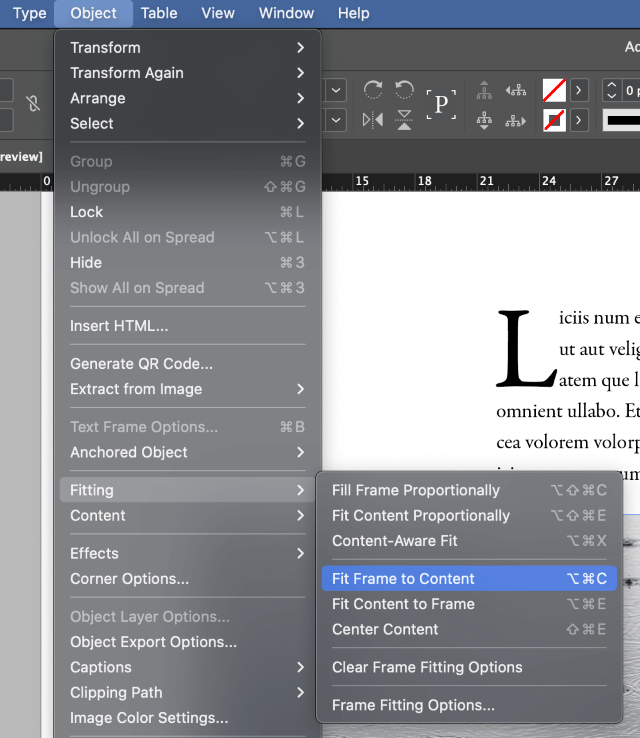
Абярыце выяву, якую хочаце скінуць, адкрыйце меню Аб'ект , абярыце Падгонка падменю і націсніце Падганяць рамку да змесціва . Вы таксама можаце выкарыстоўваць спалучэнне клавіш Command + Option + C (выкарыстоўвайце Ctrl + Alt + C калі вы выкарыстоўваеце InDesign на ПК).
Абразанне малюнкаў у фігуры ў InDesign
Калі вы хочаце пафантазіраваць з выкарыстаннем малюнкаў, таксама можна абрэзаць выявы ў любую вектарную форму, якую вы хочаце. Проста майце на ўвазе, што для больш складаных масак адсячэння вы атрымаеце лепшыя вынікі, працуючы з Photoshop або іншым спецыяльным дадаткам для рэдагавання малюнкаў.
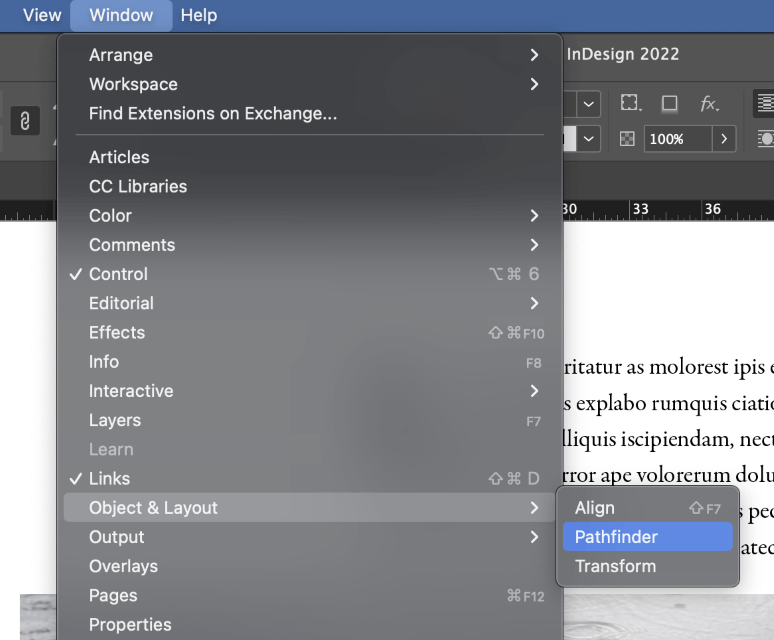
Размясціце выяву метадам, апісаным раней у паведамленні, а потым адкрыйце панэль Pathfinder . У залежнасці ад бягучых налад працоўнай прасторы, магчыма, прыйдзецца зрабіць яе бачнай, адкрыўшы меню Акно , выбраўшы Аб'ект & Падменю Layout і націснуўшы Pathfinder .
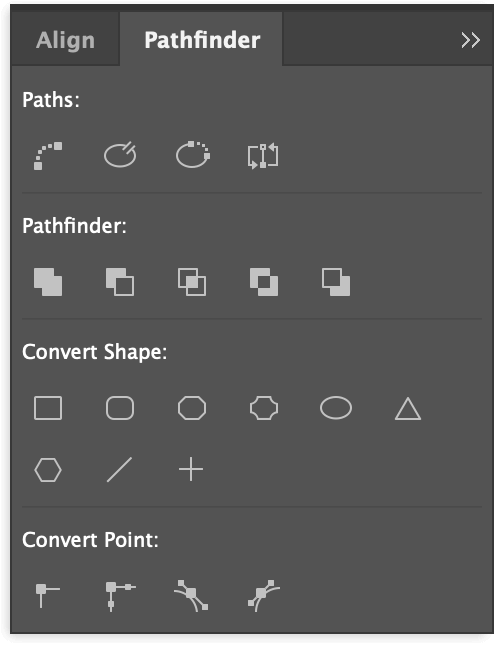
Абярыце рамку выявы, якую хочаце наладзіць, і націсніце любую з кнопак у Convert Shape раздзел панэлі Pathfinder. Рамка выявы абновіцца даадпавядаць новай форме. Напрыклад, вы можаце абрэзаць малюнак у круг або квадрат.
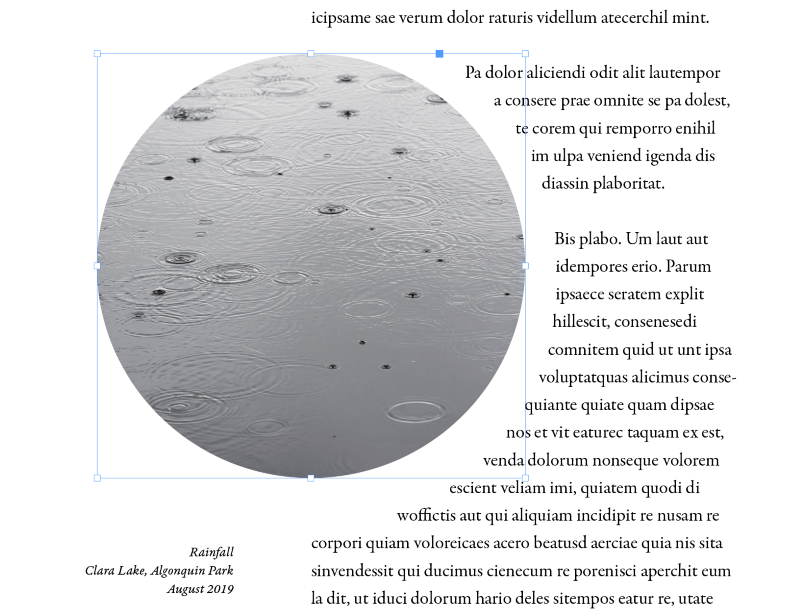
Калі вы жадаеце стварыць больш складаныя фігуры свабоднай формы, прасцей за ўсё спачатку намаляваць фігуру з дапамогай інструмента «Пяро», а потым змясціць выяву ў існуючую рамку. Проста пераканайцеся, што форма выбрана, перш чым выкарыстоўваць каманду Place!
Заключнае слова
Вось амаль усё, што трэба ведаць пра тое, як абрэзаць малюнак у InDesign! Нягледзячы на тое, што вы можаце зрабіць некаторыя простыя абрэзкі і фігурныя рамкі з InDesign, памятайце, што вы, верагодна, атрымаеце лепшыя вынікі, калі будзеце рабіць складаную абрэзку і рэдагаванне ў спецыяльным рэдактары малюнкаў, такім як Photoshop. Заўсёды выкарыстоўвайце найлепшы даступны для працы інструмент =)
Удалага вам абрэзкі!

