Змест
6. Пасля таго, як вы змянілі налады пераважнага і альтэрнатыўнага адрасоў DNS-сервера, націсніце OK, каб захаваць змены і праверыць, ці ўжо выпраўлены 0x80131500 у Microsoft Store.
Восьмы спосаб – пераўсталюйце Microsoft Store
Бягучая версія Microsoft Store можа мець пашкоджаны файл, з-за чаго адлюстроўваецца памылка 0x80131500. У гэтым выпадку вам варта пераўсталяваць Microsoft Store і пачаць спачатку.
1. Пстрыкніце правай кнопкай мышы меню «Пуск» і знайдзіце Windows Powershell.
2. Пстрыкніце правай кнопкай мышы значок Windows Powershell і выберыце «Запуск ад імя адміністратара».

3. У акне PowerShell увядзіце наступную каманду і націсніце Enter:
Get-AppxPackage -allusers *WindowsStore*
Майкрасофт Крама з'яўляецца важным элементам новых пакаленняў аперацыйных сістэм Windows, паколькі яна дазваляе хутка і лёгка спампоўваць многія праграмы Крамы Windows. Сёння мы пакажам вам, як выправіць памылку 0x80131500, якая ўзнікала ў многіх людзей, калі яны спрабавалі выкарыстаць гэтую праграму.
Дрэннае падключэнне да Інтэрнэту ад вашага інтэрнэт-правайдэра, няправільнае кіраванне DNS-серверам або няўдалая ўстаноўка патча могуць усё прыводзіць да гэтай памылкі. Іншы, здавалася б, нязначны фактар, напрыклад, не сінхранізаваныя налады часу і даты вашага ПК, можа выклікаць гэта раздражняльнае паведамленне.
На жаль, код памылкі 0x80131500 Крамы Windows - толькі адна з многіх, якія ўплываюць на выкарыстанне Крамы Windows і забараніць карыстальнікам абнаўляць або ўсталёўваць новыя праграмы Windows. Аб гэтых уразлівасцях паведамлялася ў большасці сучасных выпускаў аперацыйнай сістэмы Windows, уключаючы Windows 8, 8.1 і першы выпуск Windows 10.
Без Windows Store было б цяжка спампоўваць праграмы і не адставаць ад апошніх праграм , удасканаленні і выгоды. На жаль, Windows 10 часта стварае праблемы з Windows Store, таму тысячы кліентаў незадаволеныя апошнімі абнаўленнямі. Раней карыстальнікі сутыкаліся з кодамі памылак 0x80073cfa, 0x80070005 і 0x803fb005, у тым ліку з некалькімі іншымі памылкамі.

На гэты раз карыстальнікі атрымалі праблему 0x80131500, якаязабараняе ім спампоўваць свае любімыя праграмы або запускаць Windows Store. Гэта можа быць асабліва абцяжарваючым для людзей, якія выкарыстоўваюць Краму Windows для атрымання і ўсталявання новых праграм. У рэчаіснасці настойліва рэкамендуецца выкарыстоўваць афіцыйныя крыніцы, таму што праверкі бяспекі гарантуюць, што ўсе прадстаўленыя прыкладанні бяспечныя.
Многія людзі на працягу доўгага часу змагаліся, каб распрацаваць жыццяздольнае рашэнне праблемы з кодам памылкі Крамы Windows 0x80131500 з часоў Microsoft не прызнаў гэтага і не забяспечыў рамонт. Нягледзячы на тое, што сітуацыя вырашальная, вельмі важна разумець, што адназначнага адказу няма.
Гэтыя праблемы могуць быць выкліканы заражэннем шкоднаснымі праграмамі, апаратнымі праблемамі або іншымі рэчамі, але яны таксама могуць быць вядучай прычынай. У выніку мы настойліва рэкамендуем вам уважліва выконваць кожную з прыведзеных ніжэй працэдур, маючы на ўвазе, што вам можа спатрэбіцца паспрабаваць некалькі, перш чым знайсці выпраўленне для вашай канкрэтнай сітуацыі.
Іншыя варыянты Крамы Windows 0x80131500 Памылка
Код памылкі 0x80131505 можа прывесці да розных праблем на вашым камп'ютары, у тым ліку да немагчымасці выкарыстання Microsoft Store і загрузкі праграм Windows Store. Рэкамендуецца праверыць падключэнне да сеткі, калі ў вас узнікла гэтая праблема.
Перад тым, як выкарыстоўваць нашы варыянты, пераканайцеся, што вы атрымліваеце не проста дастатковы, але выдатны сігнал, незалежна ад таго, выкарыстоўваеце вы Wi-Fi або Ethernet .
Карыстальнікі таксама адзначылінаступныя памылкі Windows Store:
- Код памылкі 0x80131500 у Visual Studio – Вы не зможаце падключыцца да сервера Microsoft.
- Праблемы з Microsoft Store – Калі ў вас узніклі праблемы з выкарыстаннем Microsoft Store, магчыма, вы зможаце вырашыць гэтую праблему з дапамогай інструмента ліквідацыі непаладак Microsoft Store.
- Сервер выявіў памылку крамы з кодам 0x80131500 – Вы павінны быць у стане аднавіць яе метадамі, прыведзенымі ніжэй, таму што гэта толькі змяненне паведамлення, якое вы атрымалі.
Каб выправіць праблему з кодам памылкі 0x80131500 у Microsoft Store, выканайце дзеянні ў раздзеле ніжэй.
Памылка Microsoft Store 0x80131500 Спосабы ліквідацыі непаладак
Спачатку мы рэкамендуем загрузіць і запусціць праверку з дапамогай надзейнай праграмы аптымізацыі ПК, такой як Fortect. Пашкоджаныя рэестры, шпіёнскае праграмнае забеспячэнне, адсутныя файлы dll або любая іншая анамалія, звязаная з сістэмай, могуць быць вінаватыя ў паведамленні пра памылку 0x80131500 у праграме Windows Store.
У выніку ўтыліта для аптымізацыі ПК можа дапамагчы вам у вырашэнні гэтай праблемы. Калі гэта не так, паспрабуйце некалькі з прыведзеных ніжэй метадаў, каб праверыць, ці праблема не выкліканая чымсьці іншым.

Першы спосаб – запусціце сродак ліквідацыі непаладак Microsoft Store
Сродак ліквідацыі непаладак Microsoft Store можна выкарыстоўваць для ліквідацыі найбольш распаўсюджаных праблем, калі справа даходзіць да Windows Store. Каб запусціць сродак ліквідацыі непаладак Крамы Windows, выканайце наступныя дзеянні.
1. Адкрыйце налады Windowsпрыкладанне, націснуўшы клавішы Win + I.
2. Перайдзіце да абнаўлення & Бяспека, пстрыкніце Выпраўленне непаладак, а затым націсніце Дадатковыя сродкі ліквідацыі непаладак.


3. Знайдзіце праграмы Microsoft Store і двойчы пстрыкніце іх. Абярыце "Запусціць сродак ліквідацыі непаладак".

- Сродак ліквідацыі непаладак выявіць праблемы аўтаматычна. Калі будуць выяўлены якія-небудзь праблемы, яны будуць аўтаматычна выпраўлены. Запусціце Microsoft Store пасля завяршэння інструмента ліквідацыі непаладак і пацвердзіце, калі код памылкі 0x80131500 не знікне.
Другі метад – уручную запусціце BITS (фонавая інтэлектуальная служба перадачы)
Яшчэ адна прычына, па якой вы можаце вопыт Microsoft Store з кодам памылкі 0x80131500, калі Background Intelligent Transfer Service (BITS) не працуе належным чынам. Вы можаце хутка выправіць гэта, перазапусціўшы ўвесь працэс.
1. Запусціце дыялогавае акно «Выканаць», націснуўшы клавішы «Windows+R». Увядзіце «services.msc» і націсніце «ОК» у дыялогавым акне або націсніце enter.
2. Знайдзіце «Background Intelligent Transfer Service» і двойчы пстрыкніце.

3. Усталюйце «Тып запуску» на «Аўтаматычны». Націсніце кнопку Пуск. Калі кнопка «Пуск» недаступная, націсніце кнопку «Спыніць» і націсніце кнопку «Пуск».

- Далей перайдзіце на ўкладку «Аднаўленне».
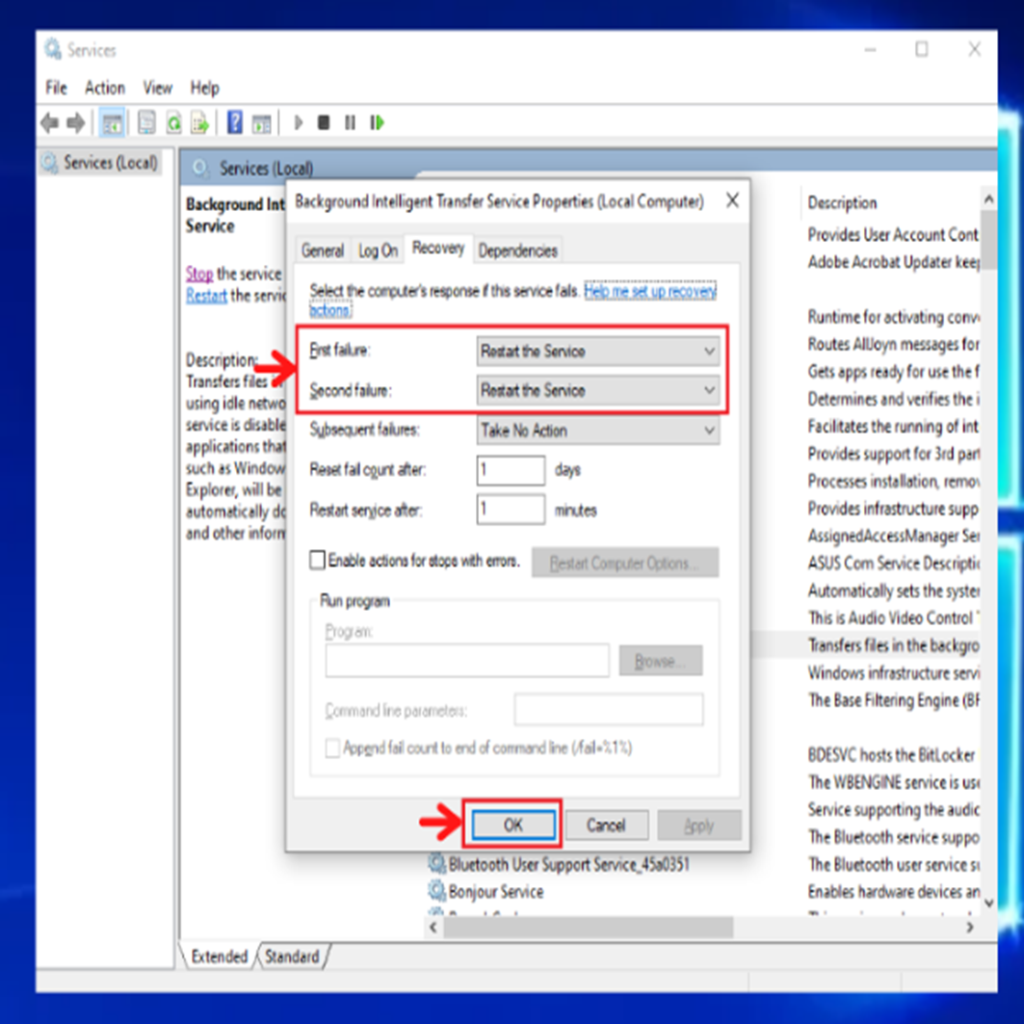
- Праверце, што ў наладах "Першая збой" і "Другая збой" устаноўлены "Перазапусціць службу".
- Захавайце змены, націснуўшы "Ужыць", затым "ОК".
ТрэцяеМетад – Скінуць кэш Microsoft Store
Кэш Microsoft Store - гэта набор файлаў з гісторыі вашага браўзера. Вы можаце ачысціць файлы кэша Microsoft Store, выканаўшы наступныя працэдуры.
1. Націсніце клавішу «Windows» на клавіятуры, а затым націсніце «R». Увядзіце «wsreset.exe» ва ўсплываючым акне і націсніце «enter».
2. Затым вы ўбачыце чорнае акно. Проста дачакайцеся завяршэння працэсу, і пасля паспяховай ачысткі файлаў кэша Крамы Windows запусціцца Крама Windows.

3. Перазагрузіце камп'ютар і праверце, ці быў выпраўлены код памылкі 0x80131500, і ці можна загрузіць любое прыкладанне Microsoft Store.
Чацвёрты метад - выканайце праверку Windows SFC (Праверка сістэмных файлаў)
Windows SFC (Праверка сістэмных файлаў) - гэта ўбудаваная праграма праверкі сістэмных файлаў, якая скануе і аднаўляе пашкоджаныя сістэмныя файлы. Каб запусціць праверку сістэмных файлаў, выканайце наступныя дзеянні.
1. Утрымліваючы клавішу «Windows», націсніце «R» і ўвядзіце «cmd» у камандным радку запуску. Утрымлівайце адначасова абедзве клавішы «ctrl і shift» і націсніце enter. Націсніце «ОК» у наступным акне, каб даць правы адміністратара.
2. У акне каманднага радка ўвядзіце «sfc /scannow» і націсніце enter. Пачакайце, пакуль SFC завершыць сканаванне, і перазагрузіце кампутар.

3. Перазагрузіце камп'ютар і праверце, ці выпраўлены код памылкі 0x80131500 і ці можна загрузіць любую краму Microsoft Storeдадатак.
Пяты метад – Выкананне сканавання абслугоўвання і кіравання вобразамі разгортвання (DISM)
Вы можаце выкарыстоўваць DISM, інструмент каманднага радка для Windows, каб выправіць вобраз вашага кампутара або змяніць як Windows усталёўваецца на ўсталявальны носьбіт камп'ютара.
1. Утрымліваючы клавішу «Windows», націсніце «R» і ўвядзіце «cmd» у камандным радку запуску. Утрымлівайце адначасова абедзве клавішы «ctrl і shift» і націсніце enter. Націсніце «ОК» у наступным акне, каб даць правы адміністратара.
2. Адкрыецца акно каманднага радка; увядзіце наступную каманду «DISM.exe /Online /Cleanup-image /Restorehealth», а затым націсніце «Enter».

3. Утыліта DISM пачне сканаванне і выпраўленне памылак. Аднак, калі DISM не можа атрымаць файлы з Інтэрнэту, паспрабуйце выкарыстаць установачны DVD або загрузны USB-дыск. Устаўце носьбіт і ўвядзіце наступныя каманды: DISM.exe/Online /Cleanup-Image /RestoreHealth /Source:C:RepairSourceWindows /LimitAccess
Шосты метад – стварыць новы ўліковы запіс карыстальніка
Калі вы вы адчуваеце памылку 0x80131500 ва ўліковым запісе адміністратара, у які вы ўвайшлі ў цяперашні час; тады ёсць верагоднасць, што гэта пашкоджаны профіль карыстальніка. У гэтым выпадку лепш за ўсё стварыць новы ўліковы запіс карыстальніка.
1. Утрымлівайце клавішы «Windows» + «I», каб адкрыць налады кампутара Windows.
2. Націсніце «Уліковыя запісы», націсніце «Сям'я і ампер; іншыя карыстальнікі» на левай панэлі і націсніце «Дадаць кагосьці іншага».на гэты ПК.”
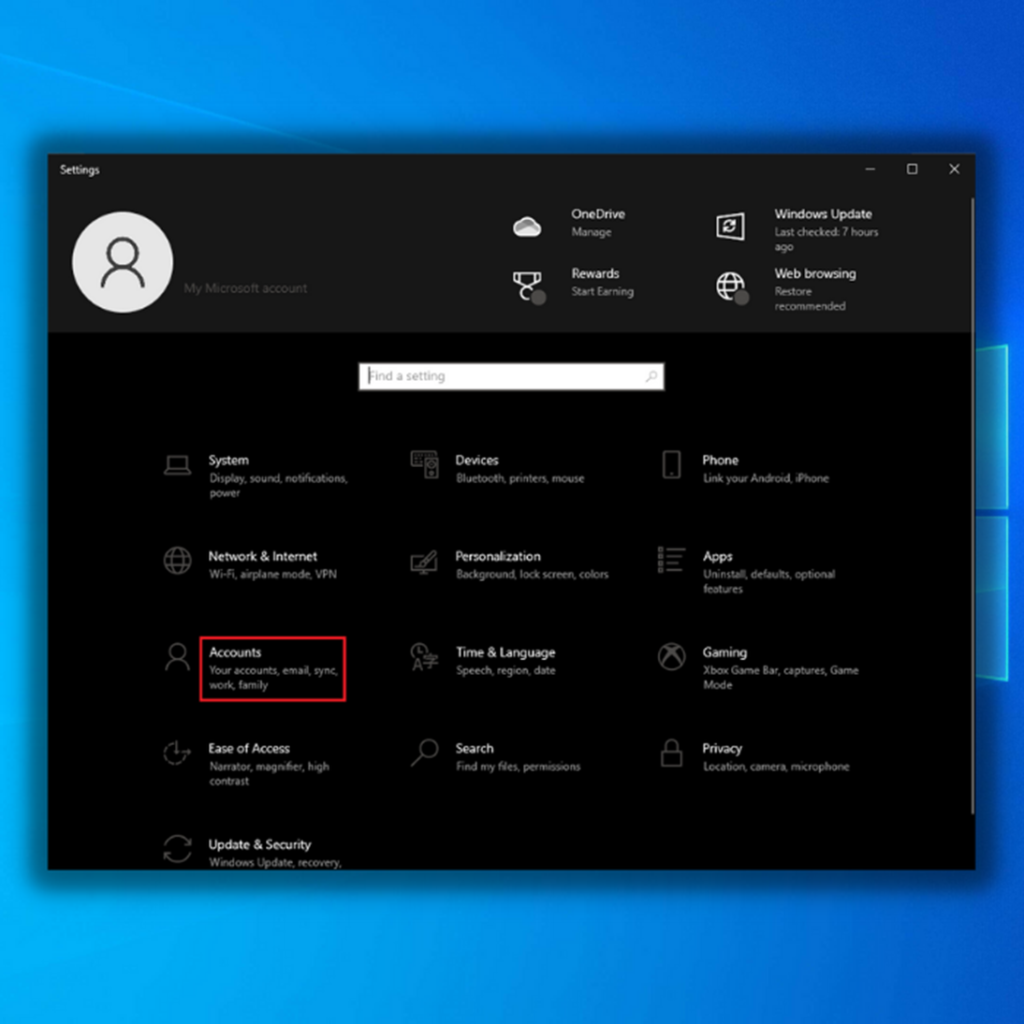

3. Націсніце на «У мяне няма звестак для ўваходу гэтага чалавека».

4. У наступным акне націсніце «Дадаць карыстальніка без уліковага запісу Microsoft».

5. Увядзіце ўліковыя дадзеныя новага ўліковага запісу карыстальніка і націсніце "Далей". Затым вы вернецеся на старонку налад Windows, выберыце толькі што створаны ўліковы запіс і націсніце «Змяніць тып уліковага запісу».

6. У наступным акне выберыце «Адміністратар» у тыпе ўліковага запісу і націсніце «ОК».

7. Перазагрузіце камп'ютар, увайдзіце ў толькі што створаны ўліковы запіс карыстальніка і праверце, ці можа гэты метад выправіць памылку крамы Windows 0x80131500.
Сёмы метад - змяненне пажаданых налад сервера DNS
Канфлікт у Адрас DNS можа выклікаць памылкі, у тым ліку памылку Microsoft Store 0x80131500. Выпраўце памылку, выканаўшы наступныя дзеянні, каб змяніць налады DNS-сервера па змаўчанні:
1. Зайдзіце ў панэль кіравання, націснуўшы Windows + R і набраўшы Control, затым націсніце Enter.
2. Націсніце «Сетка і Інтэрнэт», а затым «Цэнтр сеткі і агульнага доступу».
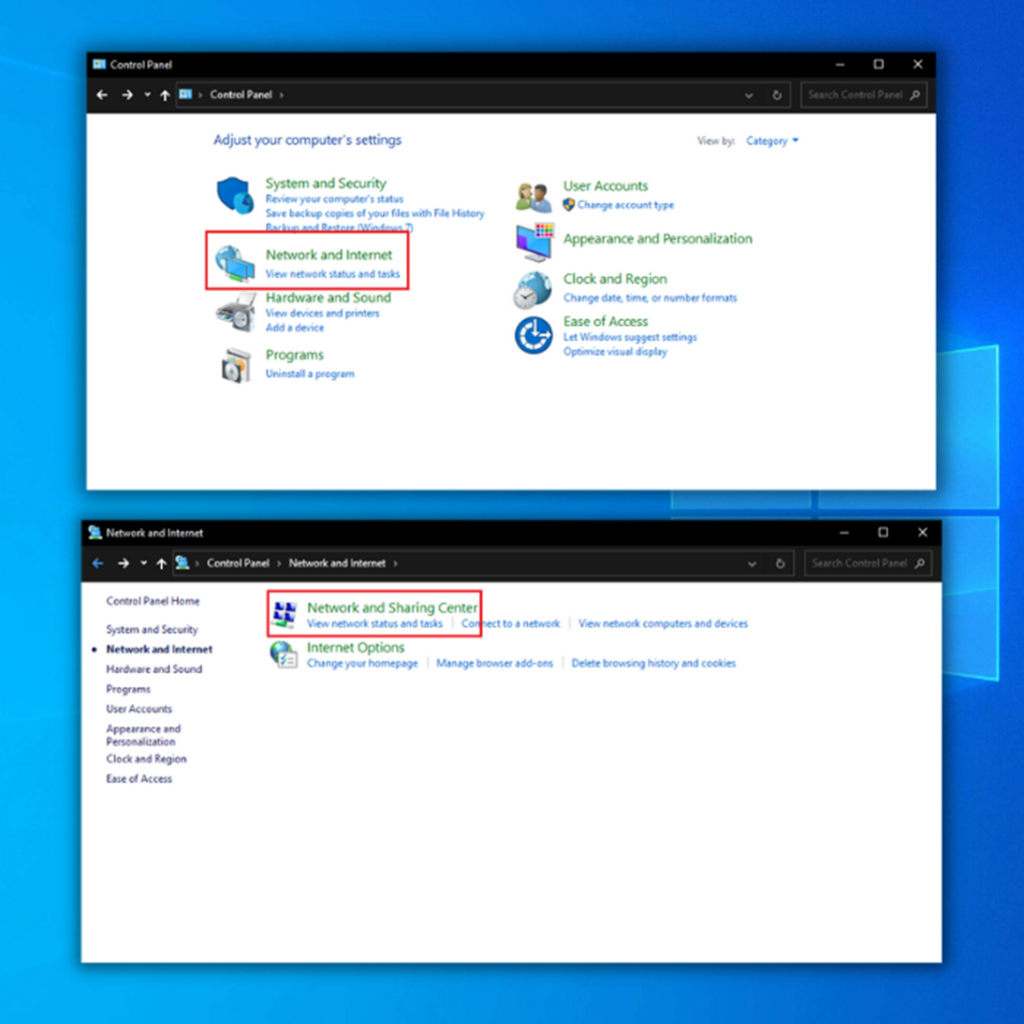
3. У акне падключэння да Інтэрнэту пстрыкніце правай кнопкай мышы сеткавае злучэнне, якое вы зараз выкарыстоўваеце, і абярыце Уласцівасці.

4. Затым пракруціце да Інтэрнэт-пратакола версіі 4 (TCP/IPv4) і націсніце Уласцівасці.
5. Выкарыстоўвайце наступныя адрасы DNS-сервераў:
Увядзіце 8.8.8.8 у якасці пераважнага DNS-сервера і 8.8.4.4 у якасці альтэрнатывыклавіятуры і націсніце "R." Адкрыецца невялікае акно, дзе вы можаце ўвесці «кантроль абнаўлення» ў акне каманды запуску.

2. Націсніце на «Аднаўленне» і «Скінуць гэты ПК» у раздзеле «Аднаўленне».

3. Выконвайце інструкцыі на экране, каб завяршыць працэс скіду.
Заключныя думкі
У заключэнне, Microsoft Store з'яўляецца каштоўным рэсурсам для доступу да шырокага спектру праграм для працы, школы і асабістага карыстання выкарыстоўваць. Нягледзячы на тое, што звычайна гэта надзейная платформа, карыстальнікі могуць час ад часу сутыкацца з праблемамі, такімі як памылка 0x80131500, якая перашкаджае запуску крамы.
Рашэнні, прадстаўленыя ў гэтым артыкуле, дапамогуць вам ліквідаваць і вырашыць праблему, дазваляючы вам працягвайце карыстацца перавагамі Microsoft Store.

