Змест
Памылка Windows Audio Service не працуе даволі стандартная для многіх карыстальнікаў Windows. Гэта прымушае кампутар працаваць без гуку. Гэта азначае, што калі вы прайграваеце мультымедыя на камп'ютары, вы не будзеце чуць гук на дынаміках або гарнітуры. Часам вы таксама можаце атрымаць паведамленне пра памылку, якое сігналізуе аб праблеме з вашымі аўдыяслужбамі.
Выкарыстоўваць камп'ютар без аўдыё складана, асабліва калі вы збіраецеся выкарыстоўваць яго для прайгравання медыякантэнту з аўдыя. Гэтая праблема можа быць з-за пашкоджанага аўдыядрайвера, састарэлых драйвераў або нават няспраўных гукавых карт або дынамікаў. На шчасце, праблемны гук Windows можна лёгка выправіць, выканаўшы ўсяго некалькі крокаў. Часам вам трэба толькі наладзіць налады паслуг, звязаных з аўдыя, або абнавіць аўдыядрайвер.
Каб дапамагчы вам вырашыць праблему з аўдыяслужбамі, прытрымлівайцеся інструкцый ніжэй.
Агульныя прычыны, па якіх аўдыяслужба не працуе
У гэтым раздзеле будуць абмеркаваны найбольш распаўсюджаныя прычыны памылка «Аўдыяслужба не працуе» ў Windows. Разуменне магчымых прычын можа дапамагчы дыягнаставаць праблему і прымяніць адпаведнае рашэнне.
- Пашкоджаныя або састарэлыя аўдыядрайверы: Адной з распаўсюджаных прычын памылкі з'яўляюцца састарэлыя або пашкоджаныя аўдыядрайверы. Гэтыя драйверы неабходныя для ўзаемадзеяння вашага кампутара з гукавым абсталяваннем. Калі драйверы не працуюць належным чынам, камп'ютар не зможа апрацоўваць гукправільна, што прыводзіць да паведамлення пра памылку.
- Праблемы з аўдыяабсталяваннем: Яшчэ адной магчымай прычынай праблемы можа быць само аўдыяабсталяванне. Калі ёсць дэфект у гукавой карце або дынаміках, служба Windows Audio можа не працаваць. У гэтым выпадку вам можа спатрэбіцца прафесійная дапамога для выяўлення праблемы і, магчыма, замены няспраўнага абсталявання.
- Адключаная аўдыяслужба: Памылка «Аўдыяслужба не працуе» таксама можа ўзнікнуць, калі Служба Windows Audio адключана на вашым кампутары. Гэта магло адбыцца з-за канфлікту праграмнага забеспячэння або змены налад сістэмы. Паўторнае ўключэнне службы можа вырашыць праблему.
- Няправільныя канфігурацыі сістэмы: Часам праблема з аўдыяслужбай можа ўзнікаць з-за няправільных канфігурацый сістэмы. Гэта можа быць звязана з нядаўнім абнаўленнем Windows або ўсталяваннем праграмнага забеспячэння, якое змяніла пэўныя налады. У гэтым выпадку скід канфігурацый або абнаўленне адпаведных драйвераў можа дапамагчы вырашыць праблему.
- Умяшанне ад старонняга праграмнага забеспячэння: Некаторыя прыкладанні іншых вытворцаў, асабліва тыя, якія звязаны з аптымізацыяй гуку або сістэмы , можа перашкаджаць службе Windows Audio, што прыводзіць да яе няправільнай працы. Калі вы нядаўна ўсталявалі новае праграмнае забеспячэнне і пачалі сутыкацца з праблемай, гэта можа дапамагчы выдаліць патэнцыйна праблемнае прыкладанне.
- Заражэнне вірусам або шкоднасным ПЗ: У рэдкіх выпадках,вірус або шкоднасная праграма можа паўплываць на важныя сістэмныя файлы або змяніць налады, што прывядзе да збою ў працы Windows Audio Service. Выкананне антывіруснага сканавання і выдаленне любых выяўленых пагроз можа дапамагчы вырашыць праблему.
Разумеючы гэтыя распаўсюджаныя прычыны памылкі «Аўдыяслужба не працуе», вы можаце больш эфектыўна ліквідаваць праблему з дапамогай метады, якія абмяркоўваліся раней у гэтым артыкуле. Памятайце, што для выпраўлення памылкі можа спатрэбіцца камбінацыя рашэнняў у залежнасці ад асноўнай прычыны.
Як аднавіць аўдыяслужбу, якая не працуе
Метад 1: павялічыць або паменшыць гучнасць вашага камп'ютара
Самы просты спосаб вырашыць гэтую праблему - паспрабаваць павялічыць гучнасць вашага кампутара і гукавой прылады. Гэта можа быць проста невялікі збой у аперацыйнай сістэме.
Крок 1: Націсніце Windows audio лагатып дынаміка на панэлі задач.

Крок 2: Паспрабуйце павялічыць або паменшыць гучнасць з дапамогай паўзунка.
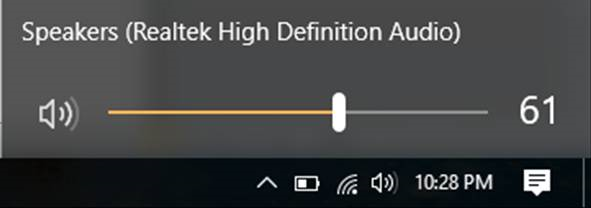
Паспрабуйце прайграць музыку або відэа, каб праверыць, ці праблема вырашана. Калі няма, перайдзіце да спосабу ніжэй.
Спосаб 2: Выкарыстанне старонняга інструмента аднаўлення сістэмы (Fortect)
Fortect - гэта праграма, якая аналізуе ваш кампутар і аўтаматычна аднаўляе праблемы на вашым ПК, якія могуць выклікаць памылку «Аўдыяслужба не працуе».
Выканайце наступныя крокі, каб загрузіць і выкарыстоўваць Fortect на вашым камп'ютары.
УВАГА: Гэтыя крокі будуць патрабавацьвы павінны часова адключыць свой антывірус, каб прадухіліць яго ўмяшанне ў Fortect.
Крок 1: Спампуйце і ўсталюйце Fortect бясплатна.
Спампуйце заразКрок 2: Прыміце ўмовы ліцэнзійнага пагаднення, адзначыўшы пункт «Я прымаю EULA і палітыку канфідэнцыяльнасці», каб працягнуць.
Крок 3: Пасля ўсталявання Fortect сканіраванне ваш кампутар у першы раз.
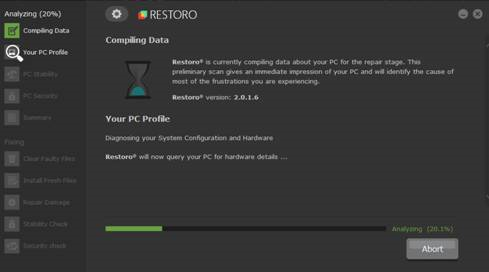
Крок 4: Вы можаце прагледзець дэталі сканавання, разгарнуўшы ўкладку « Падрабязнасці ».
Крок 5: Каб выправіць знойдзеныя праблемы, разгарніце ўкладку « Рэкамендацыя » і выберыце паміж « Ачысціць » і « Ігнараваць .”
Крок 6: Націсніце на “ Ачысціць зараз ” у ніжняй частцы праграмы, каб пачаць выпраўленне праблемы.
Праверце калі памылка аўдыяслужбаў Windows цяпер выпраўлена. Калі няма, вы можаце паспрабаваць наступныя крокі.
- Праверце : Як выправіць памылку аўдыярэндэрэра
Спосаб 3: Праверце свае аўдыядрайверы
Вашаму камп'ютару патрэбны гукавыя драйверы для прайгравання гукаў. Часам гэтыя аўдыядрайверы пашкоджваюцца або састарэлі, што выклікае памылку. Каб абнавіць гукавы драйвер, выканайце наступныя дзеянні.
Крок 1: Націсніце клавішу Windows + S і знайдзіце « Дыспетчар прылад .”
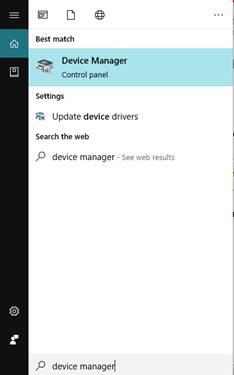
Крок 2: Адкрыйце дыспетчар прылад .
Крок 3: Знайдзіце Аўдыяўваходы і выхады і разгарніце іх.
Крок 4: Пстрыкніце правай кнопкай мышы на дынамікі іабярыце ўласцівасці .
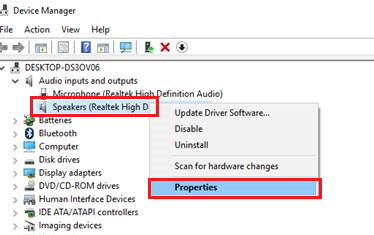
Крок 5: Перайдзіце на ўкладку драйвер і націсніце выдаліць .
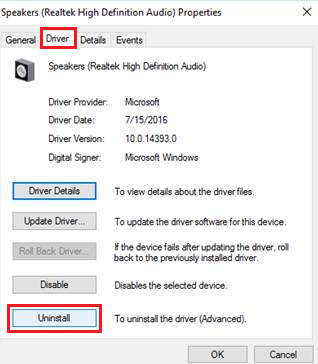
Крок 6: Перазагрузіце кампутар, і Windows аўтаматычна ўсталюе для вас новы аўдыядрайвер.
Праверце, ці вырашана памылка аўдыяслужбаў; часам вам таксама трэба ўлічваць, што вы зрабілі апошняе абнаўленне Windows. У некаторых выпадках некаторым карыстальнікам можа спатрэбіцца абнавіць драйверы гульнявога кантролера, каб пераканацца, што яны працуюць правільна.
Спосаб 4: Праверце аўдыякампаненты
Вы таксама можаце праверыць кампаненты аўдыяслужбы, каб убачыць, ці яны працуюць правільна.
- Пстрыкніце правай кнопкай мышы на клавішы з лагатыпам Windows, каб адкрыць дыялогавае акно "Выканаць".
- Увядзіце msc і націсніце Enter .
- Знайдзіце і пстрыкніце службу Windows Audio .
- Далей пстрыкніце службу правай кнопкай мышы і выберыце Уласцівасці (вы можаце двойчы пстрыкнуць па ёй непасрэдна, каб адкрыйце акно Windows Audio Properties).
- Перайдзіце на ўкладку Залежнасці . Было б карысна, калі б вы разгарнулі, каб убачыць усе кампаненты ў раздзеле Гэты сэрвіс залежыць ад наступных сістэмных кампанентаў.
- Упэўніцеся, што ўсе кампаненты запушчаны і запушчаны у службах .msc.
- Перазапусціце службы Windows Audio і перазагрузіце ПК.
Спосаб 5: перазапусціце службу Windows Audio
Крок 1: Націсніце клавішу Windows + R . Або пстрыкніце правай кнопкай мышы лагатып Windows і націсніце «Выканаць».
Крок 2: Увядзіце“ services.msc ” і націсніце OK.
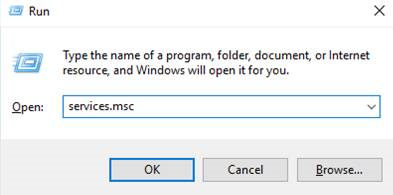
Крок 3: Шукайце службу Windows Audio .
Крок 4: Пстрыкніце яго правай кнопкай мышы і выберыце Перазапусціць .
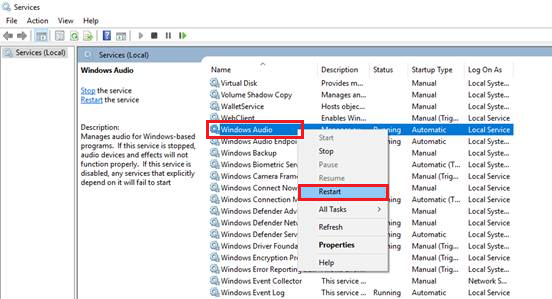
Крок 5: Знайдзіце канчатковую кропку Windows Audio Builder .
Крок 6: Пстрыкніце яго правай кнопкай мышы і абярыце Перазапусціць .
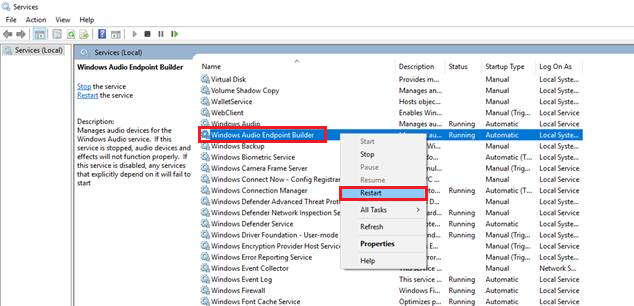
Крок 7: Знайдзіце Plug and Play і пстрыкніце яго правай кнопкай мышы.
Крок 8: Выберыце Перазапуск .
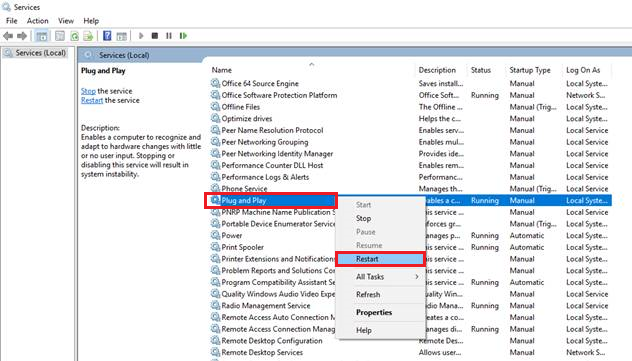
Крок 9: Праверце, ці не працуе аўдыёслужба, выпраўлена памылка.
Спосаб 6: Выкарыстанне інструмента ліквідацыі непаладак Windows
Крок 1: Націсніце клавішу Windows + S і знайдзіце « Панэль кіравання ».
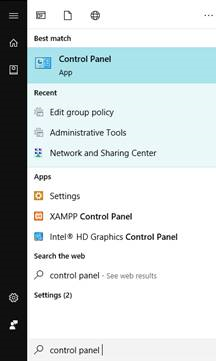
Крок 2: Адкрыйце панэль кіравання.
Крок 3: У полі пошуку ўвядзіце « Ліквідацыя непаладак ».
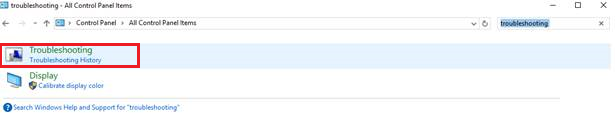
Крок 4: Націсніце вырашэнне непаладак .
Крок 5: Абярыце Абсталяванне і гук .
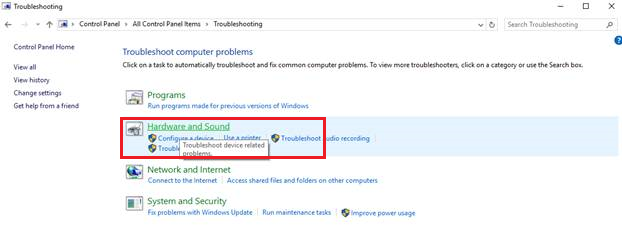
Крок 6: Выберыце Прайграванне аўдыя .
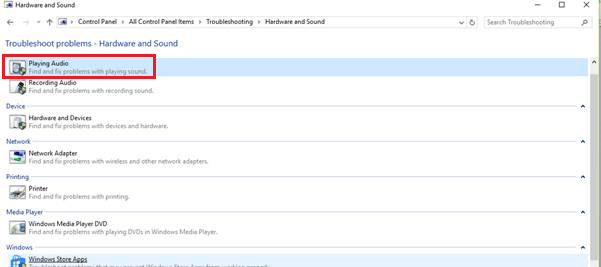
Крок 7: Усплыве меню; націсніце далей .
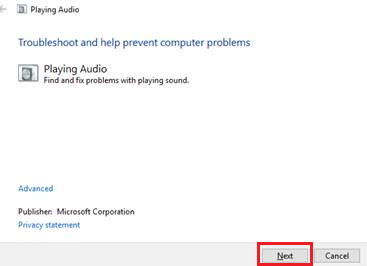
Крок 8: Дачакайцеся заканчэння сканавання і прытрымлівайцеся інструкцый майстра па ліквідацыі непаладак.
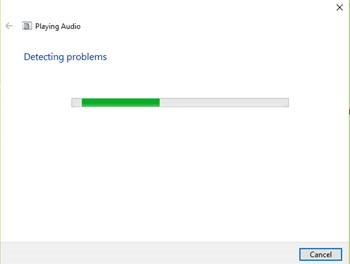
Спосаб 7: Дадайце аўдыясэрвісы ўручную
Іншы спосаб паспрабаваць гэта наладзіць і ўключыць аўдыясэрвіс уручную.
Крок 1: Націсніце Windows + R і ўвядзіце Камандны радок . Пстрыкніце правай кнопкай мышы і абярыце адкрыць ад імя адміністратара .
Крок 2: Увядзіце наступныя каманды і націсніце enter:
net localgroupАдміністратары /add networkservice
net localgroup Адміністратары /add localservice
Крок 3 : Пасля паспяховай апрацоўкі гэтых каманд перазапусціце сістэму.
Як толькі вы спрабавалі змяніць канфігурацыі лакальнага ўліковага запісу або сістэмны ўліковы запіс лакальнага ўліковага запісу, вы таксама можаце паспрабаваць выйсці і ўвайсці ў свой уліковы запіс карыстальніка Windows.
Выснова: служба Windows Audio не працуе
У гэтым артыкуле , мы абмеркавалі розныя метады выпраўлення памылкі «Аўдыяслужба не працуе» на кампутарах з Windows. Гэтая праблема можа быць выклікана мноствам фактараў, і вельмі важна вызначыць першапрычыну, каб прымяніць адпаведнае рашэнне.
Ёсць некалькі выпраўленняў на выбар: ад абнаўлення аўдыядрайвераў і перазапуску неабходных службаў да выкарыстання інструментаў для рамонту іншых вытворцаў або вырашэння праблем з абсталяваннем. Галоўнае - настойлівасць і цярпенне пры выкарыстанні прадастаўленых метадаў.
Калі праблема не знікне нават пасля таго, як вы апрабавалі ўсе прапанаваныя рашэнні, рэкамендуецца звярнуцца да прафесійнага спецыяліста для далейшай дапамогі. Памятайце, што захаванне спраўнасці вашага камп'ютара і правядзенне рэгулярнага тэхнічнага абслугоўвання, напрыклад, абнаўленне драйвераў і праграмнага забеспячэння, дапамагае прадухіліць узнікненне такіх праблем у будучыні.
Заставайцеся пільнымі і атрымлівайце асалоду ад плыўнага гуку без памылак на вашым кампутары Windows.

