Змест
Нават калі вы працуеце над двухстаронкавым дакументам у Adobe InDesign, звязванне вашых тэкставых палёў можа значна палегчыць вам жыццё.
Тэкставыя палі правільней называць тэкставымі фрэймамі ў InDesign, і іх даволі лёгка злучыць разам, калі вы ведаеце, дзе шукаць.
Як толькі вы прызвычаіцеся да таго, што ваш тэкст аўтаматычна перабудоўваецца паміж звязанымі тэкставымі палямі, вы здзівіцеся, як вы калі-небудзь стваралі што-небудзь без гэтага.
Асноўныя вывады
- Тэкставыя фрэймы звязваюцца з дапамогай ўваходных і выходных партоў, размешчаных на абмежавальнай рамцы фрэйма.
- Тэкставыя фрэймы, якія былі злучаны, вядомыя як тэкставыя фрэймы з разьбой.
- Асобныя тэкставыя фрэймы можна дадаваць і выдаляць у любы момант патоку.
- Чырвоны значок + у правым ніжнім куце тэкставага фрэйма паказвае на выкладзены (схаваны) тэкст.
Стварэнне звязаных тэкставых фрэймаў у InDesign
Пасля таго, як вы стварылі некалькі тэкставых фрэймаў з дапамогай Інструмента ўводу , злучыць іх разам - вельмі просты працэс. Выканайце простыя крокі ніжэй, каб звязаць тэкставыя палі ў InDesign.
Крок 1: Пераключыцеся на Інструмент вылучэння з дапамогай панэлі Інструменты або спалучэнне клавіш V . Акрамя таго, вы можаце ўтрымліваць клавішу Command (выкарыстоўвайце клавішу Ctrl , калі вы выкарыстоўваеце InDesign на ПК), каб часова пераключыцца на Selection Tool .

Крок 2: Націсніце на ваш першы тэкставы фрэйм, каб выбраць яго, і паглядзіце нау правым ніжнім куце абмежавальнай рамкі, каб знайсці выхадны порт тэкставага фрэйма (паказана вышэй). Націсніце на порт, каб актываваць яго, і InDesign «загрузіць» ваш курсор ніткай з гэтага тэкставага фрэйма.
Крок 3: Навядзіце курсор на ваш другі тэкставы фрэйм, і курсор зменіцца на значок звяна ланцужка, які паказвае, што тэкставы фрэйм можа быць звязаны. Вы можаце паўтарыць гэты працэс, каб звязаць некалькі тэкставых палёў .
Пасля таго, як вашы тэкставыя фрэймы былі злучаны, яны называюцца тэкставымі фрэймамі з разьбой. Нітка праходзіць праз кожны тэкставы фрэйм, які вы звязалі, звязваючы іх усе разам.
Гэта добры кавалак наймення ад Adobe, асабліва калі ўлічыць іншую тэрміналогію, якую выкарыстоўвае InDesign.
Калі вы дадалі так шмат тэксту, што ў вашых тэкставых кадрах не хапае месца для яго адлюстравання, вы ўбачыце невялікі чырвоны значок + над выходным портам на канчатковы тэкставы фрэйм у вашым патоку, які паказвае на тое, што ёсць выбіты тэкст (як паказана вышэй).
Вымешчаны тэкст адносіцца да тэксту, які схаваны з-за недахопу месца ў бягучым тэкставым фрэйме або тэкставым патоку, але які ўсё яшчэ прысутнічае ў дакуменце.

InDesign мае нумар сістэм, прызначаных для папярэджання аб любым выцясненні тэксту ў вашым дакуменце, так што вы абавязкова атрымаеце папярэджанне ад адной з іх.
Калі вы ствараеце новы тэкставы фрэйм і дадаяце яго ў тэкставы паток, выцясняецца тэкстбудзе пракручана для адлюстравання ў новым фрэйме, і чырвонае папярэджанне аб значку + знікне, а таксама любыя папярэджанні на панэлі перадпалётнай праверкі.
Візуалізацыя патокаў тэксту ў InDesign
Калі вы толькі прызвычаіліся звязваць тэкставыя палі ў InDesign, можа быць карысным візуальнае прадстаўленне патокаў тэксту. Гэта асабліва дакладна ў складаных макетах, якія могуць не прытрымлівацца відавочнага стандартнага шаблону разьбы.
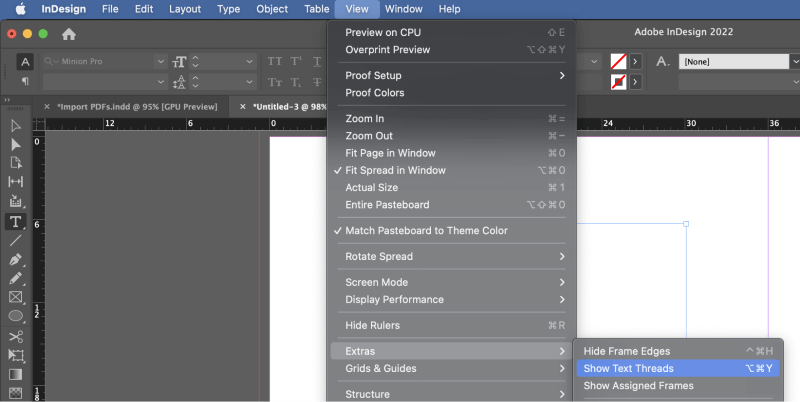
Каб паказаць тэкставыя ніткі вашага дакумента, адкрыйце меню Выгляд , выберыце падменю Дадатковыя функцыі і націсніце Паказаць тэкставыя ніткі .
Вы таксама можаце выкарыстоўваць спалучэнне клавіш Command + Option + Y (выкарыстоўвайце Ctrl + Alt + Y калі вы карыстаецеся ПК), каб хутка паказваць і хаваць індыкатары ланцугоў тэксту.

Як вы можаце бачыць вышэй, тоўстая лінія будзе злучаць выхадны і ўваходны парты кожнага тэкставага фрэйма з разьбой. У гэтым прыкладзе нітка сіняя, але калі вы выкарыстоўваеце розныя пласты ў InDesign, колер накіроўвалых і візуальных дадатковых элементаў зменіцца ў адпаведнасці з колерам пласта.
Раз'яднанне тэкставых фрэймаў
І апошняе, але не менш важнае: часам бывае неабходна раз'яднаць тэкставыя фрэймы і выдаліць іх з тэкставага патоку - напрыклад, калі вы выпадкова звязалі няправільныя тэкставыя фрэймы. На шчасце, выдаліць сувязь паміж тэкставымі фрэймамі так жа проста, як і стварыць яе.
Камуадключыце тэкставы фрэйм у InDesign, пстрыкніце адзін з выхадных або ўваходных партоў, звязаных з фрэймам, які вы хочаце выдаліць, і ваш курсор зменіцца на значок разарванага звяна ланцуга. Пстрыкніце фрэйм, які хочаце выдаліць, каб развязаць яго.
Калі вы проста хочаце цалкам выдаліць звязаны фрэйм, вы можаце выбраць яго з дапамогай Інструмента вылучэння і націснуць Выдаліць ці Backspace клавіша, каб выдаліць кадр. Тэкст у фрэйме не будзе выдалены, а замест гэтага перабудоўваецца ў астатнія звязаныя тэкставыя фрэймы.
Навошта выкарыстоўваць звязаныя тэкставыя рамкі?
Уявіце сабе, што вы падрыхтавалі доўгі шматстаронкавы дакумент з выкарыстаннем звязаных тэкставых фрэймаў і правільнай разводкі тэксту, а потым раптам кліент патрабуе, каб вы выдалілі або дадалі выяву ў свой макет або нейкі іншы элемент, які зрушвае тэкст .
Вам не трэба будзе скідваць тэкст ва ўсім дакуменце, таму што ён аўтаматычна перабудоўваецца праз звязаныя фрэймы.
Відавочна, што гэта не ахоплівае ўсе сітуацыі, але гэта можа значна зэканоміць час, асабліва пры працы над дакументам, які з рэдакцыйнай пункту гледжання яшчэ знаходзіцца ў стадыі распрацоўкі.
Гэта таксама карысна, калі вы ўстаўляеце доўгі ўрывак тэксту ў першы раз, і вы не вызначыліся з пэўным шрыфтам або стылем.
Сама па сабе памер і карэкціроўка пярэдняй часткі могуць прывесці да вялікіх змен у колькасці старонак дакумента і аўтаматычнаму захаванню тэкстусама пераплаўка падчас гэтых змен з'яўляецца надзвычай карыснай функцыяй працоўнага працэсу лічбавага макета.
Заключнае слова
Віншуем, цяпер вы навучыліся звязваць тэкставыя палі ў InDesign! Спачатку здаецца, што гэта дробязь, але вы хутка зразумееце, наколькі карыснай можа быць гэтая тэхніка.
Калі вы станеце экспертам у звязванні тэкставых палёў, прыйдзе час пачаць вучыцца выкарыстоўваць асноўныя тэкставыя фрэймы для дакументаў доўгага фармату. Заўсёды ёсць нешта новае!
Прыемнага спасылкавання!

