Змест
Мы ўсе выкарыстоўваем Microsoft Word. Настольнае прыкладанне настолькі простае ў выкарыстанні, што мы ніколі не задумваемся аб выкарыстанні чаго-небудзь яшчэ. Ёсць так шмат карысных функцый — і паколькі ўсе астатнія выкарыстоўваюць гэта, абменьвацца файламі неверагодна лёгка.
Але ёсць вялікая праблема, з якой мы ўсе сутыкаемся пры выкарыстанні Microsoft Word. Калі вы карыстаецеся праграмай на працягу доўгага часу — як я, — вы напэўна хаця б раз закрывалі праграму без захавання сваёй працы. Калі вы чытаеце гэты артыкул, вы, напэўна, толькі што зрабілі гэта.

Расчараванне... Паніка... Вы проста хочаце шпурнуць свой ноўтбук праз увесь пакой. Добра, магчыма, не - але вы расчараваны. Ваша курсавая праца, праект, эсэ ці што-небудзь яшчэ, што было захавана ўнутры, цяпер зніклі, і вам трэба пачынаць спачатку.
Магчыма, вам не трэба, калі вы карыстаецеся ПК з Windows, вы сапраўды можаце каб атрымаць вашу працу з дапамогай аднаго з трох спосабаў аднаўлення дадзеных, якія я пакажу вам ніжэй.
Спосаб 1: Аднаўленне з файлаў аўтаматычнага аднаўлення (.ASD)
Крок 1: Адкрыйце Microsoft Word яшчэ раз.

Крок 2: Націсніце Файл . Затым націсніце Інфармацыя .

Крок 3: Перайдзіце да Кіраванне дакументам . Пстрыкніце яго, затым выберыце Аднавіць незахаваныя дакументы .

Крок 4: павінна з'явіцца наступнае акно. Знайдзіце файл, які вы шукаеце, у спісе незахаваных файлаў, затым націсніце Адкрыць .
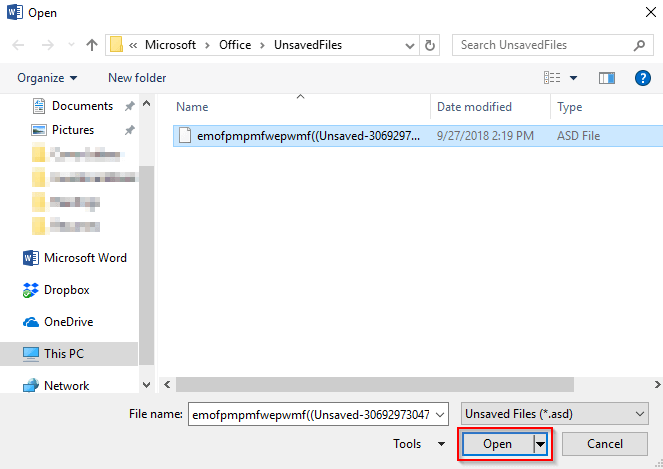
Крок 5: Адкрыецца ваш файл ASD . Абавязкова захавайце гэтачас.

Спосаб 2: Аднаўленне шляхам пошуку месцазнаходжання файла аўтааднаўлення
Існуе яшчэ адзін метад аднаўлення дакумента з дапамогай настольнай праграмы Microsoft Word. Я выкарыстоўваю Office 2016 на сваім ноўтбуку HP. Па змаўчанні Word 2016 аўтаматычна захоўвае кожныя 10 хвілін. Гэта вельмі падобна на першы спосаб. Прагляд параметраў і пошук файла на вашым кампутары зойме больш часу. Я настойліва рэкамендую выкарыстоўваць першы метад.
Крок 1: Адкрыйце Microsoft Word , як і раней.
Крок 2: Націсніце Файл . Вы можаце выбраць два варыянты. Альбо націсніце Аднавіць незахаваныя дакументы або Параметры .
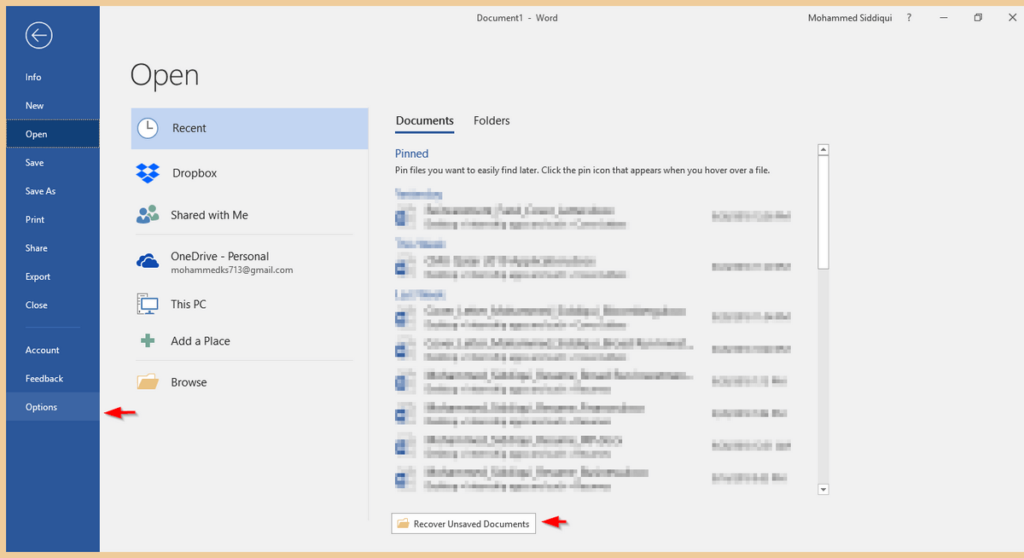
Крок 3: Калі вы націснеце Аднавіць незахаваны дакумент , усё гатова. Ніжэй адкрыецца акно, і калі вы націснеце «Адкрыць», адкрыецца Дакумент Word .

Крок 4: Калі вы націснеце Параметры , адкрыецца акно усплываць. Націсніце Захаваць . Затым скапіруйце шлях да файла побач з Размяшчэнне файла аўтаматычнага аднаўлення .

Крок 5: Устаўце Шлях да файла ў пошук Windows. Адкрыйце папку File Explorer , якая з'явіцца ў выніку.

Крок 6: Адкрыйце файл па вашаму выбару.

Калі вы не можаце знайсці свой файл, гэта азначае, што ён быў выдалены назаўсёды. Вы можаце паспрабаваць выкарыстаць праграму трэцяга боку, хоць аднаўленне не гарантуецца.
Спосаб 3: Аднаўленне з дапамогай праграмнага забеспячэння для аднаўлення даных
Выкарыстанне старонняй праграмы для аднаўлення даных Windows праграма - яшчэ адзін спосаб знайсцівашы незахаваныя файлы.
У гэтым уроку я буду выкарыстоўваць Stellar Data Recovery для Windows . Звярніце ўвагу, што гэта камерцыйнае прыкладанне з бясплатнай пробнай версіяй, даступнай для загрузкі і выкарыстання для аднаўлення файлаў Windows. Вы можаце выкарыстоўваць праграму для сканавання вашага дыска і даведацца, ці зможа яна знайсці ваш дакумент Word, а потым вырашыць, ці варта плаціць за версію Pro.
Крок 1: Спампуйце Stellar Data Recovery і ўсталюйце праграму на ваш ПК. Файл адкрыецца аўтаматычна. Вось скрыншоты ўсяго працэсу загрузкі, якія дапамогуць вам.

Крок 2: Пасля ўсталявання праграмы яна адкрыецца аўтаматычна. Выберыце Офісныя дакументы . У якасці альтэрнатывы, калі вы хочаце аднавіць усе свае даныя, вы можаце выбраць Усе даныя .

Крок 3: Выберыце месца, з якога вы хочаце аднавіць даныя. Вы можаце выбраць толькі адзін. Працоўны стол і Мае дакументы - добрыя месцы для пачатку. Націсніце Сканаваць .

Крок 4: Праграма пачне сканаванне. Гэта можа заняць некаторы час.

Крок 5: Пасля завяршэння вы можаце выбраць файлы, якія хочаце аднавіць, затым націснуць Аднавіць .

Як толькі вы націснеце Аднавіць , вы павінны вярнуць файлы ў месца па вашаму выбару. Гэта не гарантуе, што гэта спрацуе, асабліва калі вашы файлы выдалены назаўсёды.
Дадатковыя парады
Згубіць дакумент, над якім вы шмат працавалі, нявесела. Вось чаму лепш захаваць сваю працучаста. Калі вы непамятлівыя, як я, вы можаце змяніць частату аўтазахавання Microsoft Word праз Параметры → Захаваць .
Крок 1: Адкрыйце Microsoft Word .

Крок 2: Націсніце Файл , затым націсніце Параметры .

Крок 3: Усплыве акно. Націсніце Захаваць . Затым у раздзеле Захаваць Дакументы вы можаце рэдагаваць частату аўтазахавання Word.

Аднак нашмат лепш выкарыстоўваць Office 365, паколькі ён аўтаматычна захоўвае — і вам не трэба будзе кожны раз праходзіць доўгі працэс аўтаматычнага аднаўлення.
Каб выкарыстоўваць гэтую функцыю, вы павінны захаваць свае файлы ў OneDrive. Гэта выгадна, бо зэканоміць месца на вашым кампутары. Каб атрымаць адказы на найбольш часта задаваныя пытанні адносна Office 365 і Onedrive , перайдзіце па гэтай спасылцы.
Заключныя думкі
Я спадзяюся, што вы змаглі аднавіць свой дакумент з дапамогай аднаго з метады вышэй. Я настойліва рэкамендую выкарыстоўваць Office 365 у спалучэнні з OneDrive, каб пазбегнуць страты файлаў. У якасці альтэрнатывы вы таксама можаце звярнуцца да Google Drive, бо ён таксама аўтаматычна захоўвае. Дыск Google мае свае недахопы, такія як абмежаваныя магчымасці ў параўнанні з Microsoft Office Suite.
Акрамя таго, вам неабходна падключэнне да Інтэрнэту для доступу да Дакументаў, калі вы не ўключылі аўтаномны рэжым рэдагавання. Такім чынам, Office 365 & OneDrive - лепшая камбінацыя. Звярніце ўвагу, што функцыя аўтазахавання ў OneDrive патрабуе доступу даІнтэрнэт.

