Змест
Вы можаце зрабіць узор з выявы або стварыць свой уласны ўзор на аснове фігур, якія вы спраектавалі. Выява/дызайн гатовы? Перайсці да аб'екта > Шаблон > Зрабіць.
Я выкарыстаў "тупы" спосаб стварэння ўзораў шляхам дубліравання і перамяшчэння аб'ектаў, перш чым зразумеў, што існуе функцыя стварэння ўзораў. Нічога страшнага, мы ўсе пачыналі з нуля. Важна тое, што мы вучымся і расцем.
У гэтым падручніку вы даведаецеся, як ствараць і рэдагаваць узор у Adobe Illustrator, выконваючы простыя крокі ніжэй.
Заўвага: здымкі экрана з гэтага падручніка ўзяты з версіі Adobe Illustrator CC 2022 для Mac. Windows ці іншыя версіі могуць выглядаць інакш.
Крок 1: Стварыце фігуры, з якіх хочаце зрабіць узор. Калі ў вас ёсць выява, гэта таксама будзе працаваць, але пазней у вас будзе менш магчымасцей для рэдагавання растравых малюнкаў.
Напрыклад, я хачу зрабіць узор з гэтых аб'ектаў.
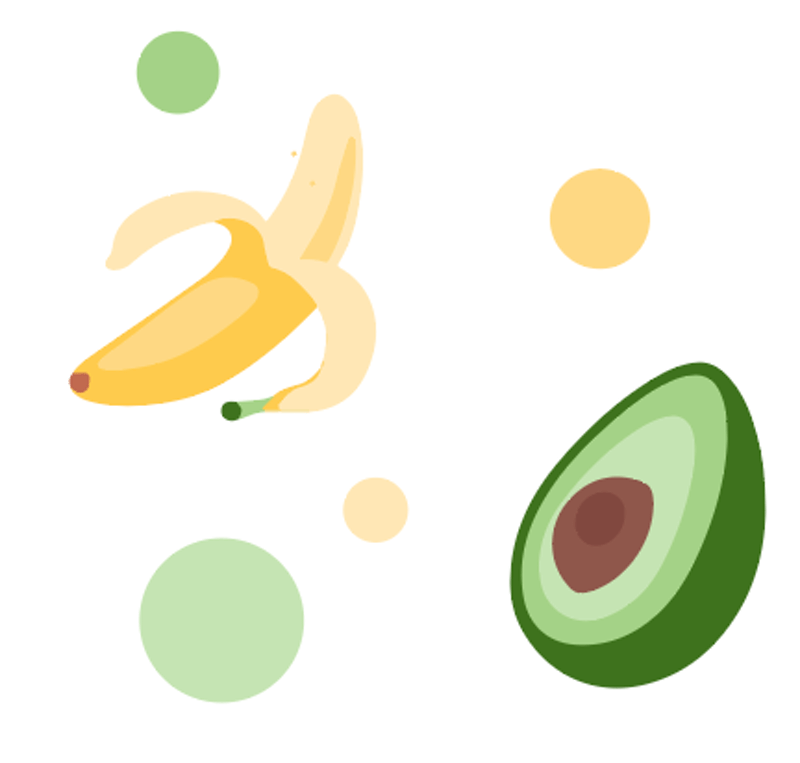
Крок 2: Абярыце малюнак або фігуры і перайдзіце ў верхняе меню Аб'ект > Узор > Зрабіць .

Вы ўбачыце гэта акно, якое паведамляе вам, што ваш новы ўзор дададзены на панэль Узоры і г.д.

Цяпер вы ўбачыце узор у вашым дакуменце і дыялогавае акно Параметры ўзору .
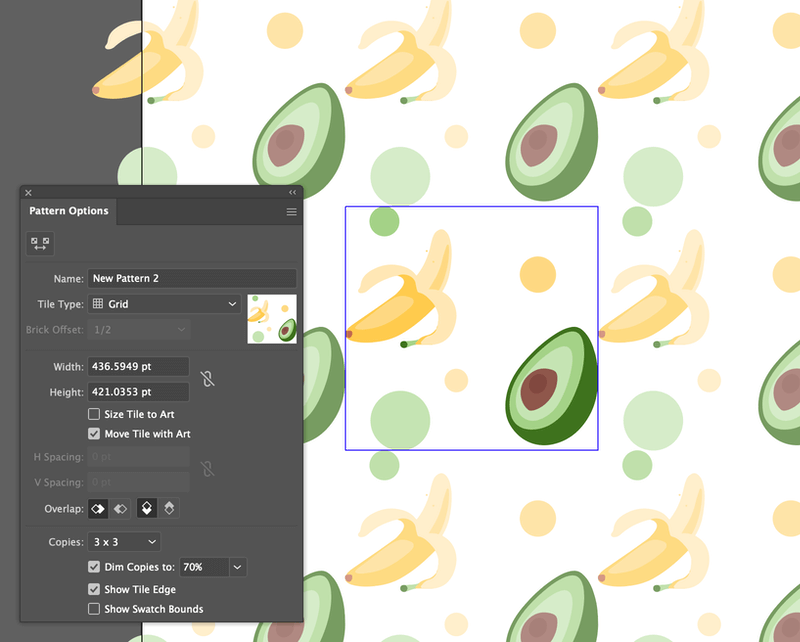
Поле ў цэнтры, якое паказвае выбраныя вамі формы, з'яўляецца Тыпам пліткі . На наступным этапе вы ўбачыце варыянты рэдагавання ўзоруу залежнасці ад тыпу пліткі.
Калі вы задаволены тым, як узор выглядае зараз, вы можаце прапусціць крок 3.
Крок 3 (неабавязкова): Наладзьце налады ў дыялогавым акне Параметры ўзору . Вы можаце пачаць са змены назвы ўзору.

Выберыце Тып пліткі . Гэта вызначае, як будзе паказаны ўзор. Па змаўчанні - Сетка , што з'яўляецца даволі распаўсюджаным варыянтам, так што вы можаце пакінуць яго як ёсць.

Шырыня і вышыня адносяцца да памеру поля тыпу пліткі.

Калі вы адзначыце Памер пліткі да мастацтва , скрынка будзе прымацоўвацца да краёў ілюстрацыі, бліжэйшых да скрынкі.

Калі вы хочаце дадаць інтэрвал, вы можаце змясціць значэнні H Spacing і V Spacing . Калі вы паставіце адмоўнае значэнне, фігуры могуць перакрывацца.

Выберыце копіі тыпу пліткі, па змаўчанні - 3 x 3, пры неабходнасці вы можаце дадаць больш.
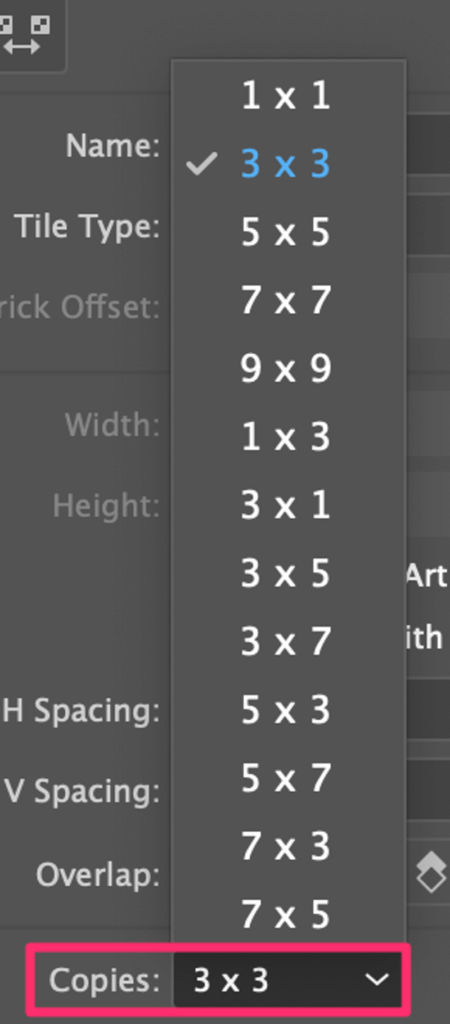
Вывучыце варыянты, і калі вы задаволены тым, як выглядае ўзор, перайдзіце да наступнага кроку.
Крок 4: Націсніце Гатова у верхняй частцы акна дакумента.

Узор знікне з вашага акна, але вы зможаце знайсці яго на панэлі Узоры .

Вы можаце рэдагаваць шаблон нават пасля яго стварэння. Проста двойчы пстрыкніце па ім на панэлі «Узоры», і зноў адкрыецца акно «Параметры ўзору».
Калі вы жадаеце адрэдагаваць пэўны аб'ект на шаблоне, проста націсніце на аб'ект у тыпе пліткіі адрэдагаваць яго. Вы ўбачыце, што астатняя частка шаблону будзе адпавядаць зменам, якія вы ўнеслі ў аб'ект у тыпе пліткі.

Напрыклад, я змяніў памер банана і дадаў дадатковы меншы авакада, каб запоўніць прастору.
Заўвага: вы не зможаце рэдагаваць частку ўзору на растравым малюнку.

Паспрабуйце! Стварыце форму і абярыце ўзор для запаўнення.
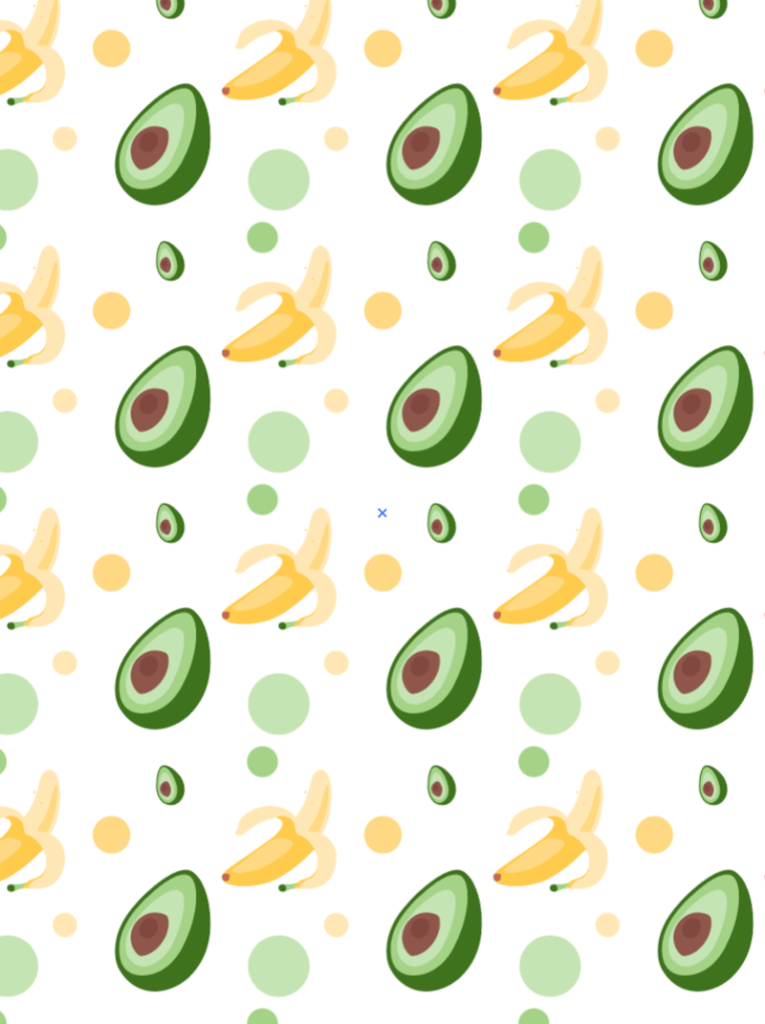
Выснова
Вы можаце стварыць узор з вектарных або растравых відарысаў, але вы можаце рэдагаваць аб'екты тыпу пліткі, толькі калі малюнак з'яўляецца вектарным. Калі вы ствараеце ўзор з вектарных фігур, пераканайцеся, што выбралі ўсе фігуры, каб у вашым узоры нічога не прапала.

