Змест
Калі ваш відэаматэрыял не быў зняты з асаблівай асцярожнасцю, вы ў канчатковым выніку выявіце, што рэдагуеце кліпы, у якіх камера дрыжыць, хістаецца або круціцца.
Калі выказаць здагадку, што гэта не было наўмысна - напрыклад, кропкавы здымак чалавека, які ўцякае ад дзікага буйвала - увесь гэты лішні рух камеры можа адцягваць увагу і зрабіць ваш фільм неакуратным.
Пасля дзесяцігоддзя рэдагавання фільмаў я зразумеў, што стабілізацыя падобная на карэкцыю колеру. Гэта этап у працэсе рэдагавання фільма, да якога вы павінны проста прывыкнуць, таму што ён надасць вашым фільмам тонкае, але значна больш прафесійнае адчуванне.
І – добрыя навіны! – Final Cut Pro забяспечвае выдатныя інструменты для палягчэння стабілізацыі. У гэтым артыкуле я пакажу вам як асновы, так і некаторыя дадатковыя парады.
Асноўныя вынікі
- Абрэжце свой кліп так, каб ён быў стабілізаваны.
- Націсніце на кліп і выберыце Стабілізацыя ў Інспектар .
- Пераключайцеся паміж стабілізацыйнымі Метадамі і адрэгулюйце іх налады па меры неабходнасці.
Атрыманне стабільнасці ў тры простыя крокі
Выкарыстоўваць інструменты стабілізацыі Final Cut Pro досыць проста, але перш чым пачаць, трэба памятаць пра некаторыя рэчы.
Па-першае , калі Final Cut Pro аналізуе кліп на прадмет стабілізацыі, ён робіць гэта для ўсяго кліпа. Такім чынам, гэта можа дапамагчы, калі вашы кліпы ўжо абрэзаны да патрэбнай даўжыні або -калі вы проста хочаце стабілізаваць дыяпазон у кліпе - падзяліце кліп, каб вы маглі стабілізаваць толькі тую частку, якую хочаце.
Па-другое , Final Cut Pro аналізуе ўвесь кліп, каб высветліць, што з'яўляецца наўмысным рухам, а што проста хісткай камерай або неістотнай няроўнасцю, якую вы хочаце згладзіць.
Такім чынам, калі ёсць частка вашага кліпа, якая мае моцны або раптоўны рух камеры, можа быць лепш аддзяліць гэтую частку кліпа і прааналізаваць яе асобна.
Улічваючы гэтыя моманты, вось тры крокі, каб атрымаць стабільнасць:
Крок 1: Выберыце кліп у вашай Храналогіі , які вы хочаце стабілізаваць.
Крок 2: Пераканайцеся, што вы знаходзіцеся на ўкладцы ўласцівасцей Відэа ў Інспектары , як паказана зялёнай стрэлкай у скрыншот ніжэй.
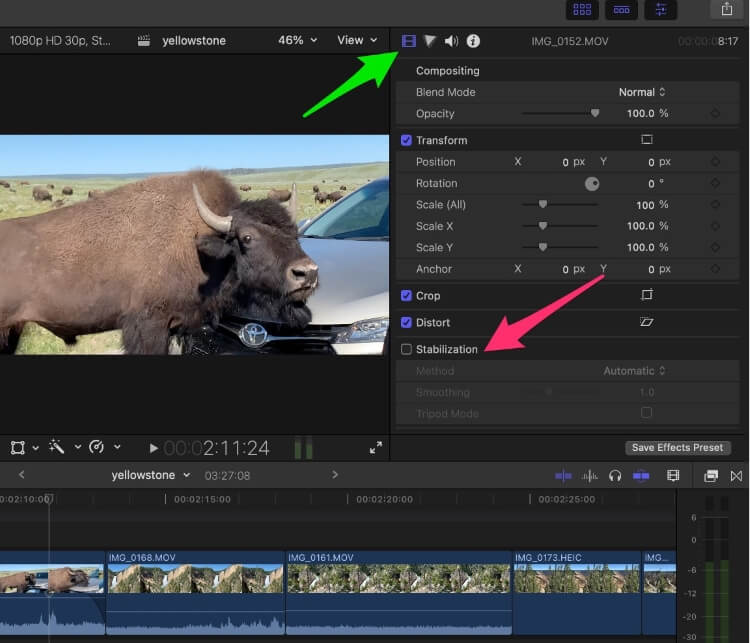
Крок 3 : усталюйце сцяжок побач з «Стабілізацыя», як паказана чырвонай стрэлкай на скрыншоце вышэй.
А цяпер Final Cut Pro прыступае да працы. Кароткія кліпы будуць аналізавацца хутчэй, доўгія - не так хутка. Але пакуль вы бачыце словы «аналіз дамінантнага руху» ў левым ніжнім куце акна прагляду (гл. чырвоную стрэлку на скрыншоце ніжэй), вы будзеце ведаць, што Final Cut Pro па-ранейшаму працуе над гэтым .
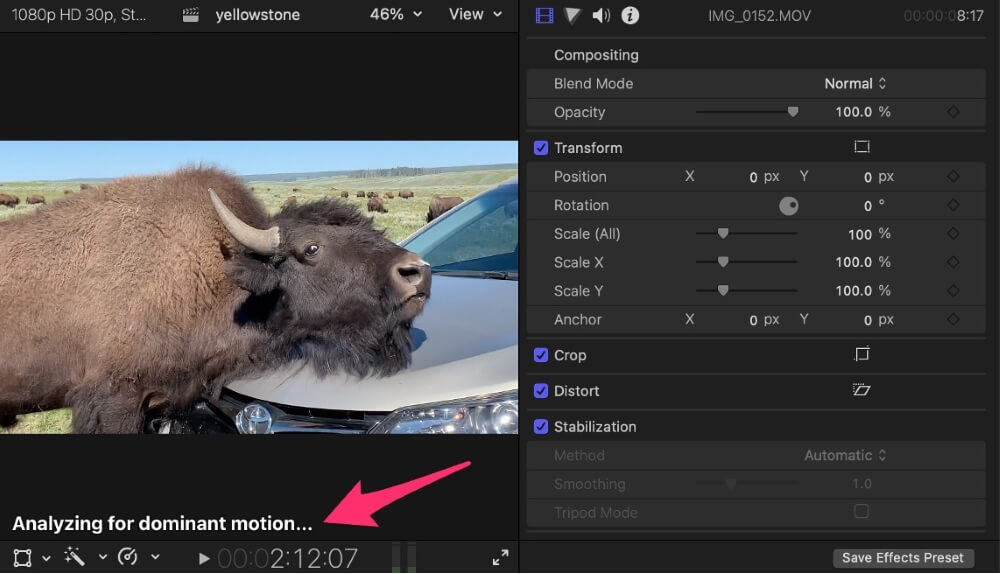
Калі ён скончыцца, вы можаце прайграць кліп і заўважыце паляпшэнне. Але, зняўшы і паўторна паставіўшы галачку "Стабілізацыя" ў Інспектары , вы можацеглядзіце яго з эфектам стабілізацыі Final Cut Pro і без яго.
Настройка налад метаду
Аўтаматычная стабілізацыя Final Cut Pro у цэлым даволі добрая, але невялікая налада яе параметраў часта можа палепшыць вынік.
Прама пад «Стабілізацыяй» у Інспектары знаходзіцца параметр з надпісам Метад . Якія налады знаходзяцца ніжэй, залежыць ад таго, які Метад вы абралі.
Final Cut Pro па змаўчанні мае "аўтаматычны", што проста азначае, што ён выбірае паміж двума іншымі варыянтамі, InertiaCam і SmoothCam у залежнасці ад таго, што, на яго думку, будзе выглядаць лепш за ўсё.
InertiaCam
Метад InertiaCam прадугледжвае, што ў вашай камеры ўжо адбываецца наўмыснае панарамаванне, паварот або маштабаванне. Напрыклад, вы праязджаеце міма дзікага буйвала з камерай.
Калі выбрана InertiaCam, Final Cut Pro вызначае, што такое «дамінантны рух», а потым мяркуе, што любы іншы рух з'яўляецца нестабільнасцю, якую вы хочаце ліквідаваць.
Калі вы выбіраеце InertiaCam, параметры ніжэй будуць выглядаць наступным чынам:
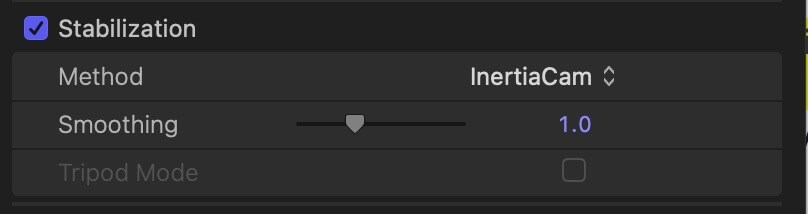
Настройка Згладжванне з'яўляецца мерай таго, наколькі патрэбна стабілізацыя Final Cut Pro рабіць.
Наогул кажучы, чым больш, тым лепш, але толькі да таго часу, пакуль вы не заўважыце, што выява пачынае выглядаць крыху скажонай. Памятайце, што за гэтым эфектам стаіць шмат мудрагелістай матэматыкі, але гэта ўсё роўна проста матэматыка. Вы павінны вырашыць, калі дастаткова матэматыкідастаткова.
Калі варыянт Рэжым штатыва , ён не будзе шэрым, як на скрыншоце вышэй. Прычына, па якой у маім прыкладзе ён шэры, заключаецца ў тым, што мая камера (наўмысна) рухаецца, калі я праязджаю міма буйвала, які чухае шыю на беднай Toyota.
Але калі б я спрабаваў трымаць камеру абсалютна нерухома, проста здымаючы ўсё, што адбывалася перад ёй, нават калі гэта ўключала панарамаванне або павелічэнне, Final Cut Pro палічыў бы, што і дайце мне опцыю "Рэжым штатыва".
Калі абраны рэжым штатыва, здымак не будзе рухацца. Увогуле. Final Cut Pro зробіць усё неабходнае, каб пераканацца ў гэтым. Часам эфект неверагодны, а вынік проста ідэальны. Іншы раз гэта заканчваецца адчуваннем трохі вымушанага.
На шчасце, вы можаце проста ўключыць і выключыць рэжым штатыва і паглядзець, які вынік вам больш падабаецца.
SmoothCam
SmoothCam прызначаны для здымкі ў руху/адсочвання здымкаў, на якіх рухаецца сама камера – напрыклад, падчас маёй здымкі буйвалаў. (Дрэнны выбар слоў, я ведаю, але вы разумееце, што я маю на ўвазе...).
Калі вы выбіраеце Smoothcam, наступныя параметры з'яўляюцца ў Inspector :
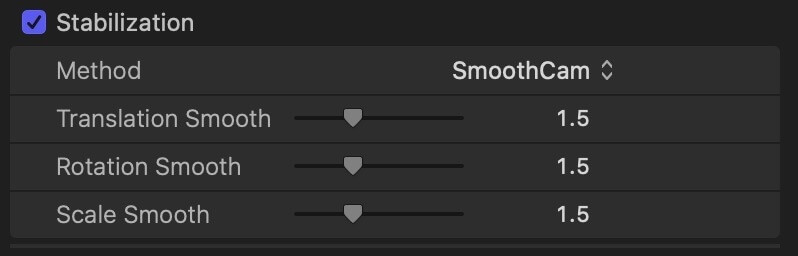
Тры налады — Пераклад , Паварот і Маштаб – лепш за ўсё разглядаць як шэраг восяў у 3D-прасторы. Калі вам цяжка разабрацца ў гэтай канцэпцыі, падумайце пра гэта так:
Калі ён рухаецца налева,управа, уверх ці ўніз, што выглядае не так, паспрабуйце змяніць параметр Плыўны пераклад .
Калі ваш рух - гэта паварот вакол цэнтра выявы, і гэта выглядае не так, паспрабуйце змяніць налада Rotation Smooth .
І калі спосаб набліжэння або памяншэння маштабу здымка не выглядае стабільным, паспрабуйце змяніць параметр Плыўнасць маштабу .
Вам трэба будзе пагуляць з імі. Я мяркую, што большасць здымкаў - гэта камбінацыя трох розных восяў, так што... жадаю ўдачы.
Але памятайце, калі ніводная з пералічаных вышэй налад не працуе, паспрабуйце падзяліць ваш кліп на розныя сегменты і паглядзіце, ці адзін набор налад працуе лепш на адной частцы вашага кліпа.
Праблема пустой прасторы
Калі вы праглядаеце стабілізаваны матэрыял, сачыце за пустымі прасторамі ў кутах кліпа. Калі ў арыгінальным кліпе «занадта шмат» руху, стабілізацыя кліпа можа стварыць гэтыя прасторы.
Калі гэта дапаможа зразумець, чаму, разгледзьце здымак, дзе ваша камера круціцца наперад і назад ад 3 гадзін да 9 гадзін. А цяпер уявіце, што вы спрабуеце стабілізаваць здымак, як мяркуецца, апоўдні. Паколькі кожныя 3 гадзіны і 9 гадзін выраўноўваюцца, каб выглядаць так, быццам яны былі зняты апоўдні, гэта, верагодна, стварае пустую прастору ў кутах.
Каб пазбавіцца ад пустых прабелаў, вы можаце паменшыць параметры згладжвання, але гэта, верагодна, прывядзе да памяншэння жаданага эфекту –для стабілізацыі стрэлу.
Звычайна вам трэба абрэзаць краю здымка, што, па сутнасці, павялічвае маштаб, пакуль пустыя прасторы не знікнуць з экрана. Але калі здымак быў сапраўды падскокваючым, для гэтага можа спатрэбіцца шмат маштабавання, што патэнцыйна сапсуе кампазіцыю вашага здымка.
Хоць лепшае рашэнне, верагодна, - патэлефанаваць у аддзел кінематаграфіі і сказаць ім, што яны павінны зрабіць яшчэ адзін дубль, для большасці з нас гэта, напэўна, немагчыма.
Наступным найлепшым рашэннем, хутчэй за ўсё, будзе баланс дзвюх тэхнік, прыведзеных вышэй, памятаючы, што пасля таго, як Final Cut Pro падлічыць, наладжваць адсюль - мастацтва, а не навука.
Заключныя думкі аб стабілізацыі
Я заклікаю вас паспрабаваць «стабілізаваць» кожны кадр у вашым наступным фільме, проста каб убачыць, якія здымкі Final Cut Pro можа імгненна выправіць і якія здымае трохі больш налад.
У рэшце рэшт, я ўпэўнены, што вы хутка зразумееце каштоўнасць нават умеранай або час ад часу стабілізацыі, і вашы фільмы пачнуць выглядаць цудоўна!
І, калі ласка, дайце мне ведаць, калі гэты артыкул дапамог вам або калі ў вас ёсць прапановы па яго паляпшэнні. Усе каментарыі - асабліва канструктыўная крытыка - карысныя! Дзякуй.

