Змест
Нават калі вы не ведалі гэтага тэрміна, напэўна, вы шмат разоў бачылі літары ў кнігах, часопісах і нават на некаторых вэб-сайтах.
У Adobe InDesign надзвычай проста дадаць літары ў ваш тэкст, незалежна ад таго, хочаце вы зрабіць клясычную літары або мудрагелістыя літары на аснове малюнкаў, як ілюмінаваны рукапіс 1400-х гадоў.
Вось як выкарыстоўваць іх у вашым наступным праекце!
Дадаванне простай літары ў InDesign
Для мэт гэтага падручніка я збіраюся выкажам здагадку, што вы ўжо дадалі свой тэкст у тэкставы фрэйм вашага дакумента InDesign. Калі не, гэта першае месца, каб пачаць!
Пасля таго як ваш тэкст будзе ўведзены і падрыхтаваны, пстрыкніце дзесьці ў межах першага абзаца, каб размясціць курсор. Гэта скажа InDesign абмежаваць эфект літары першым абзацам, інакш кожны асобны абзац будзе пачынацца з літары, а гэта, верагодна, не тое, што вы хочаце рабіць.
Адкрыйце Абзац панэль і знайдзіце два палі, вылучаныя ніжэй. Заўвага: калі панэль Абзац не бачная ў вашай працоўнай вобласці, вы можаце адкрыць яе, націснуўшы спалучэнне клавіш Каманда + Варыянт + T (выкарыстоўвайце Ctrl + Alt + T калі вы выкарыстоўваеце InDesign на ПК). Вы таксама можаце адкрыць меню Акно , выбраць Тып & Табліцы і націсніце Абзац .

Гэтыя два палі кантралююць асноўныя налады літары. Колькасць радкоў у літары кантралюе, наколькі ўніз апусціцца ваша лінейка, а Адзін або некалькі сімвалаў у літары кантралюе, колькі сімвалаў будзе апрацавана ў літары.

Калі вы жадаеце стаць больш мудрагелістымі, адкрыйце меню панэлі Абзац і выберыце Буквілі і ўкладзеныя стылі .

Гэта адкрые спецыяльную панэль для спалучэння літарных літар і пачатковых стыляў радкоў, хаця ўкладзеныя стылі крыху па-за межамі гэтага падручніка.
Іх можна выкарыстоўваць, каб наладзіць некалькі першых слоў ці радкоў пасля загалоўнай літары, выкарыстоўваючы стылі сімвалаў, што дапамагае збалансаваць эфект вялікай формы літары побач з асноўным тэкстам.
Гэты просты метад падыходзіць для кароткіх дакументаў толькі з адной ці дзвюма літарамі. Калі вы працуеце над вялікім дакументам з вялікай колькасцю літарных літар, вам варта падумаць аб выкарыстанні стыляў абзацаў.
Гэтыя шаблоны стыляў выкарыстоўваюцца, каб дапамагчы ўніфікаваць стыль фарматавання вашага тэксту па ўсім увесь дакумент.
Гэта азначае, што вы можаце ўносіць змены ў стыль абзаца ў адным месцы, і ўвесь дакумент будзе аўтаматычна абнаўляцца, каб адпавядаць, так што вам не трэба будзе змяняць кожную літарай адну за адной. Калі вы працуеце над доўгім дакументам, гэта можа зэканоміць велізарную колькасць часу!
Выкарыстанне выявы ў якасці літары
Калі вы хочаце атрымацьпалюбіўшыся сваімі літарамі і ў вас ёсць некаторыя навыкі ілюстрацыі (ці вы выпадкова ведаеце выдатнага ілюстратара), вы можаце выкарыстоўваць цэлую выяву ў якасці буквіцы.
Гэты тып лінейкі звычайна не можа прымяняцца аўтаматычна, паколькі ён абапіраецца на выкарыстанне абносаў тэксту, але гэта выдатны спосаб дадаць дадатковы стыль вашаму макеце.
Усталюйце свой тэкст у тэкставым фрэйме як звычайна, а затым выдаліце самую першую літару першага слова ў вашым тэксце. Гэтая літара будзе заменена выявай, якую вы збіраецеся дадаць, так што вы не хочаце паўтарацца!

Далей націсніце Command + D (выкарыстоўвайце Ctrl + D калі вы карыстаецеся ПК), каб запусціць каманду Размясціць і праглядзіце, каб выбраць файл выявы, які вы хочаце змясціць выкарыстоўвайце ў якасці літары.
InDesign «загрузіць» ваш курсор мініяцюрай абранай вамі выявы. Пстрыкніце ў любым месцы дакумента, каб змясціць малюнак, а затым змяніце яго памер да жаданага памеру. Гэта можа вар'іравацца ад двух радкоў тэксту да ўсёй старонкі, так што не перашкаджайце вашай уласнай творчасці!

Пераканайцеся, што малюнак усё яшчэ вылучаны, а потым адкрыйце панэль Абцяканне тэкстам . Калі ён яшчэ не з'яўляецца часткай вашай працоўнай прасторы, вы можаце паказаць яго, адкрыўшы меню Акно і выбраўшы Абцяканне тэкстам .

На панэлі Абцяканне тэкстам, вы ўбачыце некалькі варыянтаў абкручвання, але лепшым выбарам для гэтай задачы з'яўляецца Абгортванне вакол абмежавальнай рамкі .
У залежнасці ад структуры вашага відарыса, вы таксама можаце паспрабаваць выкарыстаць параметр Аб'ект вакол формы . У маім прыкладзе Wrap Around Bounding Box падыходзіць.

Вы таксама можаце кантраляваць інтэрвал вакол выявы літары, рэгулюючы палі на панэлі Text Wrap. Па змаўчанні гэтыя значэнні звязаны, але вы можаце націснуць невялікі значок звяна ланцужка ў цэнтры панэлі, каб развязаць іх.

У гэтым выпадку я дадам трохі інтэрвалу справа і выдалю інтэрвал унізе, каб чацвёрты радок не перарываўся.
Нестандартныя літары сімвалаў
Калі вы жадаеце прытрымлівацца тэкставага стылю літары, але вам таксама патрэбна больш творчай свабоды, чым вы атрымліваеце з базавай літары, вы можаце аб'яднаць два папярэднія метады шляхам стварэння вялікай формы літары і пераўтварэння яе ў вектарную форму.

Скарыстайцеся інструментам Тып , каб стварыць новую тэкставую рамку і ўвядзіце сімвал, які вы хочаце выкарыстоўваць у якасці загалоўнай літары. Выберыце новы сімвал, адкрыйце меню Тып і націсніце Стварыць контуры . Вы таксама можаце выкарыстоўваць спалучэнне клавіш Command + Shift + O (выкарыстоўвайце Ctrl + Shift + O калі вы карыстаецеся ПК).
Ваш ліст цяпер пераўтвораны ў вектарную форму, хоць ён усё яшчэ знаходзіцца ў папярэднім тэкставым фрэйме. Яго больш нельга рэдагаваць з дапамогай інструмента Тып , таму вам давядзецца выкарыстоўвацьІнструменты Вылучэнне , Прамое вылучэнне і Пяро , калі вы хочаце ўнесці дадатковыя змены.
Выберыце форму літары з дапамогай інструмента Вылучэнне , затым націсніце Command + X (выкарыстоўвайце Ctrl + X на ПК), каб Выразаць фігуру, затым націсніце Command + V (выкарыстоўвайце Ctrl + V на ПК), каб Уставіць яго назад у дакумент, вызваліўшы ад яго тэкставага кантэйнера. Цяпер яго можна свабодна размясціць у любым месцы.

Нарэшце, адкрыйце панэль Абцяканне тэкстам і прымяніце опцыю Абцяканне формы аб'екта .

Калі вы знойдзеце што вашы літары не гучаць добра, як у прыкладзе вышэй, вы можаце дадаць некаторы значэнне зрушэння на панэлі Text Wrap, каб стварыць буферную вобласць паміж літары і вашым рэальным тэкстам.
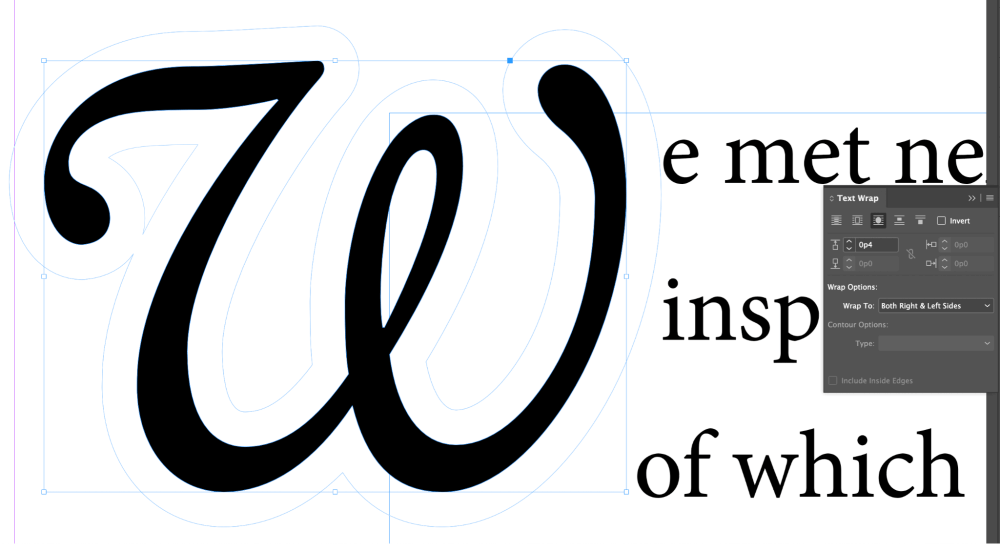
Вы нават можаце рэдагаваць гэту буферную зону з дапамогай інструмента прамога выбару для поўнага кантролю над пераносам тэксту.
Вызваленне шапкі ад абмежаванняў тэкставага фрэйма з'яўляецца карысным дызайнам тактыка, але гэта не ўсё, што вы можаце з ёй зрабіць.
Цяпер, калі ён быў пераўтвораны ў вектарную форму, вам не трэба прытрымлівацца простых каляровых заліванняў: вы таксама можаце выкарыстоўваць яго як рамку выявы! Патрабуецца крыху ўважлівасці, каб выкарыстоўваць гэта прывабна, але яно таго варта, калі вы знойдзеце правільнае спалучэнне формы персанажа і выявы.
Каб выкарыстаць шапку ў якасці рамкі выявы, пачніце з выбару аб'екта з дапамогайІнструмент Вылучэнне . Затым націсніце Command + D (выкарыстоўвайце Ctrl + D на ПК), каб змясціць новы відарыс, і праглядзіце, каб выбраць файл, які вы хочаце выкарыстоўваць.
InDesign дасць вам загружаны курсор, які паказвае мініяцюру вашай выявы. Пстрыкніце на вектарнай форме шапачкі, каб размясціць у ёй малюнак. Вось і ўсё!
Заключнае слова
Цяпер у вас ёсць інструменты для стварэння любога віду каўпачка, які толькі можаце сабе ўявіць! Але слова мудраму: звычайна лепш звесці колькасць літар да мінімуму, каб яны не надакучылі. Выкарыстоўваць іх у пачатку кожнай главы або раздзела - добрае месца для пачатку, але вам трэба будзе прыняць рашэнне для ўласнага дызайну.
Шчаслівага падзення!

