Змест
Адзін з асноўных навыкаў рэдагавання відэа - гэта навучыцца разбіваць адзін з вашых відэакліпаў на два асобныя кліпы. Пасля падзелу вы можаце абрэзаць кожны асобна, уставіць іншы кліп паміж раздзеленымі кліпамі, змяніць хуткасць аднаго ці нават дадаць візуальны эфект.
Але ўсе гэтыя творчыя варыянты спачатку патрабуюць, каб вы ведалі, як падзяліць кліп. І, што нядзіўна, гэта вельмі лёгка зрабіць у Final Cut Pro.
Я здымаў хатнія і прафесійныя фільмы (і час ад часу рэдагаваў хакейны блог) амаль дзесяць гадоў. За гэты час я зразумеў, наколькі карысна авалодаць асновамі рэдагавання, каб я мог хутка паспрабаваць розныя аранжыроўкі і знайсці тое, што працуе.
Сёння я хацеў бы паказаць вам, як лёгка можна падзяліць кліп у Final Cut Pro, паказаўшы вам тры розныя спосабы зрабіць гэта: выкарыстанне інструмента "Лязо", раздзяленне «на ляту» і раздзяленне кліпа шляхам устаўкі іншага кліпа ў яго сярэдзіну.
У кожнага ёсць свае моцныя бакі, і ўсе яны дапамогуць вам стаць лепшым і хуткім рэдактарам!
Асноўныя высновы
- Кліпы можна падзяліць у Final Cut Pro з дапамогай інструмент Лязо , знойдзены ў меню Інструменты .
- Калі вы жадаеце падзяліць як відэа, так і любы гук, звязаны з кліпам, утрымлівайце клавішу Shift падчас падзелу кліпа.
- Вы можаце падзяліць кліп у любы час падчас прагляду фільма, націснуўшы Command + B у любым месцывыразаць.
Спосаб 1: Раздзяленне кліпа з дапамогай Blade Tool
У былыя часы, да з'яўлення камп'ютараў і праграм для рэдагавання відэа, для раздзялення відэакліпа патрабавалася, каб нехта зрабіў фізічны выраз з дапамогай лязо або нажніцы ў доўгай паласе плёнкі. З-за гэтай спадчыны асноўны інструмент для падзелу кліпаў у праграмах для рэдагавання відэа, такіх як Final Cut Pro, вядомы як інструмент Blade .
Крок 1 : Абярыце інструмент "Лязо" з меню Інструменты , якое з'яўляецца выпадальным меню непасрэдна над часовай шкалой, як паказана на скрыншоце ніжэй. У гэтым меню абярыце Клінок . Вертыкальная чырвоная лінія на часовай шкале, якую вы выкарыстоўваеце для выбару кліпаў, цяпер будзе паказваць значок нажніц замест звычайнага значка стрэлкі.
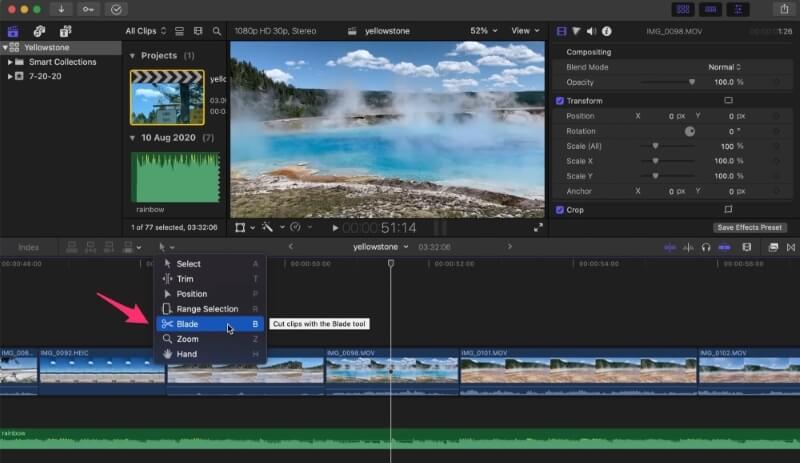
Звярніце ўвагу, што ў бягучай (10.6.3) версіі Final Cut Pro выява побач з інструментам "Лязо" ў Інструменты меню - гэта пара нажніц, як відаць на малюнку вышэй. Але тыя з вас, хто карыстаецца версіяй, старэйшай за 10.5.3, могуць убачыць не нажніцы, а лязо брытвы. Я шчыра не ведаю, чаму яны гэта змянілі. Відавочна, што лязо для брытвы было прыдатным інструментам, але, магчыма, яно было трохі агрэсіўным?
Крок 2 : Пасля таго, як вы абралі інструмент Лязо , перамясціце нажніцы ў кропку ўнутры кліпа, якую вы хочаце падзяліць, і пстрыкніце. Націсканне ўнутры кліпа важна - націсканне над або пад відэакліпам не будзеу выніку парэз. Пасля таго, як вы націснеце, вертыкальная пункцірная лінія з'явіцца ў тым месцы, дзе вы выразаеце або падзяліце кліп. На скрыншоце ніжэй вы бачыце гэты радок, пазначаны чырвонай стрэлкай.
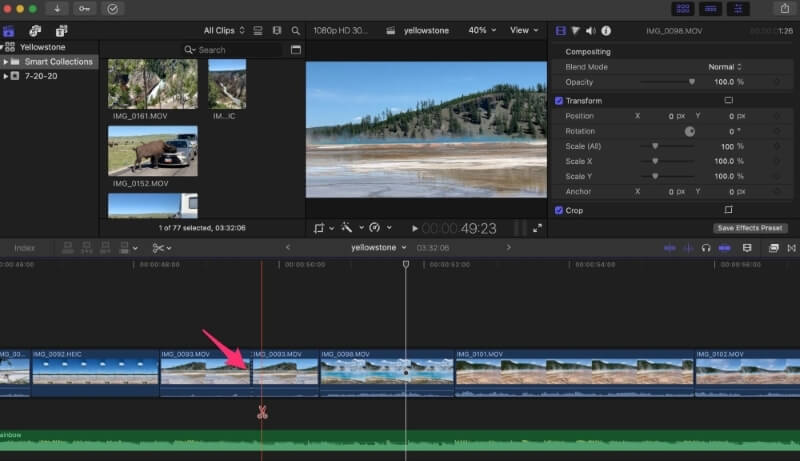
Звярніце ўвагу, што назва кліпа справа і злева ад вашага падзелу мае аднолькавую назву. Што мае сэнс, бо гэта адзін і той жа кліп, толькі падзелены. Але кожны кліп цяпер можна рэдагаваць незалежна.
Цяпер вы можаце абрэзаць або разгарнуць адзін ці другі кліпы, або ўставіць новы кліп паміж імі – магчыма, нейкі B-ролік – або паставіць пераход у месцы, дзе вы падзялілі кліпы, каб паказаць, што час прайшоў , ці іншая творчая ідэя.
Спалучэнне клавіш: замест выбару меню Інструменты і націскання на Лязо , вы можаце проста націснуць B , каб выбраць інструмент Лязо.
Прафесійная парада: калі вы ведаеце, што хочаце зрабіць толькі адзін хуткі разрэз, вы можаце ўтрымліваць B ключ, пакуль вы робіце разрэз. Калі вы адпусціце яго, паказальнік вернецца да таго інструмента, які быў у вас раней. Гэта неверагодна хуткі спосаб пастрыгчыся, але да яго таксама можа спатрэбіцца трохі прызвычаіцца.
Крок 3 : Пасля таго, як выраз зроблены, добрая ідэя - вярнуцца да інструмента Выбраць у Інструментах меню, у адваротным выпадку там, дзе вы пстрыкніце далей, будзе выразана! Вы можаце вярнуцца ў меню Інструменты і выбрацьІнструмент Выбраць у верхняй частцы выпадальнага меню, але самы хуткі спосаб — скарыстацца спалучэннем клавіш: проста націсніце A на клавіятуры, і ўсё гатова.
Калі вы калі-небудзь забудзеце гэтыя спалучэнні клавіш, паглядзіце на меню інструментаў, якое мы паказалі вам на першым здымку экрана — справа ад кожнага інструмента ў меню ёсць адна літара. Гэта спалучэнні клавіш для кожнага інструмента.
Яшчэ адна парада: Тэхніка вышэй проста падзяляе відэакліп там, дзе вы націснулі. Але я магу ўявіць, што вы таксама можаце падзяліць гукавую дарожку ў тым жа месцы, у той жа час. лёгка. Проста ўтрымлівайце клавішу Shift перад тым, як пстрыкнуць, каб выразаць відэа, і любое відэа, аўдыя, загалоўкі ці іншыя эфекты, на якія вы націснулі, таксама будуць падзелены.
Спосаб 2: раздзяленне кліпаў на хаду
Выкарыстанне інструмента Blade , асабліва спалучэнняў клавіш, - гэта хуткі і просты спосаб падзяліць кліпы.
Але ёсць яшчэ больш хуткі спосаб. Калі вы глядзіце прайграванне відэа, у любы час, калі захочаце выразаць, вы можаце ўтрымліваць клавішу Command і націснуць B. У той самы момант вы націснеце Command + B , пакуль ваш прайграваецца відэа, у вашай часовай шкале з'явіцца фрагмент.
Гэта можа быць вельмі зручна ў некаторых сітуацыях. Напрыклад, калі ў вас ёсць музычны саўндтрэк і вы хочаце перайсці да новага кліпа ў такт, вы можаце прайграць відэа, пастукаць нагой у такт і націснуць Command + B на кожнымбіць, дзе вы хочаце, каб скараціць.
І звярніце ўвагу, што ўтрыманне клавішы Shift у дадатак да клавішы Command будзе мець той жа эфект, што і пры выкарыстанні інструмента Blade: усе кліпы, уключаючы аўдыя, або загалоўкі, будуць выразаны ў той момант, калі вы націснулі Shift + Commend + B .
Спосаб 3: Раздзяленне кліпаў шляхам устаўкі іншага кліпа
Вы, напэўна, прывыклі перацягваць кліпы на часовай шкале, таму ведаеце, што калі вы перацягваеце кліп на іншы, Final Cut Pro мяркуе, што вы хочаце ўставіць кліп непасрэдна перад або пасля яго. Гэта здагадка Final Cut Pro звычайна вельмі зручная.
Але што, калі вы ведаеце, што хочаце, каб ваш кліп быў устаўлены ў іншы кліп? Не да або пасля, а дзесьці пасярэдзіне?
Вы можаце зрабіць гэта з дапамогай інструмента Пазіцыя ў меню Інструменты або націснуўшы яго спалучэнне клавіш P . Цяпер, калі вы перацягваеце кліп на іншы і скідаеце яго, ён раздзяліць кліп пад ім і ўставіць ваш кліп паміж раздзеленымі кліпамі.
На скрыншоце ніжэй я ўжо націснуў P , каб выбраць інструмент размяшчэння. Гэта пацвярджаецца тым, што значок у меню Інструменты - гэта кароткая і тоўстая стрэлка, якая пазначае інструмент Пазіцыя замест тонкай стрэлкі, якая выкарыстоўваецца для інструмента Выбраць .
Пры выбары інструмента Пазіцыя , калі я перацягваю відэакліп з адной вобласці (некалькі шэрых прабелаўкліпы направа) на іншы Final Cut Pro, устаўляе перацягнуты прама туды, дзе знаходзіцца мая кропка прайгравання (вертыкальная жоўтая лінія). Калі я адпушчу кліп на гэтым этапе, ён апынецца на месцы паміж раздзеленымі часткамі арыгінальнага кліпа.
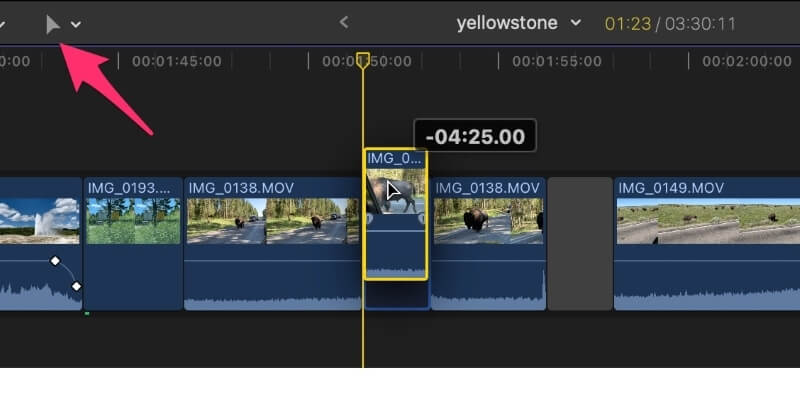
Хоць гэты падыход можа пазбавіць вас асобных этапаў падзелу кліпа і наступнага перацягвання кліпаў, якія вы хочаце ўставіць, ён таксама робіць некалькі рэчаў, якія вам могуць не спадабацца.
Па-першае, там, адкуль вы перацягнулі кліп, застаецца пустое месца (шэрая вобласць на два кліпы справа на скрыншоце вышэй). Гэта можна лёгка выдаліць, націснуўшы на шэрае поле і націснуўшы Выдаліць .
Але гэты падыход таксама перазапісвае існуючы кліп вашым новым кліпам. Калі вы выкарыстоўваеце інструмент Пазіцыя , Final Cut Pro не выштурхвае абодва бакі раздзеленага кліпа. Такім чынам, вам можа спатрэбіцца трохі «абрэзаць» краю вашых кліпаў, каб атрымаць выразы менавіта там, дзе вы хочаце.
Хоць гэтая тэхніка можа здацца крыху прасунутай, я заклікаю вас пагуляць з ёй, таму што калі вы цалкам зразумееце яе перавагі і недахопы, вы зможаце адразу перайсці да яе, калі ведаеце, што яна вам патрэбна.
Заключныя думкі
Як даўні рэжысёр, я магу сказаць вам, што ваша ўяўленне аб тым, як павінен выглядаць ваш фільм, будзе развівацца па меры таго, як вы збіраеце, абразаеце, раздзяляеце і жангліруеце сваімі кліпамі. Чым лепш вы ведаеце, як выкарыстоўваць Final Cut Pro, ічым хутчэй вы навучыцеся спалучэнням клавіш для выканання такіх задач, як раздзяленне кліпаў, тым больш вы зможаце засяродзіцца на сваёй гісторыі і тым весялей вы атрымаеце здыманне фільмаў.
Я заклікаю вас пагуляць з усімі трыма метадамі, якія я вам паказаў, практыкаваць іх і працягваць вучыцца!

