Змест
BPM па музычных стылях (музычны стыль
GarageBand - гэта магутная і ўніверсальная лічбавая аўдыярабочая станцыя (DAW), якую вы можаце спампаваць і выкарыстоўваць бясплатна. З'яўляючыся прадуктам Apple, вы можаце выкарыстоўваць яго толькі з Mac, але ёсць таксама версіі iOS, даступныя для iPad і iPhone.
З GarageBand лёгка працаваць: азнаёмцеся з нашым падручнікам па стварэнні біт на GarageBand, каб паглядзіце, як лёгка вы можаце ствараць цудоўныя рытмы, песні ці цыклы з GarageBand.
Адна рэч, якую вы можаце зрабіць у сваіх праектах GarageBand, гэта змена тэмпу песні або трэка . У гэтым пасце мы раскажам, як менавіта гэта зрабіць. Мы таксама разгледзім некаторыя нюансы спосабаў змены тэмпу ў асобных трэках GarageBand.
Што такое тэмп песні ў GarageBand?
Тэмп песні або праекта ў GarageBand выражаецца ў ударах у хвіліну (BPM) і ўстаноўлена на значэнне па змаўчанні 120 BPM .
Ёсць шмат спосабаў наладзіць, кіраваць і прытрымлівацца тэмпу у вашых праектах GarageBand, у тым ліку:
- Рэдагаваць тэмп песні.
- Рэдагаваць тэмп толькі часткі вашай песні.
- Рэдагаваць час гуку вобласці ў вашай песні.
Мы вывучым гэтыя функцыі і многае іншае ў гэтай публікацыі.
Які тэмп варта выкарыстоўваць для розных стыляў музыкі?
Перш чым паглыбляцца ў тое, як змяняць тэмп у GarageBand, варта падумаць, які ўзровень тэмпу адпавядае стылю музыкі для вашага праекта.
Інструкцыі па BPM дляпрыпеў, напрыклад, або запаволіць куплет. Вы можаце зрабіць гэта ў сваім праекце GarageBand з дапамогай Tempo Track .
Крок 1 : Перайдзіце ў радок меню і выберыце Track.
Крок 2 : Перайдзіце да дысплея тэмпу праекта, размешчанага паміж пазіцыяй прайгравальніка і ключавым подпісам песні
Ярлык: Выкарыстайце SHIFT + COMMAND + T, каб паказаць тэмп Трэк.
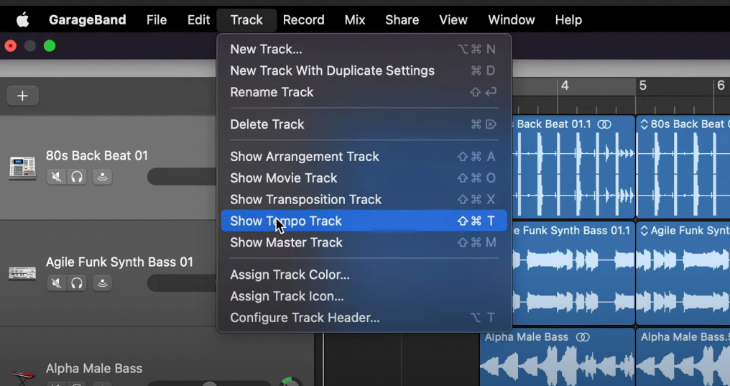
Новы трэк з'явіцца над іншымі трэкамі ў вашым праекце. Гэта Tempo Track праекта. З'явіцца гарызантальная лінія — мы назавем яе лініяй тэмпу —якая адпавядае тэмпу вашай бягучай песні.

Крок 3 : Знайдзіце частку вашай песні, якую вы хацелі б паскорыць або запаволіць, і перайдзіце да адпаведнай кропкі часу ў лініі тэмпу.
Крок 4 : Двойчы пстрыкніце па выбраную кропку часу на лініі тэмпу, каб стварыць новую кропку тэмпу.
Вы можаце стварыць колькі заўгодна кропак тэмпу на лініі тэмпу. Проста знайдзіце месца на лініі тэмпу, дзе вы хочаце дадаць кропку тэмпу, і двойчы пстрыкніце, як апісана вышэй.

Крок 5 : Вазьміце і перацягніце частка лініі тэмпу (г.зн. непасрэдна злева або справа ад кропкі тэмпу) уверх ці ўніз , каб наладзіць BPM адпаведнай часткі вашай песні.

Крок 6 : Калі вы хочаце "павялічыць" або "панізіць" тэмп гукавых абласцей у вашай песні, вазьміце іперацягнуць тэмп кропка , а не частка тэмпу лінія.

Крок 7 : Паўтарыце працэс дадання і рэгулявання кропак тэмпу для ўсіх змен тэмпу, якія вы жадаеце для вашага праекта.
Крывыя аўтаматызацыі GarageBand
Калі вы знаёмыя з выкарыстаннем крывых аўтаматызацыі гучнасці GarageBand, вы будзеце заўважце, што апісаны вышэй працэс падобны.
Калі вы з імі не знаёмыя, крывыя аўтаматызацыі гучнасці дазваляюць дадаваць эфекты гучнасці да ўсёй вашай песні (з выкарыстаннем галоўнага трэка) або асобнай трэкі ў вашай песні. Праверце нашы навучальныя дапаможнікі па тым, як згаснуць у GarageBand і як зрабіць Crossfade у GarageBand, каб даведацца, наколькі лёгка вы можаце гэта зрабіць.
Выкарыстоўвайце Flex Time, каб наладзіць тэмп абласцей аўдыядарожкі
GarageBand дае вам магутны спосаб змяніць тэмп аўдыярэгіёнаў у асобных аўдыядарожках з дапамогай Flex Time .
Вы можаце зрабіць гэта, напрыклад , калі вы выкарыстоўваеце завесы Apple або аўдыязапісы і жадаеце адценняў у часавых варыяцыях у зададзеным тэмпе завесы або запісу.
Flex Time дазваляе сціскаць або пашыраць час паміж пераходнымі працэсамі ў вашай дарожцы шляхам рэгулявання часу ў наладжаным спосабе. Давайце паглядзім, як гэта зрабіць.
Стварыце гукавую дарожку (пры неабходнасці)
Flex time працуе для аўдыядарожак , так што, калі ў вас яе яшчэ няма вы можаце стварыць новыгукавая дарожка для аўдыяцыкл або запісу.
Крок 1 : Абярыце дарожку > Новая дарожка.
Спалучэнне клавіш: Каб стварыць новую дарожку OPTION + COMMAND + N
Крок 2 : Выберыце аўдыядарожку ў якасці вашай дарожкі тыпу.

Уключыце Flex Time
Каб працаваць з Flex Time у GarageBand, вам трэба яго ўключыць.
Крок 1 : Уключыце Аўдыярэдактар для вашай дарожкі.
Крок 2 : Адзначце поле Enable Flex ці націсніце кнопку Enable Flex у панэль меню Аўдыярэдактара трэка.

Устанавіце свой маркер Flex
У Аўдыярэдактары трэка выберыце кропку на форме хвалі аўдыя рэгіён , які вы жадаеце адрэдагаваць.
Крок 1 : У аўдыёрэдактары вызначце рэгіён гуку, які вы хочаце адрэдагаваць.
Крок 2 : Націсніце на кропку, якую вы жадаеце адрэдагаваць.
У выбранай вамі кропцы рэдагавання з'явіцца гнуткі маркер. Вы таксама ўбачыце маркеры гнуткасці злева і справа ад кропкі рэдагавання — яны пазначаюць размяшчэнне пераходных працэсаў папярэдніх (г.зн. непасрэдна перад) і наступных (г.зн. адразу пасля ) ваша кропка рэдагавання.

Расцягніце па часе абраны аўдыярэгіён—перамясціце маркер Flex налева
Вы можаце перамясціць свой пункт рэдагавання ўлева або ўправа, каб расцягнуць у часе вобласць аўдыя вакол вашай кропкі рэдагавання. Давайце спачатку паспрабуем перамясціць яго ўлева.
Крок 1 : Вазьміце маркер гнуткасці ў вашым рэдагаваннікропка.
Крок 2 : перацягніце гнуткі маркер налева , але не далей папярэдніх пераходных працэсаў.
Аўдыё злева ад вашага маркера гнуткасці, г.зн. да папярэдніх пераходных працэсаў, будзе сціскацца , а аўдыя справа вашага маркера гнуткасці, г.зн. да наступнага пераходнага працэсу, будзе пашыраны .

Час расцягнуць ваш выбраны Рэгіён аўдыя—перамясціце маркер Flex направа
Давайце паспрабуем перамясціць кропку рэдагавання направа.
Крок 1 : Вазьміце маркер гнуткасці ў вашай кропцы рэдагавання.
Крок 2 : перацягніце маркер гнуткасці направа , але не далей за наступны пераходны працэс.
На гэты раз аўдыя справа ад вашага маркера гнуткасці, г.зн., да наступнага пераходнага працэсу, будзе сціскацца , і гук злева ад вашага маркера гнуткасці, г.зн. да папярэдніх пераходных працэсаў, будзе разгорнуты .

Павялічце абраны аўдыярэгіён па часе—перамясціце маркер гнуткасці па-за суседняга пераходнага працэсу
Што адбудзецца, калі вы перамясціце маркер гнуткасці за пераходны працэс, які знаходзіцца на па абодва бакі ад яго?
Давайце спачатку разгледзім перамяшчэнне маркера згінання налева і перасячэнне папярэдняга пераходнага працэсу .
Крок 1 : Вазьміце гнуткі маркер у вашай кропцы рэдагавання.
Крок 2 : перацягнуць гнуткі маркер на налева.

Крок 3 : працягвайце перацягваць гнуткі маркер налева і далей (г.зн. , перасячэнне) папярэдні пераходны працэс.

Маркер гнуткасці пераходзіць да маркера пераходнага працэсу і дазваляе пашырыць дыяпазон рэдагавання часу гнуткасці налева .


Давайце цяпер разгледзім перамяшчэнне маркера гнуткасці направа і перасячэнне наступнага пераходнага працэсу .
Крок 1 : Вазьміце маркер гнуткасці ў кропку рэдагавання.
Крок 2 : Перацягніце маркер гнуткасці да справа.

Крок 3 : Працягвайце перацягваць гнуткі маркер направа і далей (г.зн. перасякаючы) наступны пераходны працэс.

Як і раней, маркер гнуткасці пераходзіць да маркера пераходнага працэсу і дазваляе вам пашырыць дыяпазон рэдагавання часу гнуткасці, на гэты раз да справа .

Парада: Адна рэч, якую трэба ведаць пры перамяшчэнні гнуткіх маркераў, гэта не перавышаць сціснуць аўдыярэгіён—гэта можа прывесці да высакахуткаснага раздзела , які выклікае сістэмныя праблемы.

Змяніць тэмп толькі аднаго трэка — (Абыходны шлях)
Да гэтага часу мы разглядалі, як змяніць тэмп усёй вашай песні, запаволіць або паскорыць яе часткі (з дапамогай Tempo Track) або ўнесці тонкія налады ў час пэўных гукавых абласцей трэка ў вашай песні.
Часам вы проста хочаце змяніць тэмп адзін трэк без уплыву на тэмп астатняй часткі песні (г.зн. без уплыву на іншыя трэкі). Гэта можа адбыцца, напрыклад, калі вы выкарыстоўваеце знешнюю аўдыяцыкл з фіксаваным тэмпам, які адрозніваецца ад тэмпу вашай песні — калі вы выкарыстоўваеце знешнюю завесу ў якасці трэка ў сваёй песні, яе час будзе не сінхранізаваны.
На жаль, гэта не так проста сінхранізаваць у GarageBand, але гэта можна зрабіць з дапамогай абыходнага шляху наступным чынам (заслуга каманды Studio Hacks) :
Крок 1 : Адкрыйце новы праект у GarageBand і перанясіце знешні цыкл на новы трэк.
Крок 2 : Выберыце знешні контур і націсніце CONTROL + OPTION + G—гэта пераўтворыць ваш знешні контур у форму, сумяшчальную з цыкламі Apple.
Крок 3 : У аўдыярэдактары для пераўтворанага цыкла адзначце Follow Tempo & Поле Pitch (калі яшчэ не пазначана.)
Крок 4 : Дадайце ператвораны цыкл у вашу бібліятэку цыклаў Apple (г.зн. перацягніце яго ў сваю бібліятэку.)
Крок 5 : Вярніцеся да вашага асноўнага праекта і дадайце ператвораны цыкл у якасці новага трэка (г.зн. перацягніце яго з вашай бібліятэкі Apple Loops.)
Ваш ператвораны цыкл (знешняя) пятля цяпер павінна прытрымлівацца тэмпу вашага асноўнага праекта , незалежна ад зыходнага тэмпу вашай знешняй пятлі.
Выснова
У гэтай публікацыі мы прайшлі праз яккаб змяніць тэмп у GarageBand для вашай усёй песні або для частак вашай песні . Мы таксама разгледзелі нюансаваныя змены ў часе гукавых рэгіёнаў трэка (з выкарыстаннем Flex Time) або змену тэмпу аднаго трэка . З дапамогай гэтых опцый у GarageBand, незалежна ад вашага стылю музыкі, лёгка знайсці свой грув, усталяваўшы правільны тэмп!

