Змест
Хочаце стварыць свае ўласныя каляровыя палітры і захаваць іх для выкарыстання ў будучыні замест пастаяннага выкарыстання інструмента "Піпетка"? Вы можаце захаваць колер на панэлі "Узоры" і пазбегнуць праблем!
Перш чым я даведаўся, як захоўваць колеры ў Illustrator, мне заўсёды спатрэбілася шмат гадоў, каб знайсці колеры для майго дызайну. І, вядома, працэс капіравання і ўстаўкі таксама быў даволі раздражняльным.
Але як толькі я стварыў каляровую палітру, якую выкарыстоўваю для штодзённай працы, гэта стала вельмі зручна без неабходнасці змяняць налады колеру CMYK або RGB або выкарыстоўваць інструменты піпеткі кожны раз для змены колераў.
Паверце мне, калі вы рэгулярна працуеце з некалькімі кампаніямі, вы, верагодна, захочаце стварыць і захаваць іх фірмовыя колеры. Размяшчэнне іх у вашых каляровых узорах дапаможа арганізаваць вашу працу і зэканоміць масу часу на капіраванне і ўстаўку.
У гэтым артыкуле вы даведаецеся, як дадаваць і захоўваць колеры ў Illustrator за шэсць простых крокаў!
Гатовыя ствараць? Ідзі за мной!
Як дадаць новы колер на панэль узораў?
Перш чым захаваць колер у Illustrator, трэба дадаць колер на панэль "Узоры".
Заўвага: усе скрыншоты і інструкцыі, прыведзеныя ніжэй, узяты з Adobe Illustrator для Mac, версія для Windows будзе выглядаць крыху інакш, але павінна быць падобнай.
Панэль "Узоры". выглядае так.

Калі вы яшчэ не наладзілі гэта, вы можаце перайсці ў верхняе меню Windows > Узоры .

Цяпер у вас ёсць панэль "Узоры". ура!
Крок 1 : Выберыце колер, які хочаце дадаць. Напрыклад, я хачу дадаць гэты колер кавуна ў Узоры .
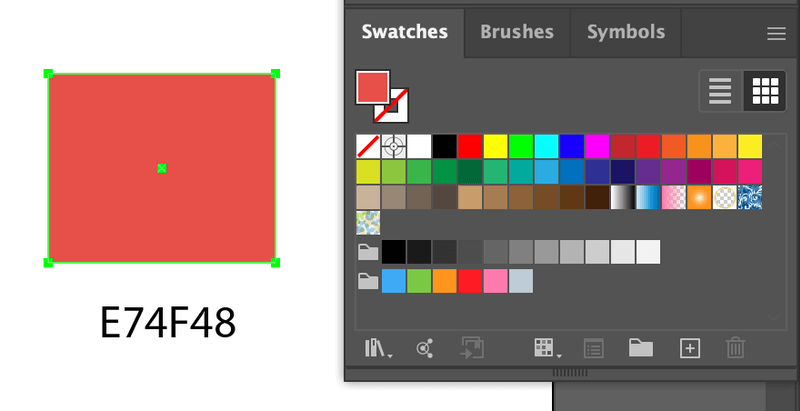
Крок 2 : Націсніце Новы ўзор у правым ніжнім куце панэлі "Узоры".
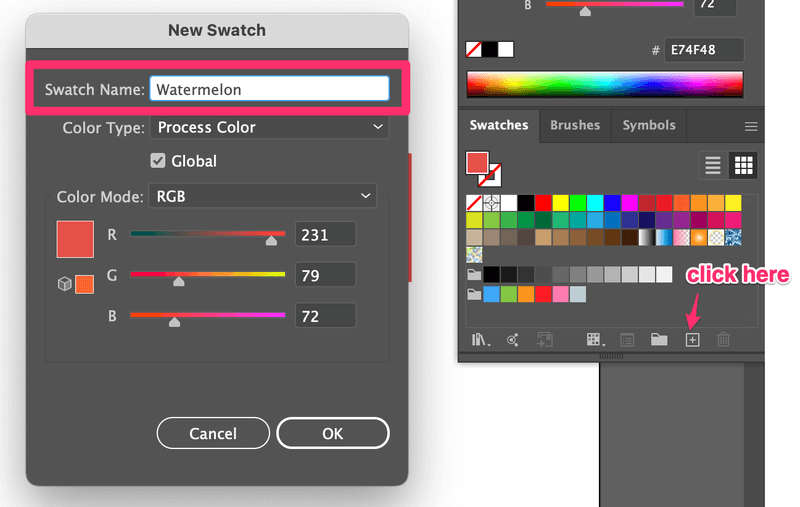
Крок 3 : Увядзіце назву вашага колеру і націсніце OK. Напрыклад, я называю свой колер Кавуновы.

Віншуем! Ваш новы колер дададзены.
Аднак ён дадаецца толькі ў гэты файл. Калі вы адкрыеце новы дакумент, гэты колер не будзе адлюстроўвацца, таму што вы яго яшчэ не захавалі.
Як захаваць колер для выкарыстання ў будучыні?
Пасля дадання колеру ў Swatches вы можаце захаваць яго для наступнага выкарыстання ў любых іншых новых дакументах.
Каб яго наладзіць, патрабуецца ўсяго тры крокі.
Крок 1 : Выберыце колер на мантажнай вобласці. Пстрыкніце меню Бібліятэкі ўзораў .

Крок 2 : Націсніце Захаваць узоры .

Крок 3 : Назавіце свой колер ва ўсплываючым акне Захаваць узоры як бібліятэку . Я назваў свой кавун. Націсніце Захаваць .

Каб праверыць, ці працуе гэта, вы можаце адкрыць новы дакумент у Illustrator.
Перайдзіце ў меню Бібліятэкі ўзораў > Вызначана карыстальнікам і проста націсніце на колер, які вы хочаце мець ва ўзорах.

Вось і ўсё. Зусім не складана.
Іншыя пытанні, якія могуць у вас узнікнуць
Вось некаторыя агульныя пытанні/заблытанні вашых калегсябры-дызайнеры спыталі пра захаванне колераў у Adobe Illustrator. Вы таксама можаце праверыць іх.
Што такое ўзоры ў Adobe Illustrator?
У Illustrator узоры выкарыстоўваюцца для дэманстрацыі колераў, градыентаў і ўзораў. Вы можаце выкарыстоўваць існуючыя ў праграме або стварыць свой уласны і захаваць іх на панэлі "Узоры".
Як захаваць градыент колеру ў Illustrator?
Захаванне каляровага градыенту адбываецца такім жа чынам, што і захаванне колеру ў Illustrator. Перш за ўсё, вы павінны выбраць колер, які хочаце захаваць, дадаць новы ўзор, а затым захаваць яго ў меню Swatch Libraries для наступнага выкарыстання.
Як мне захаваць групавы колер у Illustrator?
Захаванне групавога колеру ў Illustrator - гэта ў асноўным тая ж ідэя, што і захаванне аднаго колеру. Перш за ўсё, вы павінны дадаць усе колеры ў Swatches, а затым выбраць іх усе, утрымліваючы клавішу Shift.

Націсніце "Новая група колераў". Назавіце гэта.

Затым Захаваць узоры ў меню "Бібліятэкі ўзораў". Усё гатова. Адкрыйце новы дакумент, каб убачыць, ці працуе ён. Павінна.
Заключныя словы
Калі ў вас ёсць колеры, якія часта выкарыстоўваюцца, я настойліва рэкамендую вам дадаць іх у свае ўзоры. Майце на ўвазе, што вы павінны захоўваць узоры ў меню Swatch Libraries, калі хочаце захаваць іх для выкарыстання ў будучыні.
Захаванне ўзораў колераў дапаможа захаваць вашу працу арганізаванай і эфектыўнай. Акрамя таго, патрабуецца толькіпару хвілін. Чаму б не паспрабаваць? 🙂
Атрымлівайце задавальненне ад стварэння вашай унікальнай палітры!

