Змест
Колер з'яўляецца адным з найбольш важных інструментаў у наборы інструментаў любога дызайнера, але праца з колерам у InDesign можа збянтэжыць новых карыстальнікаў.
Хоць вы ўсё яшчэ прывыкаеце да таго, як усё працуе, варыянты колеру InDesign могуць працаваць амаль у выпадковым парадку, што хутка расчароўвае і знішчае вашу прадукцыйнасць. Змена колеру шрыфта можа быць адным з распаўсюджаных расчараванняў, калі вы не знаёмыя з праграмным забеспячэннем.
Нягледзячы на тое, што гэта не так здаецца, ёсць спосаб пазбавіцца ад вар'яцтва InDesign, і невялікая інфармацыя аб тым, як колер тэксту працуе ў InDesign, дапаможа вам лепш зразумець і працаваць з тэкстам у InDesign.
Тэкставае змесціва супраць тэкставага фрэйма
Самае важнае, што трэба ведаць пра змяненне колеру тэксту ў InDesign, гэта тое, што InDesign разглядае тэкставы фрэйм і тэкст у фрэйме як два розныя аб'екты .
Магчыма ўсталяваць розныя колеры для фону тэкставай рамкі і самога тэксту, і гэта тое, дзе большасць людзей блытаецца, таму што калі вы выбіраеце тэкставую рамку і выбіраеце колер, гэта дадае колер фону да тэкставая рамка замест тэксту.

У кожнай сітуацыі, калі вы можаце прымяніць колер да тэкставага фрэйма ў InDesign, будуць два розныя варыянты: Фарматаванне ўплывае на кантэйнер (паказана стрэлкай улева вышэй) і Фарматаванне ўплывае на тэкст (паказана стрэлкай управа ўверсе). Як толькі вы гэта зразумеецерозніца, змяніць колер тэксту ў InDesign нашмат прасцей, але ёсць яшчэ адна асаблівасць.
Калі ваш тэкставы фрэйм звязаны з іншым тэкставым фрэймам, вы будзеце вымушаны выкарыстоўваць інструмент «Тып», каб выбраць ваш тэкст непасрэдна ў кантэйнеры. Выбар рамкі не дазволіць вам выкарыстоўваць опцыю Фарматаванне ўплывае на тэкст .
Калі ў вас ёсць шмат тэксту для выбару ў некалькіх ніткавых тэкставых палях, вы можаце размясціць тэкставы курсор у тэкставым фрэйме і затым націснуць Command + A (выкарыстоўвайце Ctrl + A калі вы выкарыстоўваеце InDesign на ПК), каб вылучыць увесь звязаны тэкст.
Змена колеру з дапамогай панэлі інструментаў
Самы просты спосаб змяніць колер тэксту ў InDesign - гэта выкарыстоўваць узоры колеру ў ніжняй частцы панэлі Інструменты .
Пачніце з выбару тэксту або тэкставага фрэйма, які вы хочаце размаляваць, але памятайце - калі ваш тэкставы фрэйм звязаны, вам трэба будзе вылучыць тэкст непасрэдна з дапамогай інструмента Тып проста выбраць тэкставы фрэйм.
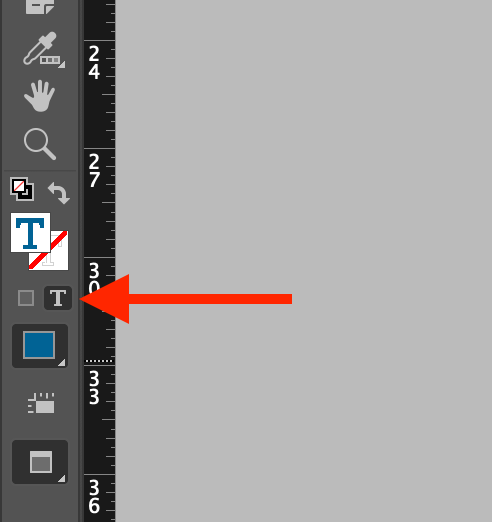
Калі ў вас выбраны тэкставы фрэйм, пстрыкніце значок маленькай вялікай літары T пад узорамі колераў, каб пераключыцца ў рэжым Фарматаванне ўплывае на тэкст . Калі ў вас непасрэдна выбраны тэкст, панэль Інструменты павінна аўтаматычна пераключыцца ў рэжым Фарматаванне ўплывае на тэкст , а ўзоры колераў будуць мець вялікую літару Т у цэнтры, як паказана ніжэй.

Двойчы пстрыкніце Узор запаўнення (як паказана вышэй), каб адкрыць стандартнае дыялогавае акно Выбар колеру . Выберыце колер, які хочаце выкарыстаць, і націсніце ОК . Выбраны вамі тэкст абновіцца, каб адлюстраваць новы колер.
Змена колеру тэксту з дапамогай панэлі колераў
Таксама можна змяніць колер тэксту ў InDesign з дапамогай панэлі Колер , хаця вам можа спатрэбіцца спачатку наладзіць яе, у залежнасці ад у наладах працоўнай прасторы. Калі панэль колеру не бачная, вы можаце паказаць яе, адкрыўшы меню Акно і выбраўшы Колер .
Вылучыце тэкст, які хочаце афарбаваць, з дапамогай інструмента Тып , а затым адкрыйце панэль Колер .

Адкрыйце меню панэлі Колер , націснуўшы кнопку меню панэлі (паказана вышэй) і выберыце адпаведную каляровую прастору для вашага бягучага праекта.
Друкаваныя праекты звычайна выкарыстоўваюць каляровую прастору CMYK, у той час як экранныя праекты выкарыстоўваюць каляровую прастору RGB , але тэхнічна вы можаце выкарыстоўваць любы метад змешвання колераў, які хочаце, бо ўсе колеры будуць ператвораны ў ваш колеравая прастора прызначэння падчас канчатковага працэсу экспарту.
Пераканайцеся, што панэль "Колер" усталявана на Фарматаванне ўплывае на тэкст , калі гэта магчыма, а затым адрэгулюйце кожны паўзунок, пакуль не дасягне жаданага колеру. Гэта можа быць нашмат больш хуткім спосабам налады колераў у вашым макеце замест таго, каб адкрываць інструмент выбару колеру для кожнай нязначнай карэкціроўкі.
Выкарыстанне ўзораў дляАдпаведны колер тэксту
Калі вам трэба змяніць колер тэксту ў доўгім дакуменце або вы хочаце пераканацца, што ўсе колеры тэксту дакладна аднолькавыя, было б добрай ідэяй асвоіцца з Узорамі панэль.
Узоры дазваляюць захоўваць часта выкарыстоўваныя колеры ў дакуменце, так што вам не трэба ўказваць іх кожны раз пры іх выкарыстанні, што можа зэканоміць шмат часу.

Ёсць некалькі розных спосабаў стварэння новых узораў. Вы можаце адкрыць панэль Узоры , націснуць кнопку Новы ўзор у ніжняй частцы панэлі, а затым двойчы пстрыкнуць новы ўзор, каб адрэдагаваць яго, або націснуць Дадаць Кнопка «Узор CMYK» у дыялогавым акне Выбар колеру .
Каб прымяніць узор, вылучыце тэкст або тэкставую рамку, пераканайцеся, што панэль "Узоры" ўстаноўлена ў рэжым Фарматаванне ўплывае на тэкст , а затым пстрыкніце адпаведны ўзор. Ваш тэкст будзе абноўлены і будзе выкарыстоўваць новы колер.
FAQ
Улічваючы, колькі тэксту змяшчаецца ў большасці макетаў InDesign, нядзіўна, што чытачы задаюць даволі шмат пытанняў, і я паспрабаваў адказаць на ўсе. Калі ў вас ёсць пытанне, якое я прапусціў, дайце мне ведаць у каментарах ніжэй!
Ці магу я змяніць колер некалькіх тэкставых палёў?
Адзіны спосаб змяніць колер тэксту ў некалькіх не звязаных тэкставых палях - гэта выкарыстоўваць стылі абзацаў і ўзоры колераў , што крыху больш складаначым метады, апісаныя раней у гэтым уроку (але не занадта).
Стылі абзацаў падобныя на шаблоны стыляў для тэксту, і як толькі вы звязалі кожны абзац з пэўным стылем, вы можаце абнавіць стыль у адным цэнтралізаваным месцы, і ўсе абзацы, якія выкарыстоўваюць гэты стыль, будуць прыстасаваны да матч.
Па змаўчанні ўсе тэкставыя фрэймы, якія вы ствараеце ў InDesign, будуць выкарыстоўваць стандартны стыль абзаца, які называецца Асноўны абзац .

Спачатку стварыце ўзор колеру, які вы хочаце выкарыстаць, прытрымліваючыся метаду ўзоры, апісанага раней. Далей адкрыйце панэль Стылі абзацаў і двойчы пстрыкніце запіс з надпісам Асноўны абзац , каб адкрыць параметры стылю.

На левай панэлі акна Параметры стылю абзаца выберыце Колер сімвала . Выберыце са спісу ўзор, які вы стварылі раней, і націсніце ОК . Увесь тэкст, які выкарыстоўвае асноўны стыль абзаца, будзе абноўлены.
Чаму мой тэкст InDesign вылучаны сінім колерам?
Калі ваш тэкст InDesign ненаўмысна вылучаецца светла-блакітным колерам, вы не зможаце змяніць яго з дапамогай налад колеру, апісаных у гэтай публікацыі, таму што ён насамрэч не афарбаваны.
Светла-блакітнае вылучэнне тэксту - гэта проста InDesign, які паведамляе вам, што лакальнае фарматаванне было прыменена для перавызначэння стылю абзаца.

Гэта карысна для пошуку лакальнага фарматавання ў доўгіх дакументах, але выможна адключыць яго на панэлі Стылі абзацаў . Адкрыйце меню панэлі Стылі абзацаў і пстрыкніце запіс з надпісам Пераключыць выдзяленне перавызначэння стылю .
Заключнае слова
Вось амаль усё, што трэба ведаць пра тое, як змяніць колер тэксту/шрыфта ў InDesign! Спачатку гэта можа выклікаць расчараванне, але вы прызвычаіцеся пераканацца, што параметры фарматавання настроены належным чынам, і вам стане лягчэй і прасцей ствараць прыгожы каляровы тэкст.
Прыемнай размалёўкі!

