Змест
Незалежна ад таго, ці з'яўляецеся вы пачаткоўцам стваральнікам YouTube, завяршаеце праект на сваім Mac ці проста спрабуеце паказаць камусьці сваю канец рэчаў, запіс экрана з'яўляецца важнай функцыяй. Часам скрыншот проста не збіраецца выразаць, і гэта не тое, што ёсць спецыяльная клавіша друку экрана для запісу вашага экрана.
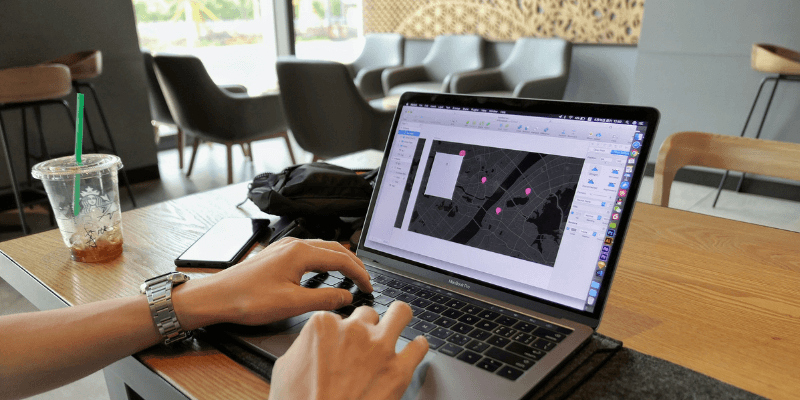
Аднак у карыстальнікаў Mac ёсць шмат варыянтаў для запісу экрана. Тут мы пералічылі лепшыя варыянты.
Вы таксама карыстаецеся ПК? Чытайце таксама: Як запісаць экран у Windows
1. Quicktime
- Плюсы: убудаваны ў ваш Mac, просты ў выкарыстанні
- Супраць: няма інструментаў для рэдагавання, толькі захоўвае як MOV
Quicktime - гэта праграма, зробленая Apple. Звычайна ён выкарыстоўваецца для прайгравання фільмаў на вашым Mac. Тым не менш, Quicktime мае некалькі іншых мэтаў, адно з якіх - стварэнне запісаў экрана.
Quicktime прадусталяваны на вашым Mac, так што вам не трэба ўсталёўваць нічога новага, каб выкарыстоўваць яго. Проста адкрыйце Finder, перайдзіце ў тэчку Applications і выберыце Quicktime (або пашукайце Quicktime у Spotlight).
Пасля адкрыцця Quicktime выберыце File > Новы запіс экрана .
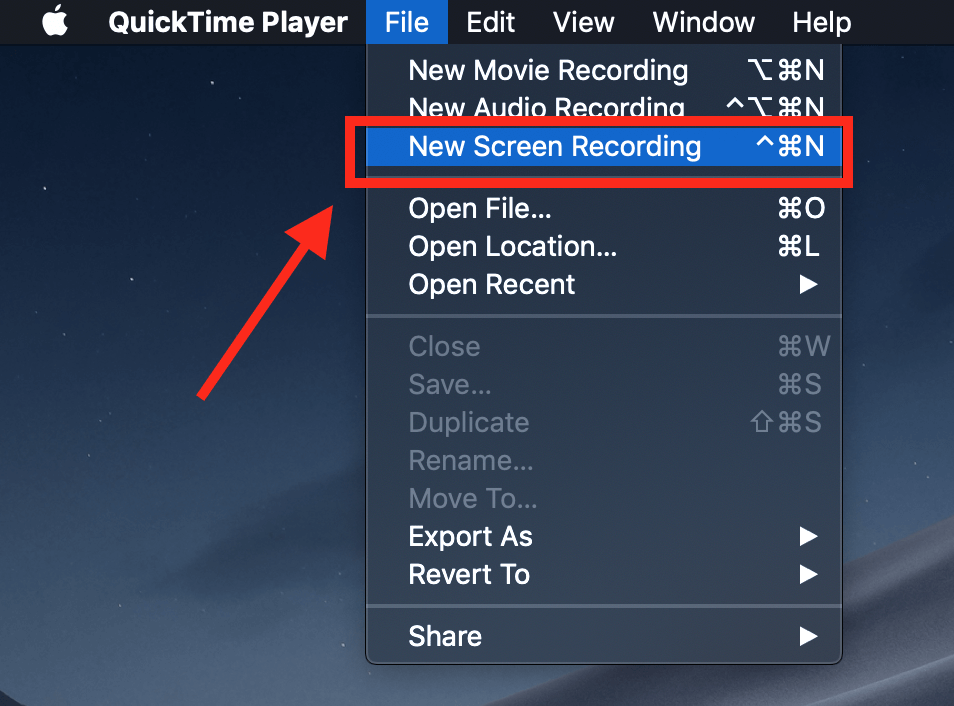
Гэта адкрые маленькае поле з чырвонай кнопкай. Каб пачаць запіс, націсніце чырвоную кропку. Вам будзе прапанавана выбраць увесь ваш экран або яго частку.

Калі вы хочаце запісаць увесь экран, проста пстрыкніце ў любым месцы, і запіс пачнецца. Калі вы хочаце запісаць толькі частку экрана,як у пэўным акне, пстрыкніце і перацягніце мышку, каб стварыць прастакутнік над жаданай вобласцю.
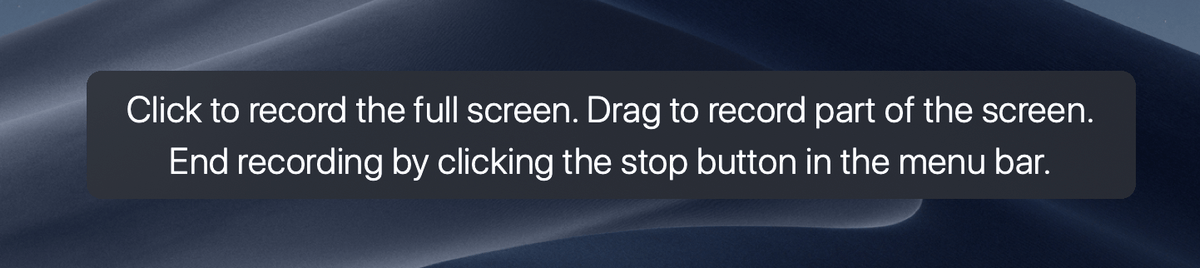
Пасля таго, як вы пачнеце запіс, вы ўбачыце невялікі значок прыпынку ў радку меню вашага Mac. Калі вы націснеце на яе, запіс спыніцца, і вы зможаце прагледзець свой здымак экрана.
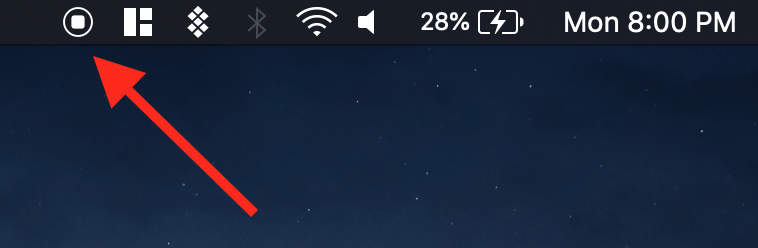
Пасля таго, як вы спыніце запіс, вы ўбачыце відэапрайгравальнік са сваім здымкам экрана. Вы можаце захаваць яго, перайшоўшы ў Файл > Захаваць . Quicktime захоўвае файлы толькі ў фармаце MOV (уласны для Apple фармат), але вы можаце выкарыстоўваць праграму пераўтварэння, калі аддаеце перавагу MP4 або іншы фармат.

2. Гарачыя клавішы macOS Mojave
- Плюсы: убудаваны ў Mac і вельмі просты. Вам не трэба адкрываць ніякіх дадатковых інструментаў і вы можаце выкарыстоўваць іх на хаду
- Мінусы: вельмі просты, без інструментаў рэдагавання, захавае толькі файлы MOV
Калі вы пад кіраваннем macOS Mojave вы можаце выкарыстоўваць камбінацыю гарачых клавіш, каб пачаць запіс экрана. Проста націсніце клавішы shift + command + 5, і вы ўбачыце пункцірны контур.

Як толькі вы ўбачыце гэты экран, вы націснеце адзін з двух варыянтаў запісу на ніжняй панэлі — альбо «Запіс Увесь экран» або «Выбар запісу». Калі вы націснеце адзін з іх, кнопка «Захоп» ператворыцца ў кнопку «Запіс», і вы зможаце пачаць здымаць экран.
Калі вы пачынаеце запіс, раздзелы, якія не запісваюцца, будуць знікаць. Будзе вылучана толькі вобласць запісу (калі вызапісваючы ўвесь экран, вы не заўважыце розніцы).
Кнопка прыпынку знаходзіцца ў радку меню. Калі вы скончыце запіс, проста націсніце круглую кнопку прыпынку.

Пасля завяршэння запісу ў правым ніжнім куце экрана з'явіцца новае акно. Націсніце на гэта малюсенькае акенца, каб адкрыць свой кліп. Не націскаў, перш чым ён знік? Не хвалюйцеся! Запіс экрана аўтаматычна захоўваецца на працоўным стале па змаўчанні, так што вы можаце проста адкрыць яго адтуль.

Не пстрыкайце двойчы на сваім запісе, каб адкрыць яго — гэта адправіць вас у Quicktime. Замест гэтага націсніце адзін раз, каб вылучыць яго, а затым націсніце прабел . Гэта адкрые акно папярэдняга прагляду, як паказана ніжэй.

У гэтым папярэднім праглядзе вы можаце павярнуць або абрэзаць кліп, а таксама падзяліцца ім (кліп аўтаматычна захоўваецца як файл MOV).
3. ScreenFlow
- Плюсы: выдатнае праграмнае забеспячэнне, якое простае ў выкарыстанні з вялікай колькасцю опцый, добры выбар для навучання і відэа з інструкцыямі
- Супраць: празмерна высокі кошт для выпадковых выкарыстоўвайце
Калі вы хочаце зрабіць больш, чым просты запіс, убудаваныя інструменты Mac не лепшыя. ScreenFlow з'яўляецца выдатным выбарам для вялікай колькасці варыянтаў рэдагавання відэа і запісу.
ScreenFlow (агляд) прызначаны як для запісу экрана, так і для рэдагавання відэа, таму вы можаце рабіць усё, што заўгодна адно месца. Ён уключае дадатковыя функцыі, такія як выноскі, спецыяльныя паказальнікі, шматслойнасцьрэдагаванне часовай шкалы і іншыя варыянты, якія выдатна падыходзяць для маркетынгу або адукацыйных відэа.
Каб выкарыстоўваць яго, пачніце з атрымання ScreenFlow. Гэта платная праграма, хоць яна прапануе 30-дзённую бясплатную пробную версію .
Затым спампуйце і ўсталюйце праграмнае забеспячэнне. Пры першым адкрыцці вы ўбачыце ўступны экран. З левага боку націсніце «Новы запіс». На наступным экране вам трэба будзе выбраць, на які манітор (калі ў вас іх некалькі) запісваць. Калі вы хочаце таксама ўключыць відэа, вы можаце выбраць уваход з камеры.

Пасля гэтага націсніце чырвоную кнопку запісу або прамавугольнае поле, каб пачаць запіс (першая захоплівае ўвесь экран, а апошняя дазваляе выбраць толькі частку экрана для запісу).
ScreenFlow будзе адлічваць ад пяці да таго, як пачне запіс. Калі вы скончыце, вы можаце націснуць клавішы shift + command + 2, каб спыніць запіс, або выкарыстаць кнопку спыніць запіс у радку меню.

Ваша канчатковае відэа аўтаматычна дадаецца ў медыятэку вашага бягучага ScreenFlow “Дакумент” (праект). Адтуль вы можаце перацягнуць яго ў рэдактар і ўнесці карэктывы, напрыклад, абрэзаць кліп або дадаць анатацыі.
Пры рэдагаванні кліпа ScreenFlow прапануе шмат варыянтаў. Вы можаце дадаць эфекты пстрычкі мышы, выноскі, анатацыі і іншыя носьбіты, каб лепш перадаць ваша паведамленне.

Калі вы скончыце рэдагаванне, вы можаце экспартаваць сваё канчатковае відэа ў WMV,MOV і MP4 або абярыце адну з больш тэхнічных альтэрнатыў.
4. Camtasia
- Плюсы: поўнафункцыянальны відэарэдактар, які выдатна падыходзіць для прафесіяналаў, якія жадаюць ствараць якаснае відэа
- Супраць: дорага
Яшчэ адна выдатная старонняя праграма запісу - Camtasia . Гэта вельмі магутнае праграмнае забеспячэнне з'яўляецца камбінаваным рэдактарам відэа і запісам экрана, таму прапануе шэраг функцый, якія выдатна падыходзяць для стварэння відэа высокай якасці.
Спачатку вам трэба атрымаць Camtasia. Гэта платная праграма; калі вы не ўпэўнены ў набыцці, Camtasia прапануе бясплатную пробную версію .
Затым спампуйце і ўсталюйце праграмнае забеспячэнне. Калі вы будзеце гатовыя да працы, вы можаце выкарыстоўваць інструмент "запіс", каб пачаць трансляцыю экрана.

Camtasia таксама дазволіць вам выбраць вашыя перавагі для запісу, напрыклад, які манітор і камеру вы хочаце зрабіць. выкарыстоўвайце або мікрафон, калі вы жадаеце выкарыстоўваць гук у запісе экрана.

Калі вы скончыце запіс, націсніце кнопку «Спыніць» у радку меню, каб скончыць сеанс, або націсніце каманду + shift + 2 клавішы.

Мультымедыйны файл з запісам экрана з'явіцца ў мультымедыйным кошыку Camtasia для вашага бягучага праекта. Пасля таго, як вы дадасце яго ў свой праект, вы зможаце выкарыстоўваць усе шырокія інструменты рэдагавання Camtasia, каб падняць свой запіс на новы ўзровень. Праграма ўключае ў сябе ўсё, уключаючы аўдыя, пераходы, эфекты і анатацыі.
Калі вы хочаце даведацца больш абпраграмнага забеспячэння, азнаёмцеся з нашым поўным аглядам Camtasia тут.
5. Snagit
- Плюсы: Лепш за ўсё, калі вам трэба часта рабіць запісы экрана і анатаваныя скрыншоты
- Супраць : Відэарэдактар падтрымлівае толькі абрэзку, абмяжоўваючы ўніверсальнасць
І апошняе, але не менш важнае, Snagit (агляд) - выдатны выбар для тых, каму трэба часта рабіць анатаваныя скрыншоты і экран запісы, магчыма, у працоўнай абстаноўцы. Ён менш падыходзіць для стварэння запісаў для шырокага выкарыстання, такіх як відэа на Youtube, таму што ўбудаваны відэарэдактар мае надзвычай абмежаваную функцыянальнасць.
Аднак ён прапануе вялікі выбар інструментаў і вельмі просты -Інтэрфейс для выкарыстання. Ён створаны спецыяльна для здымкаў і запісаў экрана, так што вы можаце атрымаць добрую аддачу ад яго.
Каб выкарыстоўваць Snagit, проста выберыце Відэа у левай частцы акна і абярыце налады запісу. Вы таксама можаце выбраць вэб-камеру ў якасці крыніцы відэа, што карысна, калі вы нешта тлумачыце або робіце дэманстрацыю.
Калі вы будзеце гатовыя, націсніце кнопку Capture кнопка.

Пасля завяршэння запісу або здымкі з'явіцца рэдактар з інструкцыямі па яго выкарыстанні.

Вы можаце дадаваць медыя, прымяняць розныя фільтры , стварайце карысныя абазначэнні і экспартуйце свой файл, калі вы захапілі выяву.
Аднак такія функцыі недаступныя для aвідэа. Гэта галоўны недахоп Snagit: вы можаце толькі абрэзаць запісаныя відэа і не можаце дадаваць ніякіх анатацый. Гэта робіць праграмнае забеспячэнне больш прыдатным для тых, хто выкарыстоўвае гэтую функцыю толькі ў невялікіх дозах, а не для тых, хто стварае доўгія відэа.
Іншыя альтэрнатывы запісу экрана на Mac
Не ўпэўнены ні ў адным з экранаў варыянты запісу, якія мы прапанавалі да гэтага часу? Ёсць некалькі іншых даступных прыкладанняў, якія могуць лепш адпавядаць вашай сітуацыі. Вось некалькі:
6. Filmora Scrn
Filmora Scrn - гэта спецыяльная праграма для запісу экрана, якая падтрымлівае такія ключавыя функцыі, як запіс экрана і вэб-камеры, некалькі параметраў экспарту і рэдагаванне.
Яно мае вельмі зразумелы інтэрфейс, але з'яўляецца платным дадаткам, таму можа быць не лепшым выбарам для ўсіх. Вы можаце атрымаць Filmora тут або даведацца больш з нашага агляду Filmora тут.
7. Microsoft Powerpoint
Калі ў вас ёсць копія Microsoft Powerpoint на вашым Mac, вы можаце выкарыстоўваць папулярнае праграмнае забеспячэнне для прэзентацый зрабіць хуткі запіс. Проста абярыце Уставіць > Запіс экрана і выкарыстоўвайце інструмент Выбраць вобласць , каб выбраць, якая частка экрана будзе запісана.
Некаторыя старыя версіі Powerpoint для Mac могуць не падтрымліваць аўдыё для файла запісу экрана, у той час як новыя версіі могуць мець дадатковыя функцыі і зусім іншыя макеты. Вы можаце даведацца больш тут.
8. Жывая трансляцыя Youtube
Калі ў вас ёсцьКанал YouTube, тады YouTube дазваляе вам лёгка ствараць запісы экрана. Вы можаце выкарыстоўваць функцыю жывой трансляцыі Студыі стваральнікаў, як падрабязна апісана ў гэтым падручніку, але памятайце, што ваш запіс будзе даступны для публічнага прагляду (калі ён не ўсталяваны як «Не ў спісе»), таму ён можа падысці не ўсім карыстальнікам.
9. OBS Studio
Гэта прасунутая праграма, прысвечаная запісу экрана і жывой трансляцыі. Гэта нашмат вышэйшы клас, чым спатрэбіцца большасці карыстальнікаў: вы можаце змяняць спецыяльныя налады, такія як бітрэйт, частата дыскрэтызацыі гуку, гарачыя клавішы і г.д. Гэта вельмі поўнафункцыянальны.
Як праграма з адкрытым зыходным кодам, яна бясплатная і не мае вадзяных знакаў і не абмяжоўвае вашу працу па часе. Вы можаце атрымаць OBS Studio на іх сайце. Настойліва раім вам таксама прачытаць некалькі навучальных дапаможнікаў па наладжванні і эфектыўным выкарыстанні праграмнага забеспячэння, напрыклад, наш агляд лепшага праграмнага забеспячэння для запісу экрана.
Заключныя словы
Ёсць мноства варыянтаў, калі вы хочаце запісаць экран на вашым Mac. Інструменты, убудаваныя ў ваш Mac або атрыманыя з App Store, вызначана могуць выканаць сваю працу, пачынаючы ад прафесійных праграм і заканчваючы праграмамі, прызначанымі для перыядычнага выкарыстання.
Калі мы прапусцілі што-небудзь з вашых фаварытаў, не саромейцеся пакінуць каментарый і паведаміць нам.

