Змест
Калі вы складаеце праект, частата кадраў з'яўляецца важным кампанентам, які трэба ўлічваць. Гэта можа істотна змяніць адчуванне вашай праўкі і нават паўплываць на памер, складанасць і неабходную вылічальную магутнасць. У DaVinci Resolve лёгка змяняць частату кадраў.
Мяне завуць Натан Менсер. Я пісьменнік, рэжысёр і акцёр. За апошнія 6 гадоў у якасці відэарэдактара я рабіў відэа з рознымі частатамі кадраў, таму мне не знаёма змяняць частату кадраў у праекце ў адпаведнасці з відэа, якое я рэдагую.
У гэтым артыкуле я растлумачу розныя варыянты выкарыстання і стандарты частаты кадраў у відэа, а таксама тое, як змяніць частату кадраў вашых праектаў у DaVinci Resolve.
Як правільна выбраць Частата кадраў
Большасць вытворчых груп вырашаюць частату кадраў перад пачаткам здымак. Часта неабходная вам частата кадраў будзе вызначацца тым, дзе вы будзеце размяшчаць відэаматэрыял і тыпам праекта, які вы зрабілі.
Лепш за ўсё ўсталяваць частату кадраў перад пачаткам працы, таму што калі вам давядзецца вярнуцца і змяніць яе, вы ў канчатковым выніку пераробіце шмат сваёй працы.
FPS стаіць для кадраў у секунду . Такім чынам, калі гэта 24 FPS , то гэта эквівалентна здымку 24 здымкаў кожную секунду. Чым вышэй частата кадраў, тым больш "плыўным" і рэалістычным ён становіцца. Гэта не заўсёды добра, так як гэта можа пагоршыцьвідэа, калі яно занадта гладкае.
Вы павінны мець на ўвазе, што з ростам частаты кадраў павялічваецца і памер файла. Калі вы здымаеце ў 4k, 24 FPS, то 1-хвілінны файл можа складаць 1,5 ГБ. Калі вы павялічыце яго да 60 кадраў у секунду, вы можаце ўбачыць удвая большы памер файла! Гэта важна ўлічваць пры прыняцці рашэння аб частаце кадраў.
Калі вы жадаеце класічнага галівудскага кінатэатра , то вы шукаеце 24 FPS. Аднак ёсць шмат прычын для больш высокай частаты кадраў. Напрыклад, Пітэр Джэксан зняў "Уладара пярсцёнкаў" з больш высокай частатой кадраў, каб дадаць адчування рэалізму.
Еўрапейскае кіно і тэлебачанне часта здымаюць з больш высокай частатой кадраў. Напрыклад, стандартная еўрапейская трансляцыя - 25 кадраў у секунду. Не пытайцеся, чаму, таму што ніхто не ведае, чаму.
Іншым варыянтам выкарыстання больш высокай частаты кадраў можа быць здымка ў запаволеным рэжыме. У залежнасці ад таго, наколькі павольна вы хочаце атрымаць, вы можаце здымаць з высокай частатой кадраў і запаволіць яе ў рэдактары. Напрыклад, стральба складае 60, а пры запаволенні да 30 вы атрымаеце палову хуткасці.
Як змяніць частату кадраў у DaVinci Resolve
У левым верхнім куце экрана выберыце « Файл », затым « Настройкі праекта » з усплывальнага вертыкальнага меню. Гэта адкрые меню «Настройкі праекта». Перайдзіце ў раздзел « Асноўныя налады ».
Вы ўбачыце мноства опцый, такіх як змяненне раздзялення часовай шкалы і прапорцыі пікселяў. У вас будзе доступда 2 розных тыпаў частаты кадраў, якія можна змяніць.
- Першы варыянт, « Чатата кадраў часовай шкалы, » зменіць рэальную частату кадраў вашых відэа, калі вы іх рэдагуеце.
- Другі варыянт, “ Чатата кадраў прайгравання ,” зменіць хуткасць прайгравання відэа ў сродку прагляду, але не зменіць фактычныя відэа .
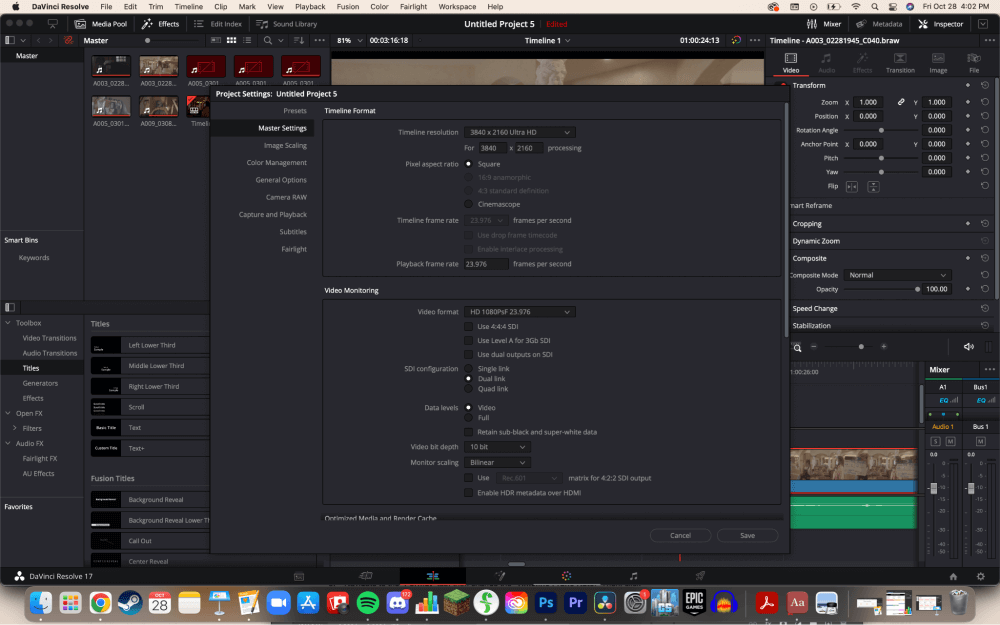
Прафесійная парада: Пераканайцеся, што ўсе відэа на вашай часовай шкале маюць аднолькавую частату кадраў, калі вы не змянілі частату кадраў спецыяльна для спецыяльнага эфекту. Гэта зробіць вашыя відэа зрывістымі.
Калі параметр частаты кадраў у часовай шкале недаступны, гэта таму, што вам трэба стварыць новую часовую шкалу, перш чым вы зможаце змяніць яе частату кадраў. Калі ў вас ужо ёсць відэа на часовай шкале, вам не будзе дазволена змяняць частату кадраў часовай шкалы. Аднак вы можаце стварыць новую часовую шкалу.
Крок 1: Перайдзіце да “ Медыя-пул ” у левым верхнім куце экрана.
Крок 2: Пстрыкніце правай кнопкай мышы або пстрыкніце, утрымліваючы ctrl для карыстальнікаў Mac, у пуле медыяфайлаў . Гэта адкрые іншае меню.
Крок 3: Навядзіце курсор на « Храналогія », а затым выберыце « Стварыць новую часовую шкалу. » Гэта створыць новае ўсплывальнае акно.
Крок 4: Зніміце сцяжок побач з «Наладамі выкарыстання праекта».
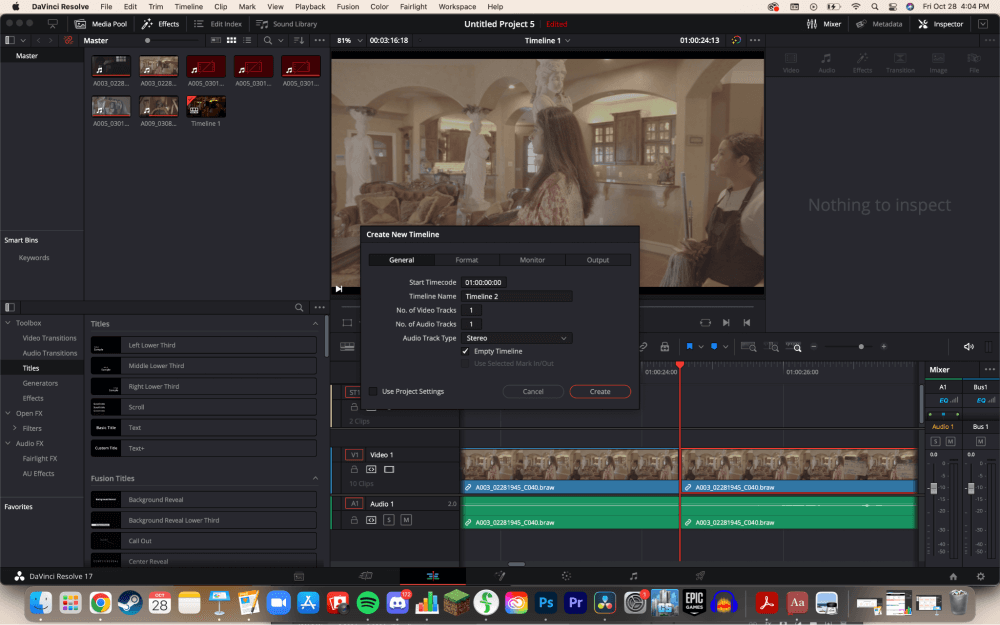
Крок 5: Перайдзіце да « Фармат » затым змяніце « Частата кадраў часовай шкалы ». Затым націсніце « Стварыць ».
Крок 6: Скапіруйце старую часовую шкалу, двойчы пстрыкнуўшы па ёй Cmd-A на Mac і Ctrl-A на Windows скапіруюць часовую шкалу. Выкарыстоўвайце кароткія клавішы Cmd-V на Mac або Ctrl-V на Windows, каб уставіць часовую шкалу.
Выснова
Памятайце, што не існуе адной патрэбнай частаты кадраў. Тое, што астатні Галівуд выкарыстоўвае 24, не азначае, што вы павінны таксама. Толькі майце на ўвазе, чым вышэй ваша частата кадраў, тым большы памер файла.
Калі гэты артыкул навучыў вас частаце кадраў і таму, як змяняць яе ў DaVinci Resolve, дайце мне ведаць, пакінуўшы каментарый у каментарыі падзел. Я таксама хацеў бы ведаць, як я магу палепшыць гэтыя артыкулы і што вы хочаце прачытаць далей!

