Змест
У залежнасці ад тыпу масіва, які вы ствараеце, у Adobe Illustrator існуюць розныя спосабы стварэння масіва. Ёсць адно спалучэнне клавіш, якое спрашчае працэс, якое вы можаце выкарыстоўваць – Command + D (macOS) або Control + D (Windows) , які з'яўляецца спалучэннем клавіш для Transform Again.
Аднак вельмі важна ведаць, як выкарыстоўваць гэты ярлык разам з іншымі інструментамі для стварэння масіва ў Adobe Illustrator
У гэтым уроку вы даведаецеся два спосабы стварэння масіва аб'екта і дадатковы метад стварэння круглага масіва ў Adobe Illustrator.
Заўвага: усе скрыншоты з гэтага падручніка ўзяты з версіі Adobe Illustrator CC 2022 для Mac. Windows ці іншыя версіі могуць выглядаць інакш. Калі вы выкарыстоўваеце спалучэнні клавіш у АС Windows, змяніце клавішу Command на Ctrl, а клавішу Option на Alt.
2 спосабы стварэння масіва ў Adobe Illustrator
Самы просты спосаб стварыць масіў у Adobe Illustrator - гэта спалучэнне клавіш. У залежнасці ад таго, лінейны або радыяльны масіў вы ствараеце, вы будзеце выкарыстоўваць ярлык разам з іншымі інструментамі.
Эфект трансфармацыі зручны, калі ў вас ужо ёсць пэўныя значэнні для ўводу, такія як колькасць копій, адлегласць паміж аб'ектамі, вуглы і г.д.
У любым выпадку, дазвольце мне паказаць вам, як абодва метаду працуюць.
Спосаб 1: спалучэнне клавіш
Вы можаце выкарыстоўваць спалучэнне клавіш Command + D (спалучэнне для Transform Again ) для масіву аб'ектаў у Adobe Illustrator. Гэта тая ж ідэя, што і крок і паўтор.
Вось кароткі прыклад. Давайце створым шэраг аб'ектаў з дапамогай спалучэння клавіш масіва.
Крок 1: Выберыце аб'ект, утрымлівайце клавішу Option і перацягніце яго ўправа (або ў любым кірунку, у якім вы хочаце, каб лінія/радок прытрымліваўся). Калі вы хочаце, каб аб'екты выраўноўваліся ў радку, утрымлівайце клавішу Shift падчас перацягвання.
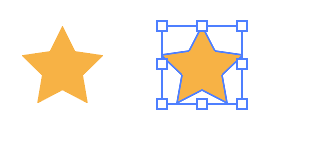
Крок 2: Націсніце Command + D і вы ўбачыце, што аўтаматычна ствараецца копія аб'екта, і яна трансфармуецца на аснове апошняга дзеяння, якое вы зрабілі.
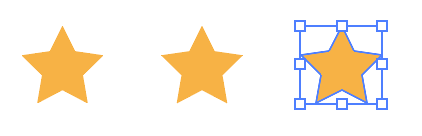
Вы можаце працягваць выкарыстоўваць цэтлік, каб дадаць больш копій аб'екта.

Цяпер, калі вы хочаце дадаць больш «правілаў» да таго, як масівы аб'ектаў, было б добрай ідэяй наладзіць гэта ўручную з дапамогай інструмента Transform.
Спосаб 2: Эфект трансфармацыі
Дапусцім, вы хочаце стварыць масіў па траекторыі, маштабаваць або павярнуць масіў у Adobe Illustrator, тады выкарыстанне эфекту трансфармацыі ідэальна падыходзіць.
Напрыклад, давайце расставім зоркі ўздоўж траекторыі з эфектам згасання.
Крок 1: Выберыце аб'ект, у маім выпадку, зорку, і перайдзіце ў верхняе меню Эфект > Скажэнне & Пераўтварэнне > Пераўтварэнне .
Крок 2: Зменіце налады ў акне Transform Effect. Упэўніцеся, што ўвялі копіі аб'екта , які вы хочацествараць. Адкарэктуйце налады адпаведным чынам, і вы можаце паставіць галачку ў полі Папярэдні прагляд , каб убачыць, як ён змяняецца пры змене налад.
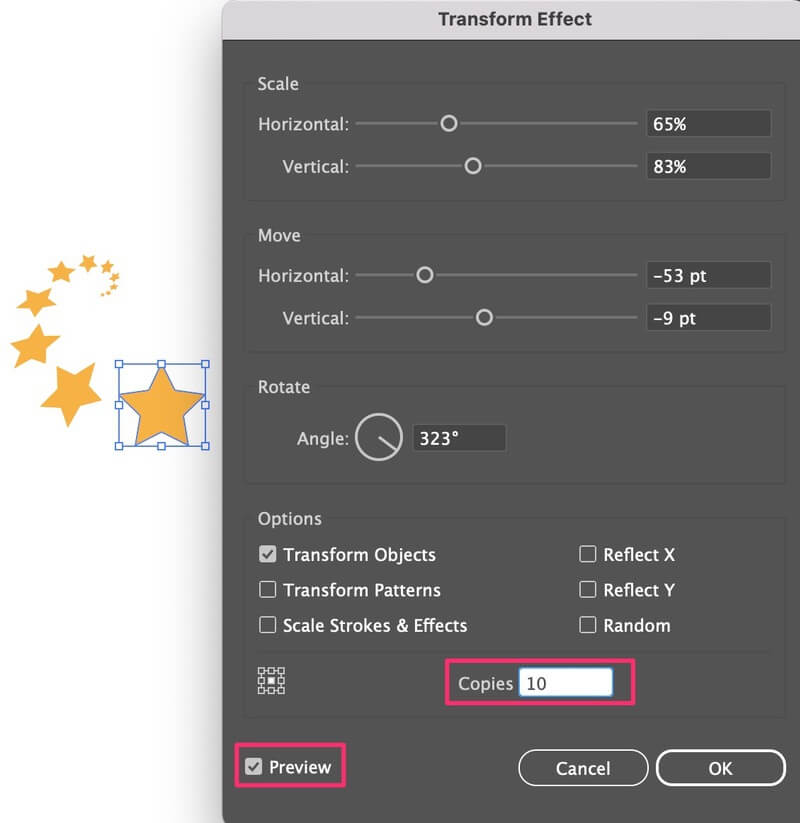
Націсніце ОК , і вы стварылі масіў з эфектамі знікнення. Калі вы ўнеслі якія-небудзь змены ў аб'ект, наступны эфект масіва. Напрыклад, я змяніў колер першай зоркі, і ўсе зоркі ідуць аднаго колеру.
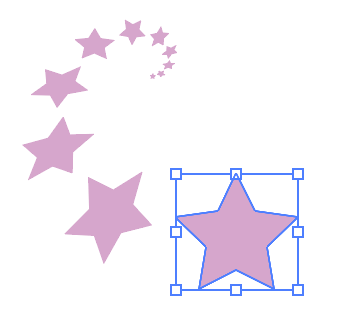
Гэта адзін са спосабаў стварыць масіў уздоўж траекторыі, але калі вы хочаце зрабіць радыяльны масіў або круглы масіў, ёсць іншы больш просты спосаб зрабіць гэта. Працягвайце чытаць.
Як стварыць круглы масіў у Adobe Illustrator
Вы можаце выкарыстоўваць інструмент Polar Grid Tool, каб дапамагчы вам стварыць круглы масіў. Ідэя складаецца ў тым, каб аб'екты размяшчаліся вакол палярнай сеткі.
Калі вы не ведаеце, дзе знаходзіцца Інструмент палярнай сеткі , вы можаце знайсці яго ў тым жа меню, што і Інструмент адрэзка лініі на пашыранай панэлі інструментаў.
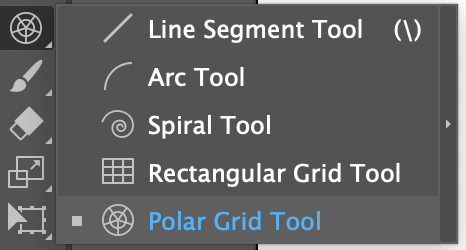
Знайшлі? Давайце скачам па прыступках.
Крок 1: Выберыце інструмент палярнай сеткі, утрымлівайце клавішу Shift , пстрыкніце і перацягніце мантажную вобласць, каб намаляваць палярную сетку.
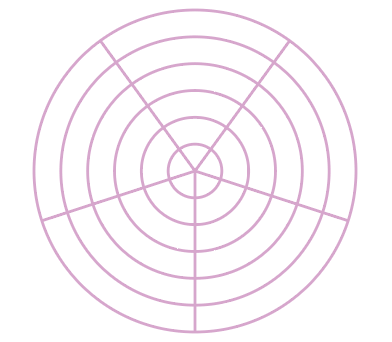
Вам не трэба турбавацца аб лініях сеткі, бо ў асноўным мы выкарыстоўваем іх толькі ў якасці арыентыру.
Крок 2: Перамясціце аб'ект па сетцы. Напрыклад, я хачу зрабіць круглы масіў акружнасці.
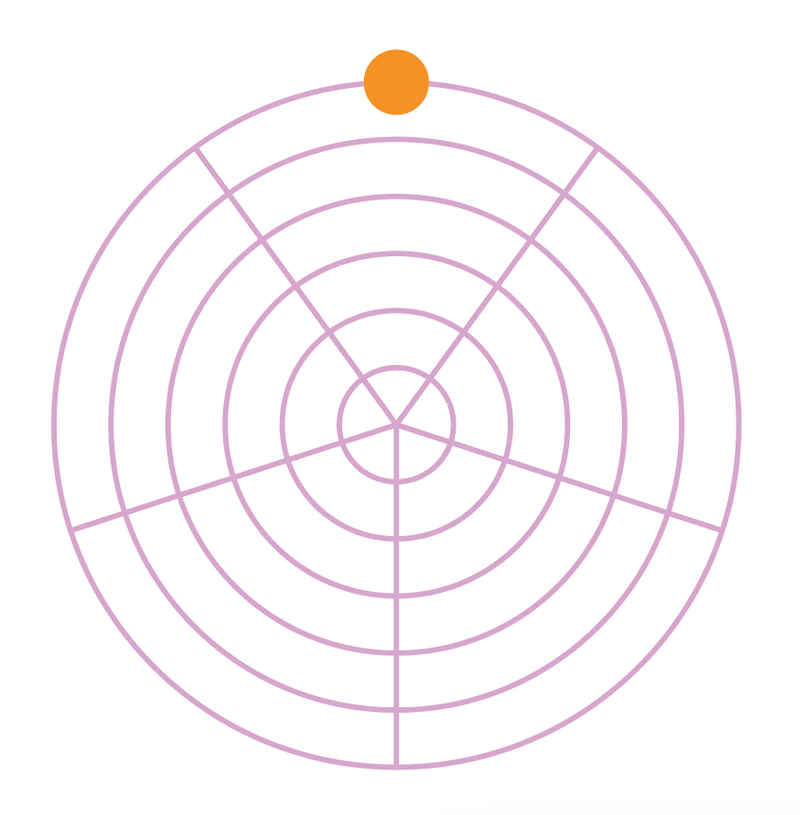
Крок 3: Выберыце аб'ект і абярыце Інструмент павароту (спалучэнне клавіш R ).
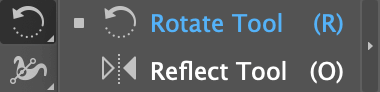
Вы ўбачыце светла-сіні колеркропка на аб'екце, і гэта кропка цэнтра кручэння.
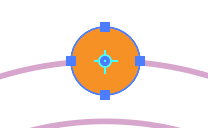
Націсніце на цэнтр палярнай сеткі, каб змяніць кропку кручэння на цэнтр палярнай сеткі замест аб'екта.
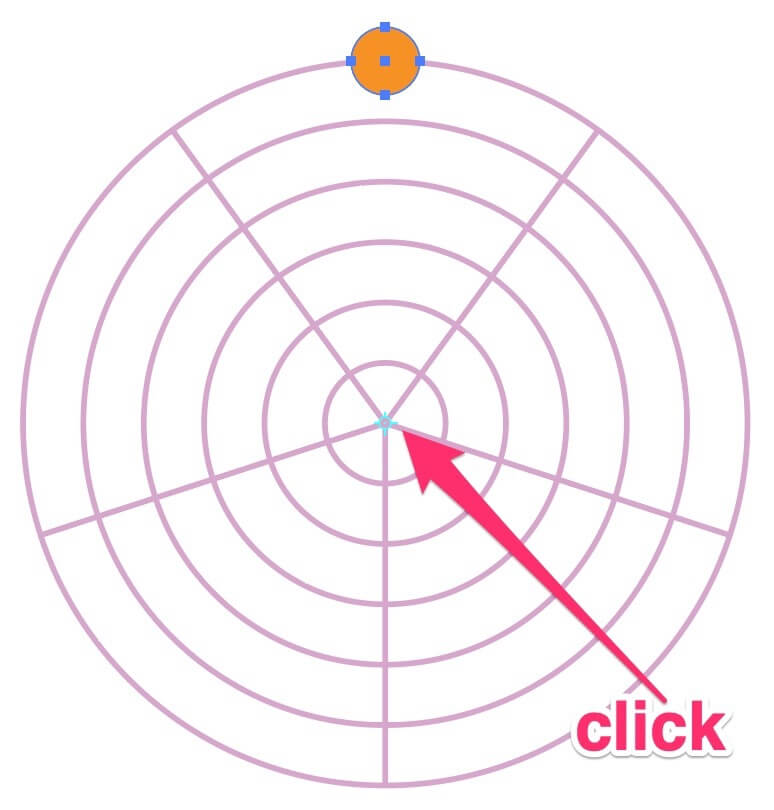
Крок 4: Утрымлівайце, утрымлівайце клавішу Option , пстрыкніце аб'ект і перамясціце яго ўлева або ўправа, гэта дублюе і паварочвае аб'ект.
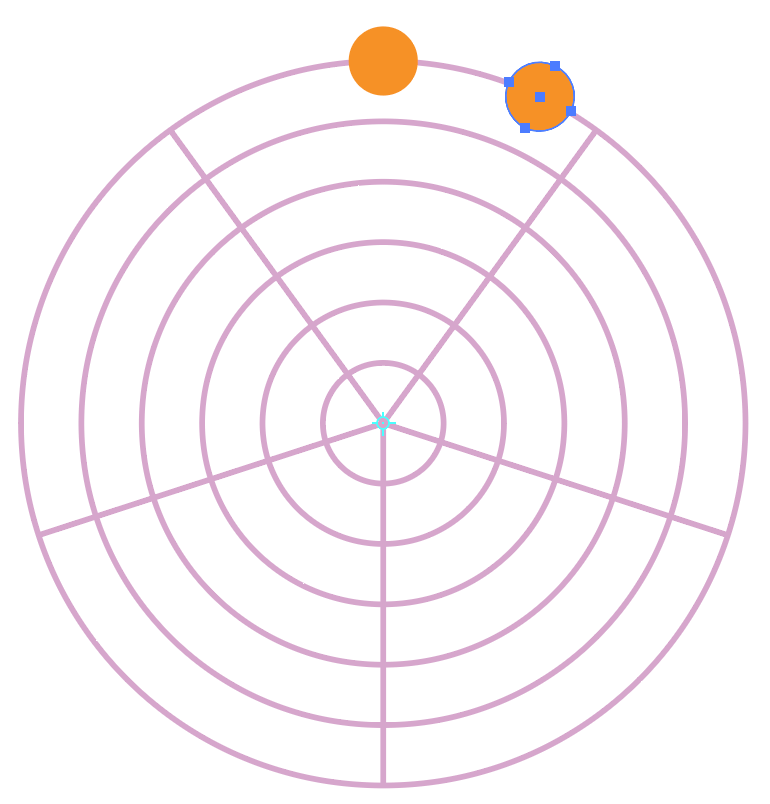
Крок 5: Націскайце Command + D , пакуль не завершыце круг.
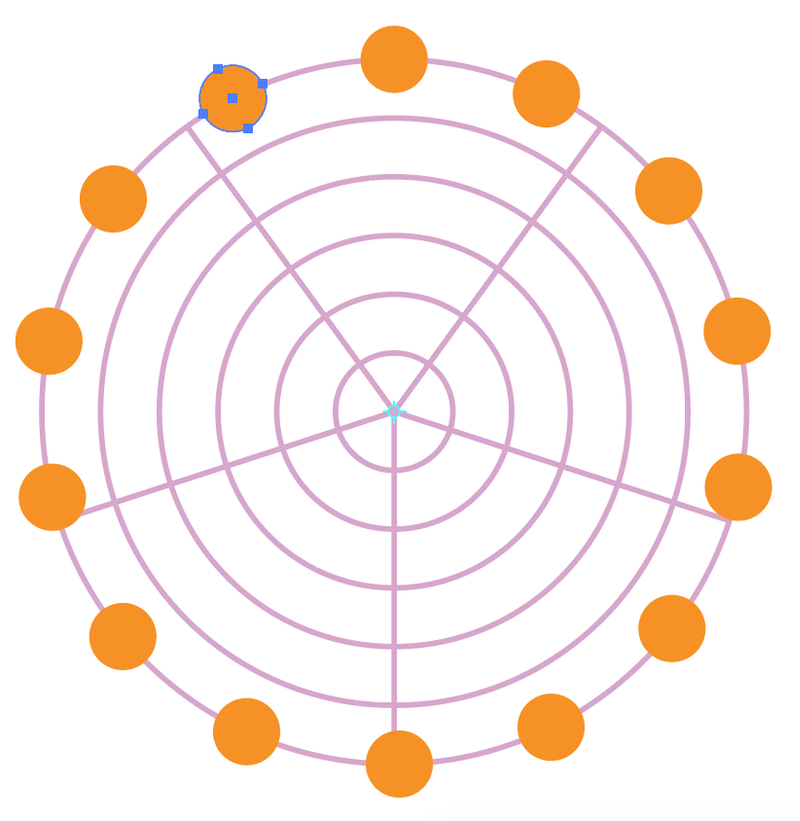
Вы можаце выдаліць палярную сетку, каб убачыць, як яна выглядае.
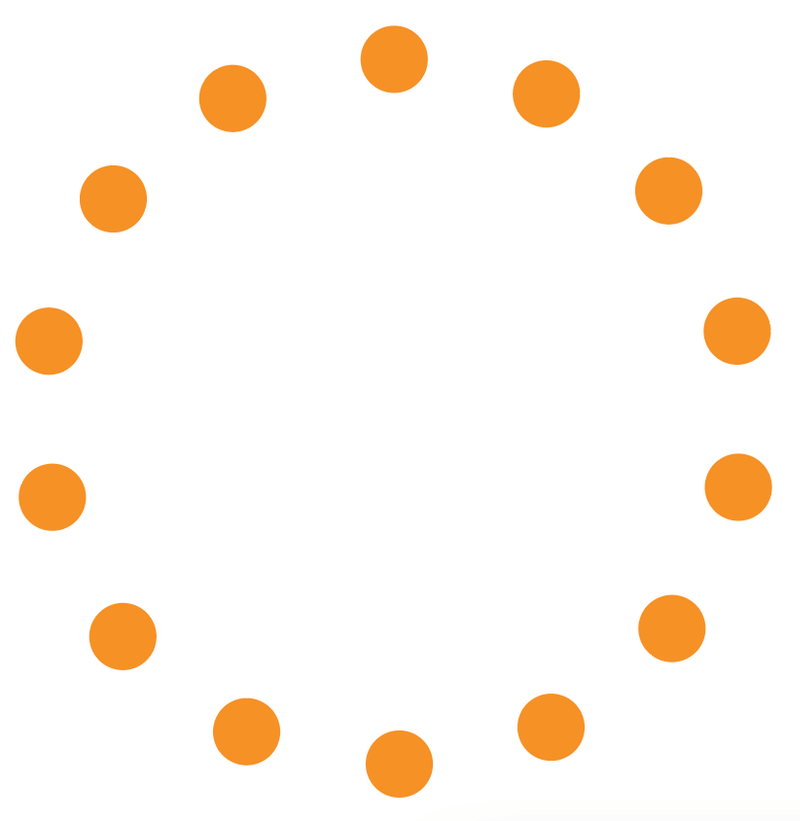
Або дадайце яшчэ адзін пласт або масіў, выкарыстоўваючы палярную сетку.
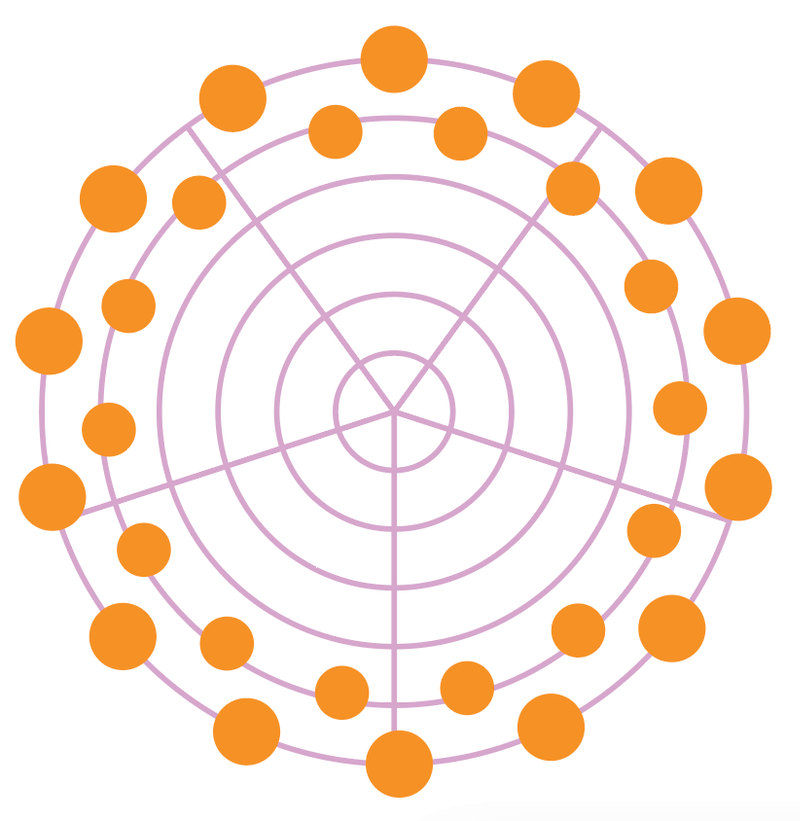
Заключныя думкі
Я б сказаў, што эфект трансфармацыі лепш за ўсё падыходзіць для стварэння эфекту масіва і само спалучэнне клавіш добрае для дубліравання і працуе разам з іншымі інструментамі.
Запомніце спалучэнне клавіш: Command + D . Захавайце яго ў сваю шпаргалку. Гэта карысна для стварэння масіва вакол круга, крокаў і паўтораў і шмат іншага.

