Змест
Пасля таго як вы стварылі майстэрскі макет у InDesign, наступны этап - падзяліцца сваёй працай з усім светам. Незалежна ад таго, хочаце вы падзяліцца лічбавай копіяй у інтэрнэце або адправіць свой дакумент у прафесійную друкарню, вам трэба будзе падрыхтаваць PDF-версію вашага файла InDesign, каб пераканацца, што ён кожны раз правільна адлюстроўваецца.
На шчасце, гэта даволі просты працэс, і крокі аднолькавыя незалежна ад таго, выкарыстоўваеце вы InDesign на Mac або на ПК з Windows! Вось як гэта працуе.
Падрыхтоўка вашага файла InDesign для экспарту ў PDF
InDesign можна выкарыстоўваць для стварэння чаго заўгодна: ад двухстаронкавай брашуры да кнігі з тысячамі старонак, і вельмі лёгка прапусціць важныя праблемы макета пакуль не позна. Каб пераканацца, што вашыя праекты выглядаюць так добра, як і належыць, Adobe уключыла сістэму праверкі памылак пад назвай Preflight . Гэтая сістэма папярэдзіць вас аб любых патэнцыйных праблемах макета, такіх як адсутнасць шрыфтоў, малюнкаў і выцясненне тэксту.
Па змаўчанні ён бачны ў левым ніжнім куце інтэрфейсу InDesign, але вы можаце праглядзець яго ў больш карысным памеры, адкрыўшы меню Акно , выбраўшы Вывад падменю, і націснуўшы Predflight .

Гэта адлюструе кожную патэнцыйную памылку ў вашым макеце, а таксама адпаведны нумар старонкі, дзе яе можна знайсці. Неабавязкова выпраўляць кожную памылку перад захаваннем файла InDesign у фармаце PDF, але гэта неабходнакарысны працэс агляду.
Калі вы будзеце цалкам задаволены макетам дызайну і вы праверыце свой Preflight на наяўнасць магчымых памылак, прыйшоў час захаваць ваш файл InDesign у фармаце PDF.
Захаванне файлаў InDesign у выглядзе PDF-файлаў, гатовых да друку
Каб пачаць працэс захавання вашага файла InDesign у фармаце PDF, які можна надрукаваць у камерцыйных друкарнях, адкрыйце Файл і націсніце Экспарт . InDesign адкрые першапачатковае дыялогавае акно "Экспарт", у якім вы можаце назваць файл і выбраць фармат экспарту.
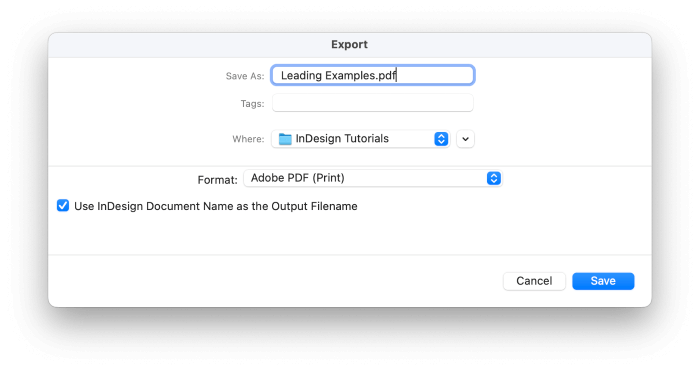
У выпадальным меню "Фармат" выберыце Adobe PDF (друк) . Назавіце файл і націсніце Захаваць .
Далей InDesign адкрые дыялогавае акно Adobe PDF Export , у якім вы можаце наладзіць усе свае параметры PDF і параметры адлюстравання. Спачатку гэта можа здацца вельмі загрувашчаным, але не адчайвайцеся!
Кароткая парада: Выкарыстанне налад экспарту ў PDF InDesign
Каб палегчыць вам працэс канфігурацыі файла PDF, Adobe уключае некаторыя карысныя пресеты PDF, і гэта звычайна лепшае месца для пачатку.
Дзве найбольш папулярныя налады экспарту PDF InDesign - Высокая якасць друку і Якасць друку . Абодва ў цэлым даволі падобныя, хаця стандарт "Якасць друку" дае вынік найвышэйшай якасці і ўключае параметры пераўтварэння колеру.

З улікам сказанага, многія прафесійныя прынтэры маюць асаблівыя патрабаванні да экспарту PDF, таму пераканайцесякаб пракансультавацца з імі перад экспартам файла.
Калі вы рыхтуеце PDF-файл, які будзе надрукаваны на хатнім або працоўным прынтары, такім як лазерны або струменевы, выкарыстоўвайце папярэднюю наладу друку высокай якасці.

Раздзел Агульныя адлюстроўваецца па змаўчанні і змяшчае некаторыя з самых асноўных опцый для адлюстравання і наладкі. Вы можаце выбіраць дыяпазоны старонак, вызначаць, ці хочаце вы, каб ваш PDF-файл утрымліваў развароты макета або асобныя старонкі, і кантраляваць, як PDF-файл будзе адлюстроўвацца пры адкрыцці.
Паколькі вы ствараеце PDF-дакумент для друку, пакіньце іншыя налады на гэтай старонцы па змаўчанні.
Далей пераключыцеся ў раздзел Пазнакі і абрэз . Калі вы друкуеце дома, вы можаце дадаць знакі абрэзкі або іншыя знакі друкаркі ў свае дакументы, але большасць прафесійных друкарняў аддаюць перавагу вырашаць гэтыя аспекты самастойна.
Часцей за ўсё гэта будуць адзіныя налады, якія вам трэба наладзіць пры захаванні файла InDesign у фармаце PDF (пры ўмове, што вы правільна наладзілі кіраванне колерам, што з'яўляецца складаным працэсам, які знаходзіцца па-за межамі рамкі гэтага артыкула).
Націсніце кнопку Экспарт , і ўсё гатова!
Захаванне файлаў InDesign у выглядзе інтэрактыўных PDF-файлаў для экранаў
Каб пачаць захоўваць інтэрактыўны PDF-файл, які можа адлюстроўваць усе віды інтэрактыўных формаў і медыякантэнту, адкрыйце меню Файл і націсніце Экспарт . У Экспарту дыялогавым акне выберыце Adobe PDF (Interactive) з выпадальнага меню Фармат . Назавіце файл і націсніце кнопку Захаваць .

InDesign адкрые дыялогавае акно "Экспарт у інтэрактыўны PDF", у якім вы можаце наладзіць усе параметры адлюстравання і якасці выявы для вашага PDF.

Большасць варыянтаў тут даволі зразумелыя, хаця я раю вам уважліва падумаць пра параметры прагляду. Кіраванне аўтаматычным адлюстраваннем вашага PDF-файла пры першым адкрыцці можа мець вялікі ўплыў на вашых гледачоў, як для поўнаэкраннага адлюстравання, як слайд-дэка прэзентацыі, так і для поўнай шырыні для максімальнай чытальнасці. Ідэальная абстаноўка будзе залежаць ад вашага дызайну!
Калі вы хочаце пераканацца, што ваш PDF выглядае найлепшым чынам ва ўсіх сітуацыях, пераключыцеся ў раздзел «Сціск». Налады сціску па змаўчанні настроены так, каб прыярытэт аддаваць невялікім памерам файлаў, а не якасці выявы, але здаецца, што гэта перажытак часоў павольнага інтэрнэт-злучэння.
(Калі вы хочаце захаваць як мага меншы памер вашага файла, вы можаце прапусціць гэты крок.)
Змяніце наладу Сцісканне на JPEG 2000 (без страт) і ўсталюйце Раздзяленне на 300 PPI, што з'яўляецца максімальнай раздзяляльнасцю, якую дазваляе InDesign. InDesign не будзе пашыраць любы з вашых малюнкаў, але ён захавае максімальную якасць выявы.
Пароль абараняе вашPDF-файлы InDesign
Практычна немагчыма кантраляваць, куды трапіць лічбавы файл пасля таго, як ён абагулены ў інтэрнэце, але ёсць адзін ключавы крок, які вы можаце зрабіць, каб кантраляваць, хто сапраўды можа праглядаць ваш PDF. Падчас працэсу экспарту Adobe PDF пераключыцеся ў раздзел Бяспека на левай панэлі акна. Вы можаце дадаць пароль для прагляду дакумента, але вы таксама можаце дадаць асобны пароль для кіравання дадатковымі дзеяннямі, такімі як друк і рэдагаванне.
Проста адзначце сцяжок з надпісам Патрабаваць пароль для адкрыцця дакумента і ўвядзіце пароль. Аднак пераканайцеся, што вы яго запомнілі, бо без яго ніхто не зможа адкрыць ваш PDF!
Часта задаюць пытанні
Для тых з вас, хто хоча даведацца яшчэ больш пра экспарт файлаў PDF з InDesign, вось некалькі найбольш часта задаваных пытанняў нашымі наведвальнікамі.
У вас ёсць пытанне наконт экспарту PDF InDesign, на які я не адказаў? Спытайце ў каментарах!
Ці магу я экспартаваць свой PDF без выцякання?
Калі вы наладзілі свой дакумент з абрэзкамі, неабходнымі для прафесійнага друкарскага станка, вы не жадаеце ствараць лічбавую копію для абмену ў інтэрнэце з бачнымі ўсімі спецыфічнымі для друку элементамі. Замест таго, каб змяняць дызайн вашага дакумента, вы можаце проста адключыць налады абрэзу падчас працэсу экспарту PDF, і InDesign аўтаматычна абрэжа гэтыя вобласці.
Падчас наладжвання вашага PDFу дыялогавым акне Экспарт Adobe PDF выберыце раздзел Пазнакі і абрэзы на левай панэлі акна.

Зніміце сцяжок з надпісам Выкарыстоўваць налады абрэзу дакумента і ўвядзіце 0 у наладу Зверху: . Значэнні Bottom , Inside і Outside павінны абнавіць адпаведнасць. Гэта прывядзе да поўнага выдалення вобласці абрэзу ў захаваным PDF-файле, але захаванню яе ў зыходным дакуменце InDesign.
Як захаваць InDesign PDF з разваротам?
Каб захаваць файл InDesign PDF з бачнымі разваротамі, перайдзіце ў раздзел «Агульныя» акна «Экспарт Adobe PDF».

Знайдзіце раздзел з надпісам "Старонкі" і пераключыце наладу "Экспартаваць як", каб выкарыстоўваць опцыю "Развароты" замест старонак. Вось і ўсё!
Чаму мой PDF размыты пры экспарту з InDesign?
Калі ваш PDF-файл выглядае размытым пасля таго, як вы яго экспартавалі з InDesign, гэта звычайна выклікана выкарыстаннем няправільных параметраў экспарту. Пераканайцеся, што налады сціску правільныя!
Пры экспарце PDF для друку раздзел «Сціск» дыялогавага акна «Экспарт» вызначае, як InDesign будзе захоўваць растравыя даныя выявы ў вашым дызайне, напрыклад, фатаграфіі і іншыя размешчаныя выявы.

Настройка Высокая якасць друку не зменшыць выявы ніжэй за 300 PPI, а манахромныя выявы яшчэ менш абмежаваныя. Выявы павінны быць выразнымінават экраны Retina самай высокай шчыльнасці.
Для параўнання, Найменшы памер файла прадусталяваная ўстаноўка зніжае раздзяленне выявы да 100 PPI, якое часта можа выглядаць размытым на экранах з высокім PPI і будзе выглядаць яшчэ больш размытым пры друку.
Тое ж самае прымяняецца пры экспарце інтэрактыўнага PDF для экранаў, хаця параметры сціску значна прасцейшыя. Каб забяспечыць найвышэйшую якасць выявы, усталюйце опцыю сціску на JPEG 2000 (без страт) і ўсталюйце раздзяленне на максімум 300 пікселяў на цалю.
Калі нічога з гэтага не вінаваты, пераканайцеся, што што налада маштабавання ў вашай праграме прагляду PDF не ўстаноўлена на 33% або 66%. Паколькі пікселі маюць квадратную форму, няцотныя ўзроўні маштабавання могуць стварыць эфект размыцця, калі праграма для прагляду PDF паўторна выбірае вынік у адпаведнасці з вашымі наладамі. Паглядзіце на свой PDF, выкарыстоўваючы 100% маштаб, і вы павінны ўбачыць выявы з належнай рэзкасцю.
Заключнае слова
Віншуем, цяпер вы ведаеце некалькі розных спосабаў захавання файла InDesign у фармаце PDF! PDF з'яўляецца адным з самых карысных фарматаў для абмену сваімі цудоўнымі дызайнерскімі працамі з астатнім светам, таму вярніцеся ў InDesign і праверце свае веды.
Удалага экспарту!

