Змест
Сіні экран смерці (BSOD) можа быць вельмі расчаравальным, асабліва калі ў вас няма высокіх тэхнічных ведаў. Памылка BSOD звычайна азначае, што вам трэба праверыць некалькі варыянтаў, чаму ў вас узнікла праблема.
Код прыпынку: памылка «Memory_Management» можа быць адной з распаўсюджаных фраз, якія вы ўбачыце ў BSOD. Сёння мы разгледзім, як выправіць BSOD кіравання памяццю Windows.
Пры ўзнікненні якой-небудзь памылкі кампутара вельмі важна першапачаткова ізаляваць крыніцу праблемы, і гэта дапаможа вам лепш зразумець, што і дзе выправіць каб пачаць.
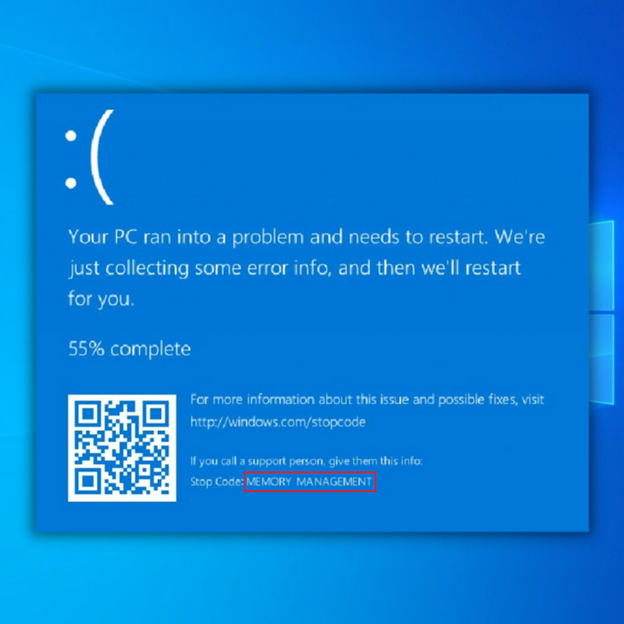
Што такое памылка кіравання памяццю?
Кіраванне памяццю ў Windows мае вырашальнае значэнне для забеспячэння добрай працы вашай АС. З самой назвы, кіраванне памяццю кіруе вашай сістэмнай памяццю. Памяць кампутара захоўвае ўсю неабходную інфармацыю з дапамогай інтэгральных схем. Даныя могуць часова захоўвацца ў аператыўнай памяці (RAM) або пастаянна ў пастаяннай памяці (ROM).
У выпадку памылкі кіравання памяццю ваша сістэма пачне паказваць сіні экран смерці праз рэгулярныя прамежкі часу. Як вынікае з назвы, памылка BSOD кіравання памяццю ўключае памяць кампутара. Часам вы можаце бачыць паведамленне пра памылку кіравання памяццю. Аднак часцей за ўсё вы сутыкаецеся з памылкай BSOD.
- Глядзіце таксама : Як уключыць аддалены працоўны стол у Windows 10
Паводле Microsoft,ёсць некалькі прычын, па якіх вы можаце сутыкнуцца з памылкай сіняга экрана смерці кіравання памяццю. На шчасце, гэтая памылка не фатальная. Вы можаце выправіць гэтую сістэмную памылку з дапамогай простых дзеянняў па ліквідацыі непаладак.
Каб выдаліць паведамленне пра памылку BSOD, можна скарыстацца інструкцыямі па ліквідацыі непаладак уручную. Вы таксама можаце выкарыстоўваць інструменты іншых вытворцаў, каб выправіць праблему. Агульныя прычыны, па якіх у вас можа ўзнікнуць памылка, ўключаюць:
- Конфлікт новага апаратнага або праграмнага забеспячэння
- Віруснае заражэнне
- Няправільны відэадрайвер
- Няправільная памяць
- Памылкі дыска
- Апаратны збой
- Пашкоджаныя сістэмныя файлы
Як выправіць BSOD кіравання памяццю кода прыпынку
Метад 1 – Запусціце Windows 10 у бяспечным рэжыме
Вам неабходна запусціць Windows 10 у бяспечным рэжыме. Гэта дазволіць вам праверыць, ці ўсё яшчэ вы атрымліваеце памылку BSOD кіравання памяццю. Бяспечны рэжым закрые любыя працэсы або прыкладанні, непатрэбныя вашаму камп'ютару.
Калі памылка кіравання памяццю знікае сама па сабе, гэта азначае, што гэта памылка. Аднак, калі праблема ўсё яшчэ ўзнікае, звычайна гэта азначае, што ў вас няспраўнае абсталяванне. Каб загрузіць сістэму ў бяспечным рэжыме, выканайце наступныя дзеянні:
- Загрузіце камп'ютар у бяспечным рэжыме, націснуўшы на значок «Windows » у левым ніжнім куце працоўнага стала. Утрымлівайце клавішу “Shift ” на клавіятуры і націсніце “Уключэнне ” і, нарэшце, націсніце на “Перазагрузка .”
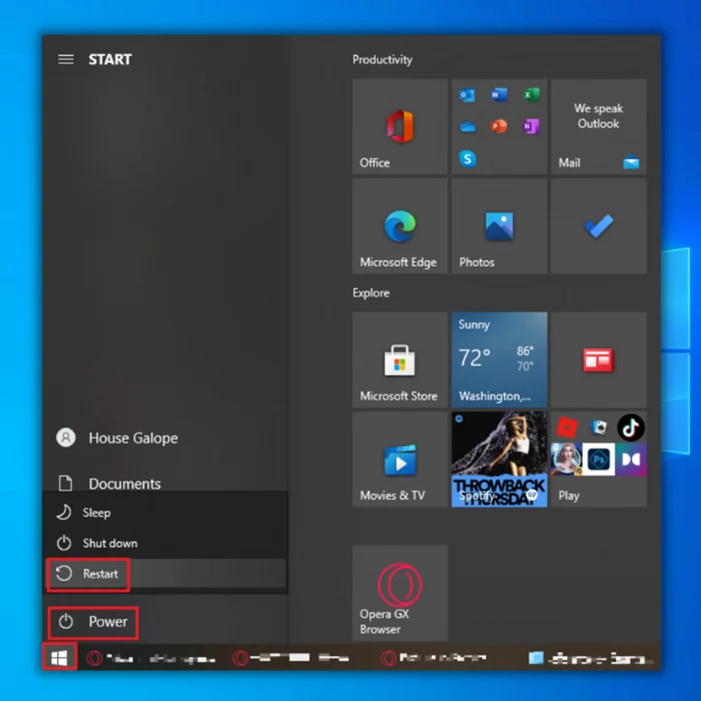
- Ваш камп'ютарзараз загрузіцца ў рэжым ліквідацыі непаладак. Націсніце “Дадатковыя параметры .”
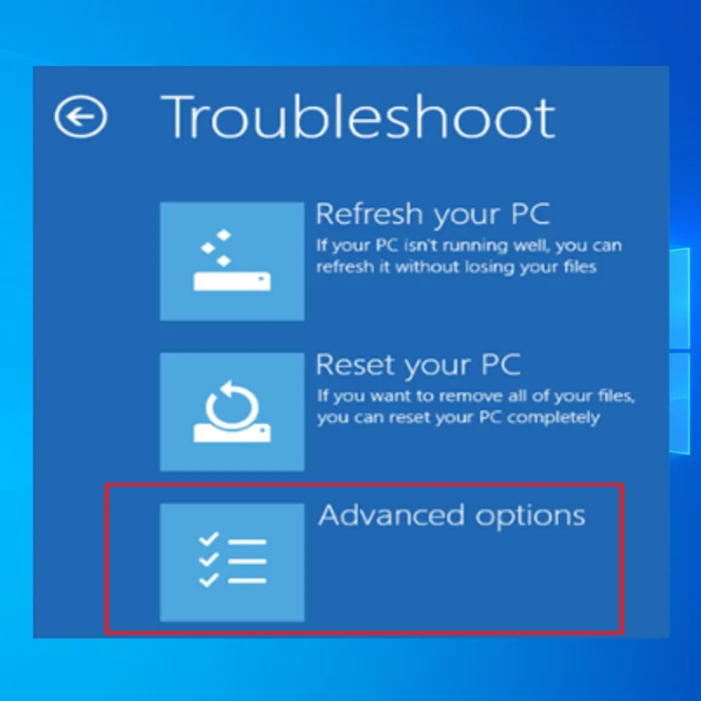
- Націсніце на 6-ы варыянт, “Уключыць бяспечны рэжым з сеткай .”
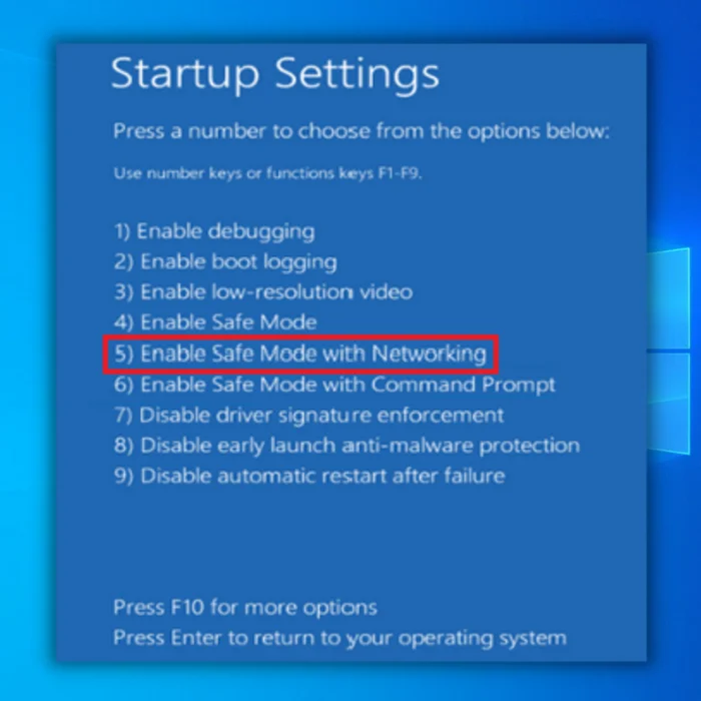
Спосаб 2 – запусціце інструмент дыягностыкі памяці Windows
Вы можаце выкарыстоўваць інструмент дыягностыкі памяці Windows, каб дапамагчы ў гэтай сітуацыі. Гэта дазволіць вам праверыць вашу SDRAM і паведаміць аб любых праблемах.
Каб выкарыстоўваць інструмент дыягностыкі памяці Windows, вы павінны перавесці ваш кампутар у бяспечны рэжым. Выкарыстанне ПК у бяспечным рэжыме прадухіляе магчымасць BSOD. Выканайце апісаныя вышэй дзеянні, каб перавесці ваш ПК у бяспечны рэжым.
- Націсніце клавішы “Windows ” + “R ” на клавіятуры.
- Увядзіце “mdsched ” і націсніце Enter . (Іншы спосаб адкрыць гэта - увесці інструмент дыягностыкі Windows).
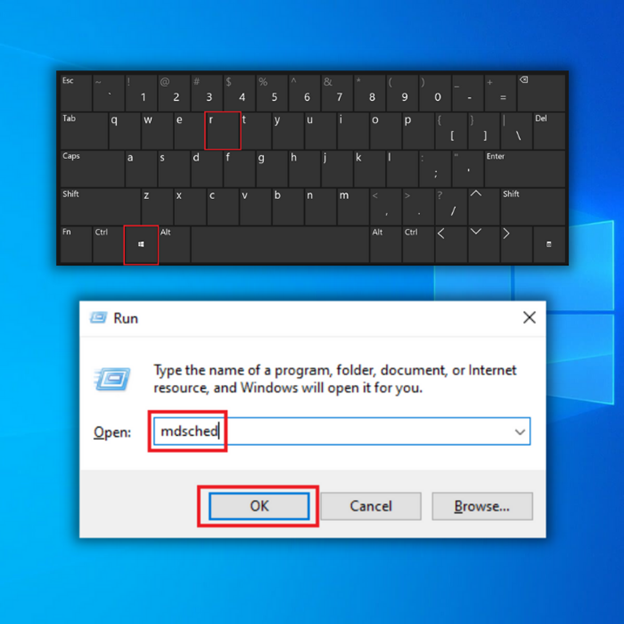
- Абярыце опцыю перазапуску і праверкі праблем з SDRAM.
- Пасля перазагрузкі , вы атрымаеце справаздачу, якая дасць вам ведаць, ці ёсць у вас праблемы з памяццю.
- Калі вы выявіце якія-небудзь праблемы з памяццю, вам трэба будзе замяніць аператыўную памяць або адправіць ваш ПК вытворцу, калі ён знаходзіцца на гарантыі. .
Спосаб 3 – Запусціце сканер SFC
Каб выявіць любыя іншыя праблемы ў вашай сістэме, вы можаце выкарыстоўваць сканер SFC. Дазвольце гэтаму інструменту Microsoft працаваць у вашай сістэме і паглядзіце магчымыя праблемы з кіраваннем памяццю. Сканаванне SFC дазваляе карыстальнікам завяршыць сканаванне сістэмы і дазволіць вам дыягнаставаць ваш ПК. Гэты метад варта выкарыстоўваць толькі пры выкарыстанні SafeРэжым.
- Адкрыйце камандны радок. Утрымліваючы клавішу “windows ” і націсніце “R ,” і ўвядзіце “cmd ” у камандным радку запуску. Утрымлівайце разам клавішы “ctrl і shift ” і націсніце “enter .” Націсніце “OK ” у наступным акне, каб даць правы адміністратара.
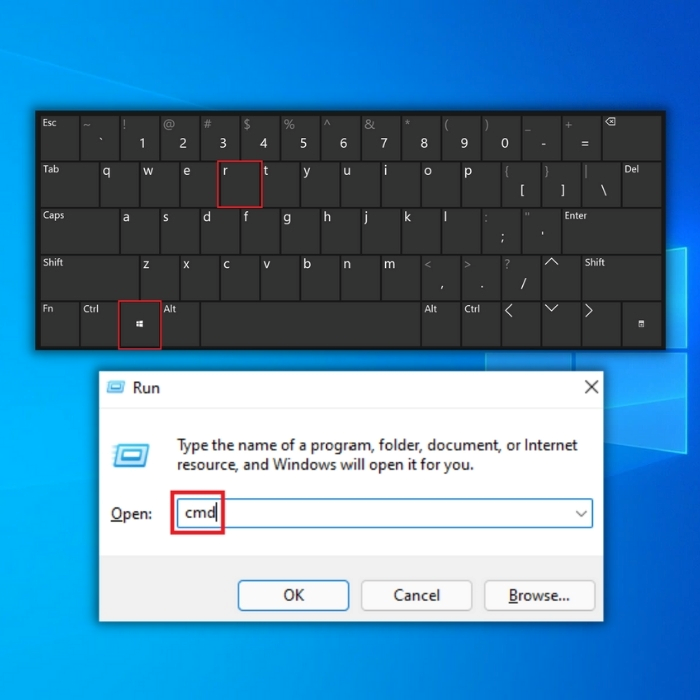
- Увядзіце “sfc /scannow ” у камандным радку акно і ўвайдзіце. Пачакайце, пакуль SFC завершыць сканаванне, і перазагрузіце кампутар.
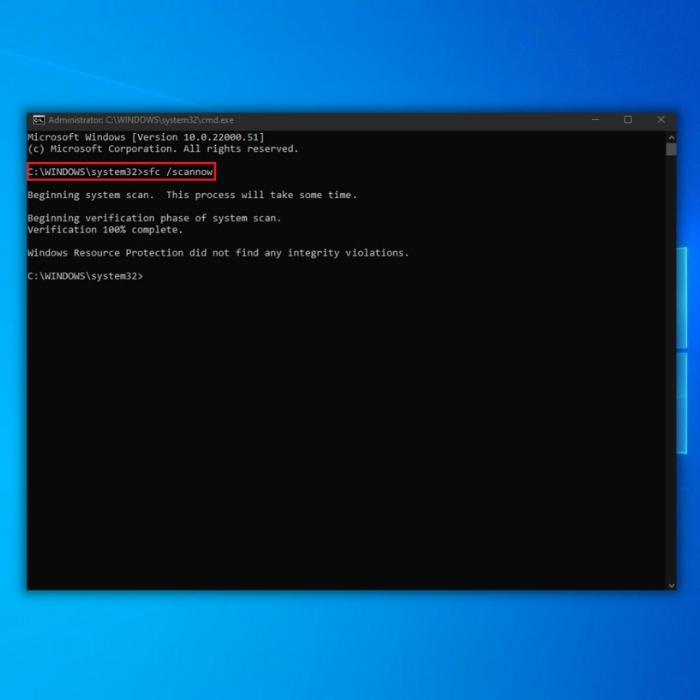
- Пасля завяршэння сканавання зачыніце акно каманднага радка і перазагрузіце кампутар. Пасля таго, як ваш камп'ютар зноў уключыцца, праверце, ці праблема ўжо выпраўлена.
Заўвага: не забудзьце выканаць гэта сканаванне мінімум два-тры разы, каб гарантаваць, што сканер праходзіць праз вобласці вашага ПК.
Метад 4 – Праверце наяўнасць праблем з праграмным забеспячэннем
Праверце любыя магчымыя праблемы з праграмным забеспячэннем, якія могуць быць прычынай памылак у кіраванні памяццю. Напрыклад, вы можаце паспрабаваць адмяніць любое абнаўленне праграмнага забеспячэння або ўстаноўкі, якія вы зрабілі, каб убачыць, ці выправіць памылку.
Windows 10 час ад часу патрабуе некалькіх абнаўленняў. У выніку вы можаце атрымаць дзесяткі часовых, пашкоджаных або непатрэбных файлаў, якія могуць паўплываць на ўсю вашу сістэму.
Каб выправіць памылку кіравання памяццю, вы можаце паспрабаваць адключыць і зноў уключыць нядаўняе ўсталяванае праграмнае забеспячэнне. Вы таксама можаце цалкам перафарматаваць сваю Windows 10.
Спосаб 5 – абнавіце сваю відэакартуДрайверы
Яшчэ адной распаўсюджанай прычынай узнікнення памылак BSOD кіравання памяццю з'яўляецца састарэлы драйвер графічнай карты. Паколькі ваша відэакарта таксама мае памяць, часам гэта можа выклікаць праблемы з кіраваннем памяццю, калі вы выкарыстоўваеце не апошнюю версію; спампуйце і ўсталюйце апошнюю версію.
Неабходныя драйверы залежаць ад таго, якую відэакарту вы выкарыстоўваеце. Windows 10 можа паведаміць вам, што ў вас зараз ёсць у вашай сістэме. Наведайце вэб-сайт вытворцы вашай відэакарты і спампуйце апошнія версіі.
Калі ў вас ёсць апошнія драйверы, вы можаце паспрабаваць выдаліць і пераўсталяваць. Часам вы, магчыма, выкарыстоўвалі няспраўны або пашкоджаны драйвер, які застаецца незаўважаным.
Каб уручную абнавіць драйверы дысплея, выканайце наступныя дзеянні:
- Націсніце “Windows ” і “R ” клавішы для выкліку каманды радка запуску. Увядзіце “devmgmt.msc ” і націсніце “enter ”, каб выклікаць Дыспетчар прылад.
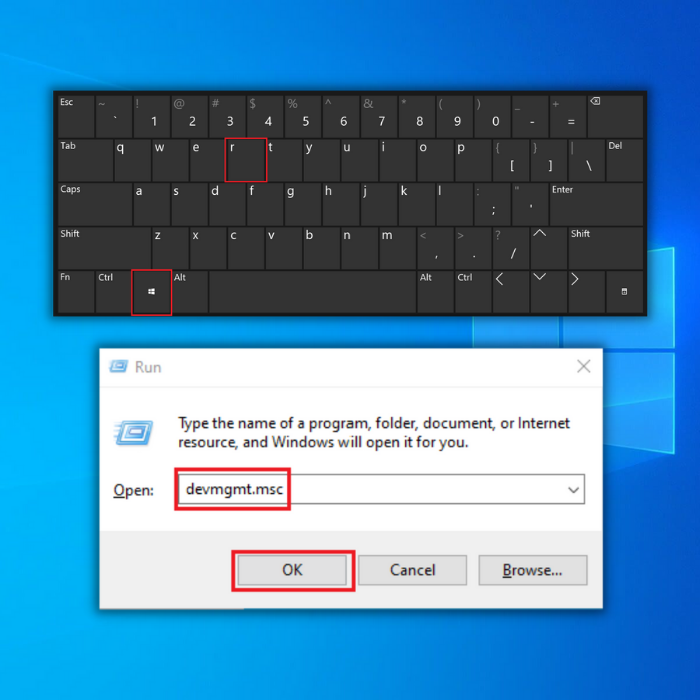
- У Дыспетчару прылад , пстрыкніце “Адаптары дысплея ” і пстрыкніце правай кнопкай мышы на графічнай карце. Выберыце “Абнавіць драйвер, ” націсніце “Аўтаматычны пошук драйвераў ” і дачакайцеся завяршэння загрузкі, і запусціце ўстаноўку.
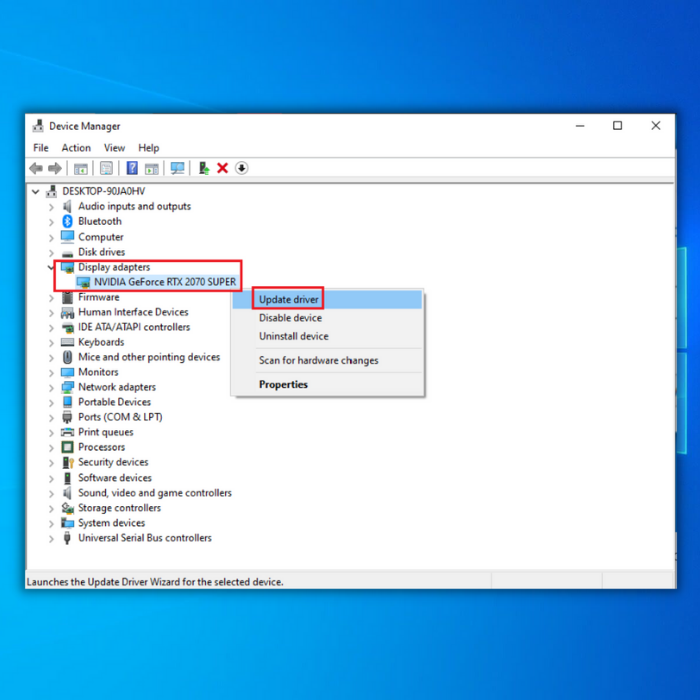
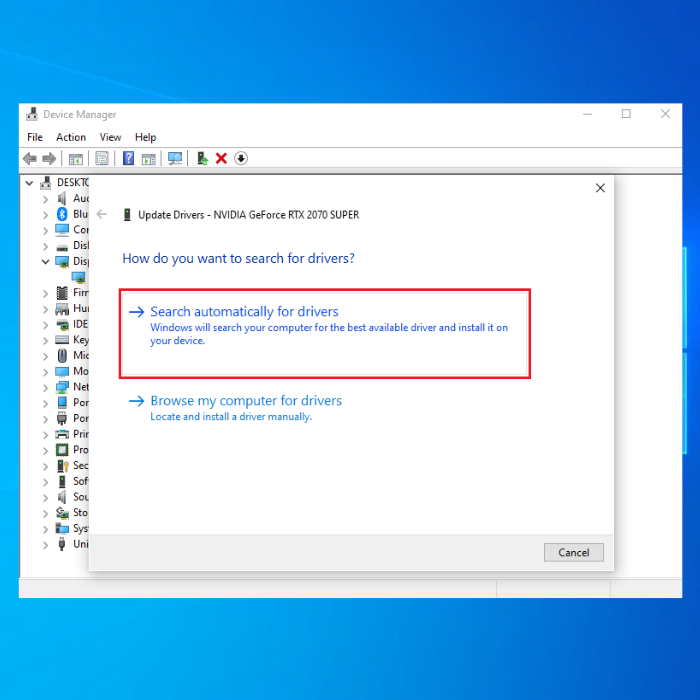
- Пасля паспяховай усталёўкі драйвера перазагрузіце кампутар і праверце, ці была праблема выпраўлена.
Спосаб 6 – Ачысціце часовыя файлы і тэчкі
Кожны раз выпраглядаючы інтэрнэт на вашым кампутары, вы назапашваеце непатрэбныя файлы. Аб'ём вашай памяці можа паўплываць на агульную прадукцыйнасць вашага ПК, а ачыстка вашых часовых файлаў і тэчак можа істотна палепшыць выкарыстанне памяці.
- Націсніце “Кнопку Пуск , увядзіце “Ачыстка дыска ” і запусціце інструмент.
- Далей абярыце дыск што вы хочаце ачысціць. Убудаваны інструмент падкажа, колькі месца можна вызваліць.
- Выберыце «Ачысціць сістэмныя файлы ». Самы просты спосаб выдаліць часовыя файлы і тэчкі - выкарыстоўваць праграму ачысткі дыска.
- Ачысціце часовыя файлы і зноў паспрабуйце запісаць даныя на праблемную прыладу захоўвання дадзеных.
Заключныя думкі
Вы можаце разгледзець пытанне аб абнаўленні апаратнага забеспячэння вашага камп'ютара, калі вышэйапісаныя спосабы не працуюць. Часам пры выкарыстанні ўдасканаленага праграмнага забеспячэння вам таксама можа спатрэбіцца абнавіць абсталяванне.
Windows Automatic Repair Tool Сістэмная інфармацыя
Сістэмная інфармацыя- Ваша машына зараз працуе пад кіраваннем Windows 8.1
- Fortect сумяшчальны з вашай аперацыйнай сістэмай .
Рэкамендуецца: Каб выправіць памылкі Windows, выкарыстоўвайце гэты пакет праграм; Рамонт сістэмы fortect. Даказана, што гэты інструмент для выпраўлення ідэнтыфікуе і выпраўляе гэтыя памылкі і іншыя праблемы Windows з вельмі высокай эфектыўнасцю.
Загрузіць Fortect System Repair
- На 100% бяспечна, як пацверджана Norton.
- Толькі ваша сістэмаі абсталяванне ацэньваюцца.
Часта задаюць пытанні
Што такое памылка кіравання памяццю кода прыпынку?
Памылка кіравання памяццю кода прыпынку - гэта тып памылкі блакітнага экрана, які ўзнікае ў Аперацыйная сістэма Microsoft Windows, калі сістэма выяўляе праблему з размеркаваннем памяці. Гэтая памылка звычайна паказвае на тое, што сістэма спрабавала атрымаць доступ да месца памяці, да якога ёй не дазволены доступ, або што памяці, выдзеленай для задання, недастаткова для выканання задання. Гэта можа быць выклікана апаратнай няспраўнасцю, памылкамі праграмнага забеспячэння або нават праблемамі з асноўнай аперацыйнай сістэмай. Пры ўзнікненні гэтай памылкі сістэма звычайна перастае функцыянаваць, адлюстроўваючы сіні экран з кодам прыпынку і паведамленнем пра памылку, і можа спатрэбіцца перазагрузка, каб зноў пачаць працаваць.
Ці можа быць выклікана памылка кіравання памяццю кода прыпынку вірусам або шкоднасным ПЗ?
Так, памылка кіравання памяццю кода прыпынку можа быць выклікана вірусам або шкоднасным ПЗ. Шкоднае праграмнае забеспячэнне можа перашкаджаць належнай працы аперацыйнай сістэмы, што прыводзіць да памылак размеркавання памяці. Шкоднасныя праграмы, якія заражаюць сістэму, могуць выклікаць уцечку памяці і спажываць шмат памяці, што прыводзіць да памылак кіравання памяццю кода прыпынку. Важна адзначыць, што вірусы і шкоднасныя праграмы не з'яўляюцца адзінай прычынай памылак кіравання памяццю стоп-кода, яны таксама могуць быць выкліканы іншымі фактарамі, такімі як апаратныя праблемы,памылкі праграмнага забеспячэння і нават праблемы з асноўнай аперацыйнай сістэмай. Заўсёды пажадана падтрымліваць вашу аперацыйную сістэму і антывіруснае праграмнае забеспячэнне ў актуальным стане, каб звесці да мінімуму рызыку заражэння і памылак кіравання памяццю кода прыпынку.
Як выправіць код прыпынку кіравання памяццю?
Каб выправіць памылку кіравання памяццю кода прыпынку, вы можаце паспрабаваць наступныя крокі:
Праверце апаратныя праблемы, запусціўшы дыягнастычны тэст памяці (RAM) і жорсткага дыска.
Абнавіць драйверы вашай прылады і аперацыйная сістэма.
Запусціце поўную праверку сістэмы на наяўнасць вірусаў і шкоднасных праграм.
Праверце наяўнасць памылак і канфліктаў праграмнага забеспячэння.
Выдаліце нядаўна ўсталяваныя праграмы або праграмнае забеспячэнне.
Выканайце аднаўленне сістэмы да кропкі, да якой адбылася памылка.
Падумайце аб пераўсталёўцы аперацыйнай сістэмы, калі праблема не знікне. Важна адзначыць, што канкрэтнае рашэнне памылкі кода прыпынку кіравання памяццю можа адрознівацца ў залежнасці па прычыне. Некаторыя з гэтых крокаў могуць быць неэфектыўнымі, і калі праблема не знікне, лепш звярнуцца па дапамогу да спецыяліста.

