Змест
Калі справа даходзіць да рэдагавання відэа, Adobe Premiere Pro з'яўляецца адным з лепшых даступных інструментаў. Якія б ні былі вашыя патрэбы ў рэдагаванні відэа, ёсць верагоднасць, што вы зможаце знайсці тое, што вам трэба, з дапамогай Adobe Premiere Pro.
Адна з пераваг Adobe Premiere Pro - гэта выдатны набор для рэдагавання відэа, які не толькі дазваляе вам рэдагуйце свой відэаматэрыял, каб сабраць яго ў канчатковы прадукт, але гэта таксама дазваляе вам выправіць, наладзіць і змяніць ваша відэа, калі нешта магло пайсці не так.
І адна з самых распаўсюджаных праблем, якія могуць узнікнуць, - гэта хісткасць відэа. Такім чынам, каб выправіць гэта, нам трэба стабілізаваць відэа.
Чаму нам трэба стабілізаваць хісткае відэа ў Premiere Pro?

Дрыжачае відэа можа здарыцца з кожным. Магчыма, ваш штатыў быў на вуліцы пад моцным ветрам, і гэта прывяло да невялікага дрыжання на знятым відэа. Магчыма, карданны падвес быў не зусім адкалібраваны, і ёсць невялікае дрыжанне. Ці нават проста няўпэўненая рука можа прывесці да недастаткова збалансаванай карціны, калі вы выбіраеце падыход з рук. Можа быць шмат прычын атрымаць хісткія кадры.
Якой бы ні была прычына, яе трэба выправіць. Хісткія выявы, хісткія кадры або незбалансаванае відэа, калі іх не павінна быць, вельмі адцягваюць увагу тых, хто глядзіць відэа. Гэта робіць цяжкім засяродзіцца на тым, што было запісана, і гэта прывядзе да дрэннага канчатковага запісу - карацей кажучы, гэта проста не выглядае добра.
На шчасце,У Premiere Pro ёсць усё неабходнае, каб выправіць праблему.
Як стабілізаваць відэа ў Premiere Pro
Premiere Pro робіць стабілізацыю відэа лёгкай з дапамогай эфекту дэфармацыі стабілізатара.
Крок 1
Імпартуйце свой відэакліп у Premiere Pro. Пачніце новы праект, перайшоўшы ў «Файл», «Новы», «Праект» і выбраўшы відэаматэрыял.
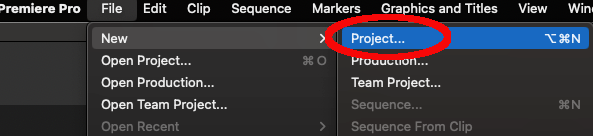
ПАРАДКА ПА КЛАВІЯТУРЫ: CTRL+ALT+N (Windows) , CMD+OPT+N (Mac)
Крок 2
Пасля таго, як вы імпартавалі відэакліп, дадайце яго на часовую шкалу, перацягнуўшы яго з акна папярэдняга прагляду ў часовую шкалу.
Крок 3
Націсніце на групу «Эфекты», затым выберыце тэчку «Відэаэфекты».
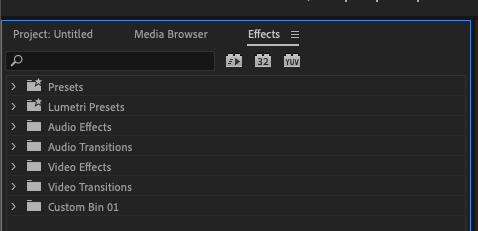
Крок 4
Націсніце на Video Effects, каб разгарнуць тэчку. Затым націсніце на Distort, каб разгарнуць гэтую тэчку. Нарэшце, абярыце опцыю Warp Stabilizer.
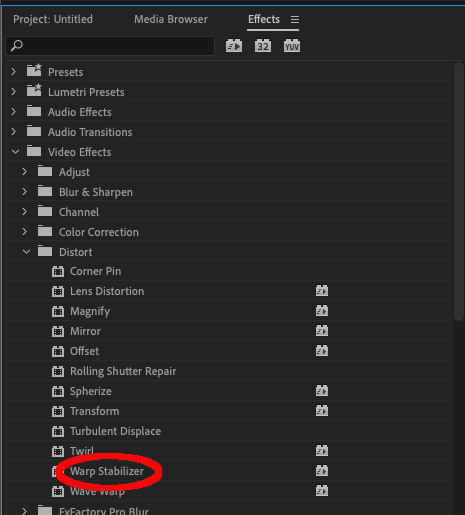
Існуе шэраг параметраў, якія можна наладзіць, каб змяніць тое, як Premiere Pro прымяняе эфект стабілізацыі.
- Плыўны рух: Гэта захавае арыгінальны рух камеры, але зробіць яго больш плыўным і адшліфаваным. Гэта стандартная налада Premiere Pro.
- Няма руху: Прымусіць Premiere Pro паспрабаваць выдаліць усе рухі з відэа. Гэта карысна, калі, напрыклад, у вас ёсць статычны здымак з ручной камеры, дзе кліп крыху дрыжыць. Калі вы выкарыстоўваеце яго на відэаматэрыяле з наўмысным панарамаваннем і нахілам, вы атрымаеце артэфакты на відэаі некаторыя вельмі дзіўныя вынікі.
- Плыўнасць : Рэгуляванне наладкі Плыўнасць зменіць ступень стабілізацыі, якая ўжываецца да відэа. Чым больш вы ўжываеце, тым больш «плыўным» будзе выглядаць відэаматэрыял, але чым больш ён наносіцца, тым больш відэаматэрыял можа быць абрэзаны або адкарэктаваны праграмным забеспячэннем.
Для гэтага можа спатрэбіцца невялікая практыка. атрымаць права. Тым не менш, налада па змаўчанні 100% звычайна з'яўляецца добрым пачаткам і часта можа быць добрай для большасці патрабаванняў стабілізацыі.
Таксама можна наладзіць сустрэчныя рухі (рухі, якія ўраўнаважваюць выяву) з дапамогай змяняючы налады ў раздзеле "Метад".
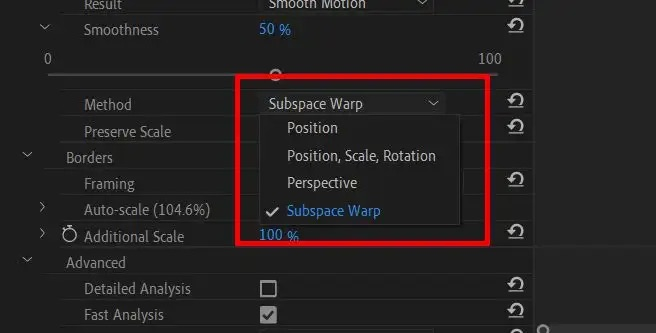
Гэтыя налады:
- Дэфармацыя падпрасторы : гэта рэжым па змаўчанні Premiere Pro. Праграмнае забеспячэнне паспрабуе дэфармаваць кадр і звесці ўсё ў адзіную стабілізаваную выяву.
- Палажэнне : гэта аснова для ўсёй стабілізацыі і самы просты спосаб стабілізацыі вашага відэаматэрыялу. .
- Палажэнне, маштаб і паварот : Інфармацыя, якая тычыцца становішча, маштабу і павароту кадра, будзе выкарыстоўвацца для стабілізацыі выявы. Калі Premiere Pro не мае дастаткова інфармацыі для гэтага, ён сам зробіць выбар.
- Перспектыва : гэты метад бярэ ўсе чатыры вуглы рамкі і эфектаў і замацоўвае іх, выкарыстоўваючы гэта як метад стабілізацыі.
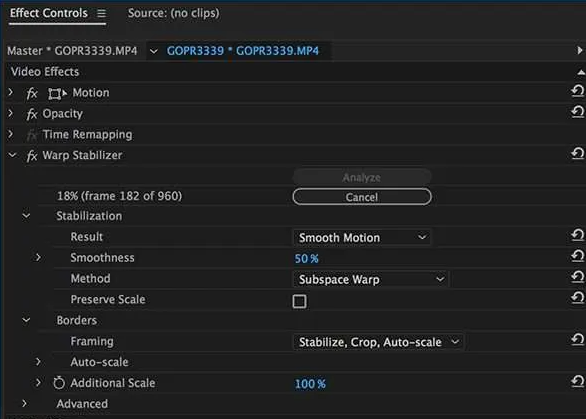
Як толькі ў вас ёсцьвыбраўшы параметры, якія лепш за ўсё падыходзяць для вашага відэаматэрыялу, вы можаце працягнуць.
Крок 5
Premiere Pro цяпер прааналізуе ваша відэа, каб прымяніць эфект стабілізацыі. Майце на ўвазе, што з-за складанасці гэта можа заняць некаторы час.
Такім чынам, вам трэба набрацца цярпення, каб Premiere Pro зрабіла сваю справу! Чым даўжэй відэаматэрыял, тым больш часу спатрэбіцца Premiere Pro для прымянення эфекту.
Крок 6
Пасля таго, як Premiere Pro скончыць аналіз вашага відэаматэрыялу, ён прыменіць эфект. Гэта таксама можа заняць некаторы час, таму, калі ласка, будзьце цярплівыя.
Крок 7
Пасля прымянення эфекту вы можаце прайграць яго, каб убачыць, ці адбываецца стабілізацыя да вашага задавальнення.
Вам таксама можа спадабацца:
- Як перавярнуць відэа ў Premiere Pro
Альтэрнатыўныя метады стабілізацыі відэа
Хоць эфект стабілізатара дэфармацыі можа зрабіць выдатную працу па стабілізацыі хісткага відэа, некаторыя альтэрнатыўныя варыянты могуць дапамагчы.
Ёсць убудовы іншых вытворцаў, якія могуць дапамагчы, калі вам трэба стабілізаваць хісткі відэаматэрыял. Многія з іх маюць дадатковыя элементы кіравання і забяспечваюць большую ступень удакладнення, чым Adobe Premiere Pro.
Такім чынам, калі вы выявіце, што нават пасля выкарыстання Warp Stabilization вы не атрымліваеце жаданых вынікаў, інвестуйце ў трэці -party plug-in можа быць лепшым спосабам.
Іншая магчымасць - выкарыстоўваць уласны пакет Adobe After Effects. Ён таксама мае WarpСтабілізатар, як і Premiere Pro, але ён крыху больш дакладны і, такім чынам, можа даць лепшыя вынікі, калі справа даходзіць да ліквідацыі дрыжання камеры.
After Effects мае магчымасць выкарыстоўваць адсочванне руху і ключавыя кадры для стабілізацыі відэаматэрыялу ўручную. . Вывучэнне таго, як яны працуюць і як іх можна прымяняць да вашых відэаматэрыялаў, значна ўплывае на канчатковы вынік.
Хоць для гэтага патрэбны дадатковыя тэхнічныя веды і патрабуецца пэўная практыка, каб прызвычаіцца, канчатковы прадукт звычайна лепш, чым больш аўтаматычны падыход, які выкарыстоўвае Warp Stabilization у Premiere Pro.
Парады і рэкамендацыі па стабілізацыі відэа ў Premiere Pro
Выкарыстанне абсталявання для стабілізацыі вашага відэа - лепшы спосаб забяспечыць добрыя вынікі. Чым менш дрыгацення на арыгінальным відэа, тым менш спатрэбіцца праграмнае забеспячэнне для карэкціроўкі, калі справа даходзіць да рэдагавання.
Ёсць тры асноўныя віды стабілізацыйнага абсталявання. Гэта:
-
Штатывы
Практычна кожны павінен быць знаёмы са штатывам, і кожны, хто сур'ёзна ставіцца да запісу відэа, павінен мець яго.
Устаноўка вашай камеры ці нават мабільнага тэлефона на штатыў прывядзе да цвёрдых відарысаў. Гэта таксама дазволіць значна больш плаўна і плыўна рухацца камерай у параўнанні са здымкай з рук.
Панарамаванне і нахіл простыя, і любое дрыжанне камеры павінна быць зведзена да абсалютнага мінімуму.
-
Gimbals
Gimbals прыходзяцьлюбых формаў і памераў, і іх можна знайсці як на самых танных прыладах, так і на самых дарагіх.
Глядзі_таксама: 8 бясплатных і платных альтэрнатыў CleanMyMac X у 2022 годзеЯны выкарыстоўваюць спалучэнне кіраваных тэхналогіямі гіраскопаў і балансавання вагі для дасягнення плыўнага, натуральнага руху, які захоўвае камера ўстойлівая нават у самых няроўных умовах.
Карданныя падвесы з'яўляюцца неацэнным інструментам для кінематаграфістаў і цалкам вартыя ўкладанняў у стварэнне плыўнага відэаматэрыялу.
-
Steadycams
Steadycams сапраўды прызначаны для прафесійнага сегмента рынку, але яны ўсё роўна вартыя згадкі.
Steadycam - гэта частка цэлага касцюма, які фізічна апранае аператар і які выкарыстоўваецца ў прафесійнай вытворчасці тэле- і кінафільмаў.
Гэта складанае абсталяванне, якое патрабуе спецыяльных навыкаў і навучання для правільнай працы. Тым не менш, вынікі - лепшая стабілізацыя выявы з усіх.
-
Выбар камеры
Як правіла, больш лёгкія камеры цяжэй падтрымліваць у стабільным стане, чым больш цяжкія. Пра гэта варта памятаць, калі вы набываеце камеру.
Лёгкія прылады часцей падвяргаюцца ўздзеянню знешніх падзей, такіх як моцны вецер. Больш цяжкія камеры будуць мець больш стабілізацыі, але іх можа быць цяжэй перамяшчаць, каб атрымаць плаўны рух камеры.
Разгляд балансу паміж імі вельмі важны пры выбары правільнай камеры для здымкі.
-
Настройкі эфекту стабілізатара дэфармацыі
Варта азнаёміцца зПашыраныя налады ў Warp Stabilization.
Гэта можа здацца напалоханым для пачаткоўцаў, і можа быць непрыемна сядзець некалькі хвілін, пакуль Premiere Pro карэктуе ваш відэаматэрыял, каб выявіць, што ён не задавальняе.
Аднак навучанне тое, як гэтыя налады ўплываюць на канчатковы вынік, істотна паўплывае на ваш відэаматэрыял.
Часам нават самыя невялікія карэкціроўкі даюць выдатныя вынікі, таму знайдзіце час, каб даведацца, што робяць гэтыя змены.
Калі Калі вы ўжываеце стабілізацыю да відэаматэрыялу, адным з эфектаў з'яўляецца тое, што кадры будуць злёгку абрэзаны. Adobe Premiere Pro крыху "павялічвае маштаб", каб прымяніць эфект стабілізацыі і стварыць стабільны відэаматэрыял.
Гэта азначае, што вы можаце заўважыць, што на вашым відэа больш няма перыферыйных дэталяў або што фокус крыху мацней, чым на арыгінале кадры.
Аднак гэта таксама тое, што вы можаце наладзіць. У раздзеле «Дадатковыя налады» вы можаце змяніць паўзунок «Абрэзаць, менш гладка, больш». Гэта дазваляе вам збалансаваць колькасць абрэзкі, якую прымяняе праграмнае забеспячэнне, у залежнасці ад таго, наколькі плаўным будзе канчатковы вынік.
-
З хісткім відэаматэрыялам менш значыць лепш
Менш стабілізацыя Прэм'ера Трэба прымяніць Pro, тым менш будзе прымяняцца гэты эфект "павелічэння", так што гэта яшчэ адна важкая прычына, каб як мага менш трэсці арыгінальны матэрыял.
Пасля таго, як вы знайшлі ідэальную наладу для стабілізацыі, вы таксама можаце экспартаваць яго як наладку.Гэта азначае, што вам не трэба будзе паўтараць налады налад кожны раз, калі вам трэба стабілізаваць новы фрагмент відэаматэрыялу, таму варта памятаць пра гэта.
Лепшае эмпірычнае правіла, калі справа даходзіць для стабілізацыі відэа заключаецца ў наступным: чым менш дрыгацення на арыгінальным відэаматэрыяле, тым менш працы пасля вытворчасці спатрэбіцца Adobe Premiere Pro, каб выправіць гэта, і таму лепшыя вынікі будуць!
Выснова
Калі вы былі праклятыя хісткім відэаматэрыялам, добра ведаць, што з гэтым можна нешта зрабіць. А Adobe Premiere Pro мае ўсе інструменты, неабходныя для ліквідацыі хісткіх відэа з дапамогай інструмента стабілізацыі дэфармацыі.
Выкарыстоўваючы стабілізатар дэфармацыі, трэба ўсяго некалькі клікаў і некалькі простых налад, перш чым вашы хісткія відэа стануць справай мінулага !

