Змест
Такім чынам, вы толькі што купілі новы знешні цвёрды дыск або партатыўны SSD і хочаце выкарыстоўваць яго на вашым Mac. Але чамусьці macOS не дазваляе запісваць даныя на дыск?
Гэта ўсё таму, што ваш дыск быў ініцыялізаваны файлавай сістэмай Windows NT ( NTFS ), файлавай сістэмай, якая ў асноўным для ПК. Машыны Apple Mac падтрымліваюць іншую файлавую сістэму.

У гэтым паведамленні я збіраюся паказаць вам, як адфарматаваць знешні дыск для Mac-сумяшчальнай файлавай сістэмы, напрыклад, Mac OS Extended ( Журналісты) . Проста прытрымлівайцеся гэтай лёгкай пакрокавай інструкцыі, і ўсё гатова.
Важная заўвага: калі ў вас ёсць карысныя файлы, якія захоўваюцца на знешнім дыску, абавязкова скапіруйце або перанясіце іх у іншы сейф месца перад фарматаваннем. У выніку аперацыі будуць выдалены ўсе даныя, і вашы файлы знікнуць назаўсёды.
Прафесійная парада : Калі ваш знешні дыск мае вялікі аб'ём, як мой, - 2 ТБ Seagate Expansion. Я настойліва рэкамендую вам таксама стварыць некалькі раздзелаў. Ніжэй я таксама пакажу вам, як гэта зрабіць.
Большасць знешніх жорсткіх дыскаў працуюць з NTFS
На працягу апошніх некалькіх гадоў я выкарыстаў некалькі знешнія назапашвальнікі, у тым ліку 500 ГБ WD My Passport, 32 ГБ флэш-назапашвальнік Lexar і некалькі іншых.
Я купіў зусім новы 2 ТБ Seagate Expansion для рэзервовага капіявання майго MacBook Pro, перш чым абнавіць яго да апошняй версіі macOS. Калі я падключыў Seagate да майго Mac, значок дыска з'явіўся наступным чынам.
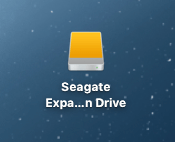
КаліЯ адкрыў яго, змесціва па змаўчанні было ўсё там. Паколькі я хацеў выкарыстаць яго на Mac, я націснуў на сіні лагатып з тэкстам «Start_Here-Mac».
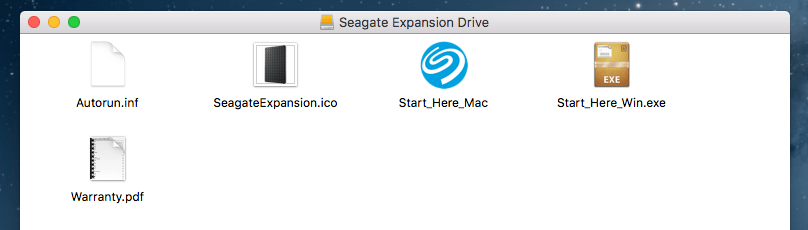
Гэта прывяло мяне на вэб-старонку на сайце Seagate, дзе ясна пазначана, што дыск першапачаткова наладзіць для працы з ПК з Windows. Калі я хачу выкарыстоўваць яго з Mac OS або Time Machine для рэзервовага капіравання (гэта мой намер), мне трэба будзе адфарматаваць дыск для майго Mac.
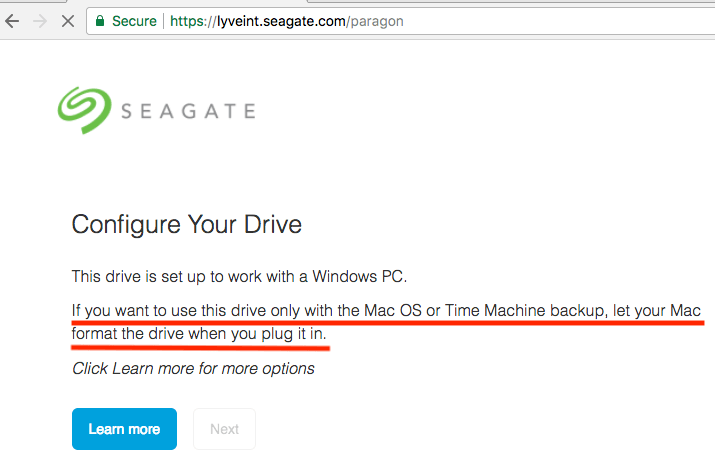
Потым я пстрыкнуў правай кнопкай мышы значок вонкавага дыска. на працоўным стале Mac > Атрымаць інфармацыю . Ён паказаў гэты фармат:
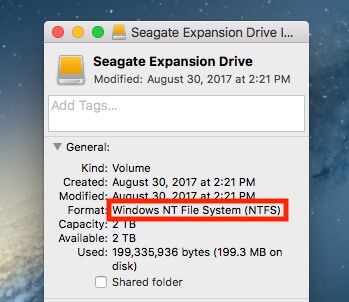
Фармат: файлавая сістэма Windows NT (NTFS)
Што такое NTFS? Я не збіраюся тлумачыць тут; вы можаце прачытаць больш у Вікіпедыі. Праблема ў тым, што ў macOS вы не можаце працаваць з файламі, захаванымі на дыску NTFS, калі не выкарыстоўваеце старонняе прыкладанне, якое звычайна каштуе грошай.
Як адфарматаваць знешні дыск для Mac
Як тлумачылася вышэй, вам трэба адфарматаваць дыск з NTFS у Mac OS Extended.
Заўвага: падручнік і скрыншоты ніжэй заснаваны на старой версіі macOS. Яны могуць адрознівацца, калі ваш Mac працуе на адносна новай версіі macOS.
Крок 1: Адкрыйце Disk Utility.
Самы хуткі спосаб зрабіць гэта просты пошук Spotlight (пстрыкніце значок пошуку ў правым верхнім куце) або перайдзіце да Прыкладанні > Утыліты > Дыскавая ўтыліта .
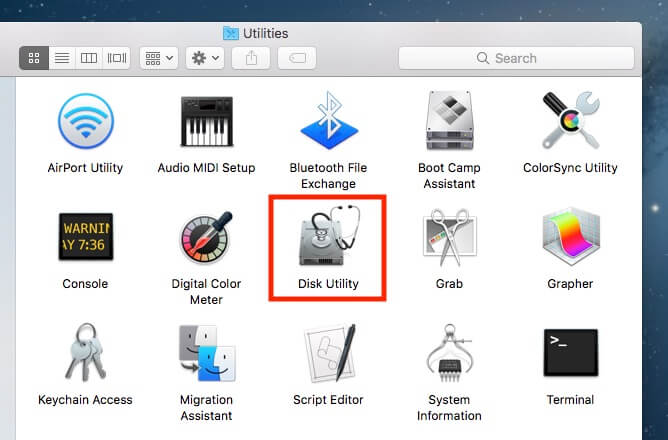
Крок 2: Вылучыце знешні дыск і націсніце «Сцерці».
Упэўніцеся, што ваш дыск уключанызвязаны. Ён павінен з'явіцца на панэлі злева ў раздзеле «Знешні». Выберыце гэты дыск і націсніце кнопку «Сцерці», выдзеленую чырвоным колерам на скрыншоце ніжэй.
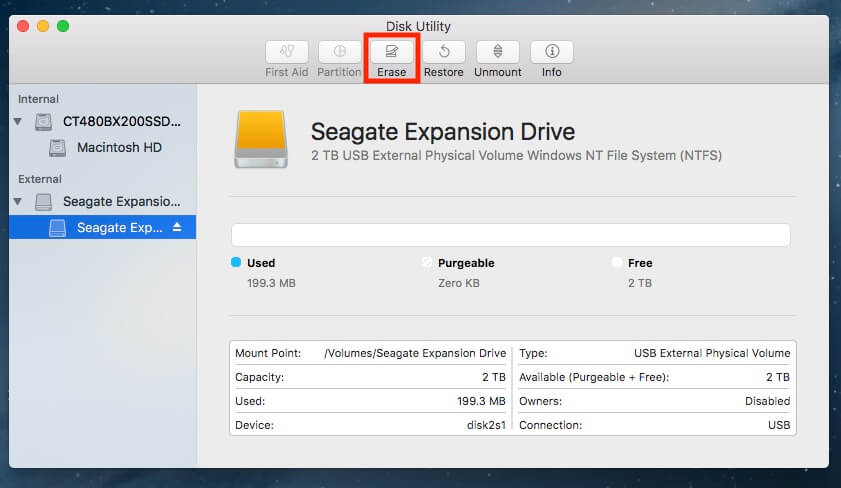
Заўвага: калі ваш жорсткі дыск не адлюстроўваецца на левай панэлі, ён павінен быць быў схаваны. Націсніце на гэты значок у левым верхнім куце і выберыце «Паказаць усе прылады».
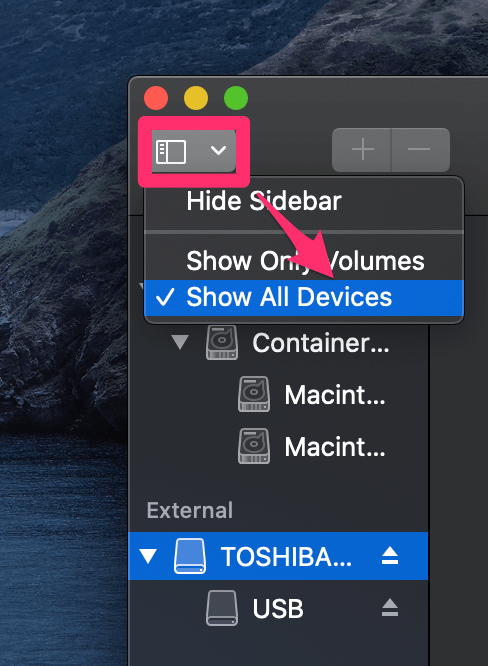
Крок 3: Выберыце «Mac OS Extended (Journaled)» у «Фармат».
З'явіцца новае акно з пытаннем, у якую файлавую сістэму вы хочаце адфарматаваць знешні дыск. Па змаўчанні гэта файлавая сістэма Windows NT (NTFS). Выберыце паказанае ніжэй.
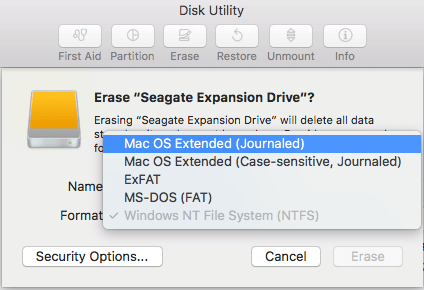
Савет прафесіянала: калі вы хочаце выкарыстоўваць знешні дыск як для Mac, так і для ПК, вы таксама можаце выбраць «ExFAT». Вы таксама можаце перайменаваць свой знешні дыск тут.
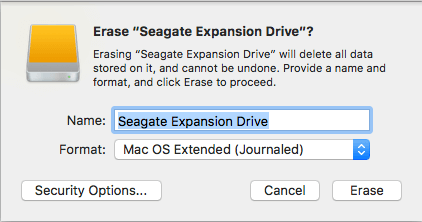
Крок 4: Дачакайцеся завяршэння працэсу сцірання.
Для мяне гэта заняло менш чым хвіліну, каб адфарматаваць маё пашырэнне Seagate на 2 ТБ.
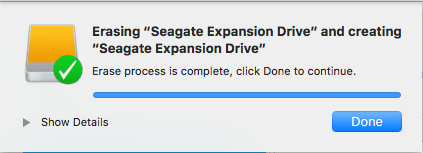
Вы таксама можаце праверыць, ці атрымалася фарматаванне. Пстрыкніце правай кнопкай мышы значок вонкавага дыска на працоўным стале Mac, затым выберыце «Атрымаць інфармацыю». У раздзеле «Фармат» вы павінны ўбачыць такі тэкст:
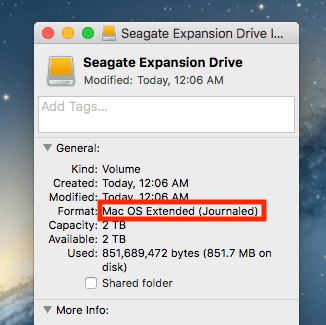
Віншуем! Цяпер ваш знешні дыск адфарматаваны для поўнай сумяшчальнасці з Apple macOS, і вы можаце рэдагаваць, чытаць і запісваць на яго файлы па сваім жаданні.
Як разбіць знешні жорсткі дыск на Mac
Калі вы хочаце стварыць некалькі раздзелаў на знешнім цвёрдым дыску (насамрэч,вы павінны для лепшай арганізацыі файлаў), вось пакрокавае кіраўніцтва:
Крок 1: Вылучыце свой дыск і націсніце «Раздзел» у Дыскавай утыліце.
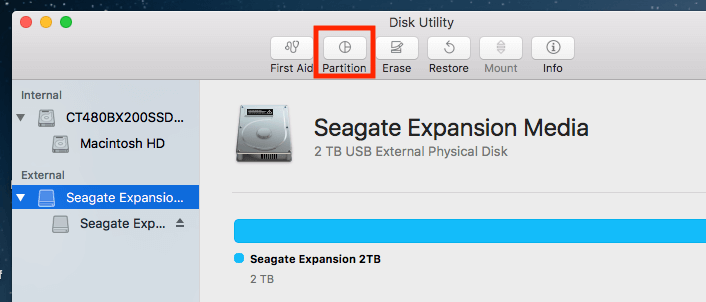
Адкрыйце праграму Disk Utility і вылучыце знешні жорсткі дыск. Пераканайцеся, што вы выбралі значок дыска прама пад «Знешні». Калі вы вылучыце той, які знаходзіцца пад ім, опцыя «Падзел» будзе недаступнай для націскання.
Абнаўленне : многія з вас паведамляюць, што кнопка «Падзел» заўсёды недаступная. Гэта таму, што ваш знешні дыск яшчэ не быў адфарматаваны/сцёрты ў Mac-сумяшчальную файлавую сістэму. Вось як зрабіць кнопку «Падзел» даступнай для націску. Я выкарыстоўваю сваю новую флэшку ў якасці прыкладу.
Крок 1.1: націсніце Сцерці .
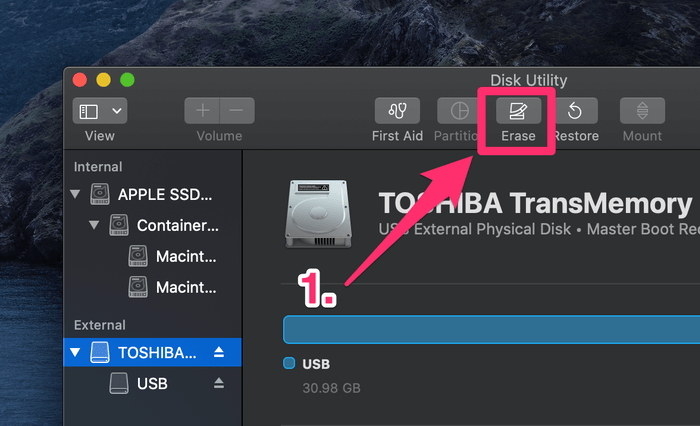
Крок 1.2: у Схема , выберыце Карта раздзелаў Apple . Таксама ў раздзеле Фармат пераканайцеся, што вы выбралі Mac OS Extended (Journaled) .
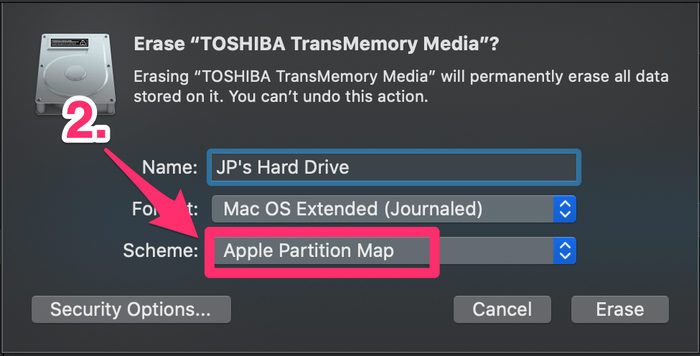
Крок 1.3: націсніце Erase , пачакайце, пакуль працэс завершыцца.
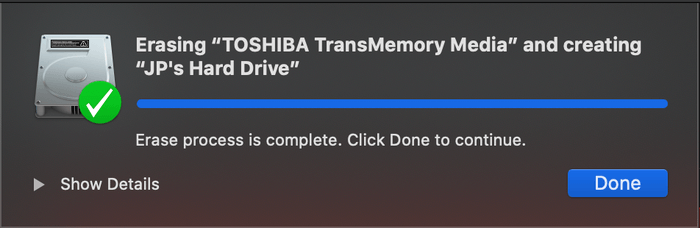
Цяпер вы зможаце націснуць кнопку «Падзел». Каб працягнуць, выканайце наступныя крокі.
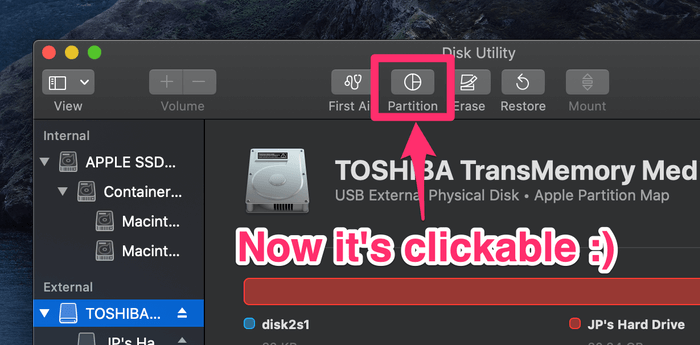
Крок 2: Дадайце раздзелы і вылучыце аб'ём для кожнага з іх.
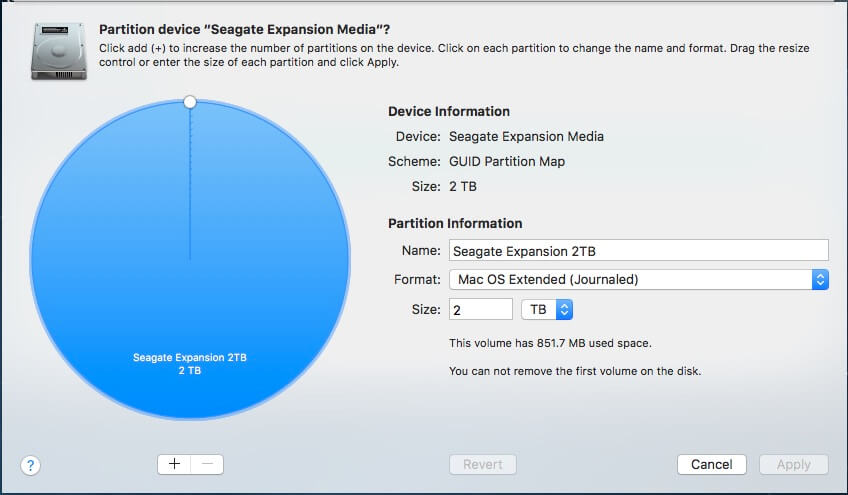
Пасля націску «Раздзел» вы убачу гэтае акно. Злева размешчаны вялікі сіні круг з назвай вашага вонкавага дыска разам з памерам яго тома. Далей вам трэба націснуць кнопку «+», каб павялічыць колькасць раздзелаў на знешнім дыску.
Затым вылучыце жаданы аб'ём для кожнага раздзела. Вы можаце зрабіць гэта, пстрыкнуўшы маленькі белы круг і перацягнуўшы яго. Пасля гэтага вы можаце перайменаваць кожны раздзел і вызначыць для яго файлавую сістэму.
Крок 3: Пацвердзіце сваю аперацыю.
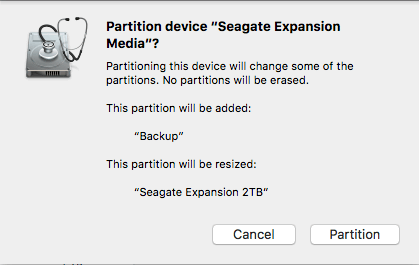
Пасля націску "Ужыць" , з'явіцца новае акно з запытам вашага пацверджання. Выдаткуйце некалькі секунд, каб прачытаць тэкставае апісанне, каб пераканацца, што яно адлюстроўвае тое, што вы збіраецеся зрабіць, затым націсніце кнопку «Падзел», каб працягнуць.
Крок 4: Пачакайце, пакуль не будзе сказана «Аперацыя прайшла паспяхова». ”
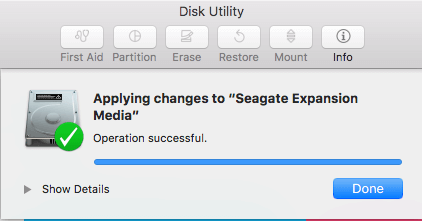
Каб праверыць, ці сапраўды аперацыя прайшла паспяхова, перайдзіце на працоўны стол Mac. Вы павінны ўбачыць некалькі значкоў дыскаў. Я вырашыў стварыць два раздзелы на сваім Seagate Expansion — адзін для рэзервовага капіявання, другі для асабістага карыстання. Вы можаце знайсці дадатковую інфармацыю ў гэтай публікацыі: Як стварыць рэзервовую копію Mac на знешні жорсткі дыск.
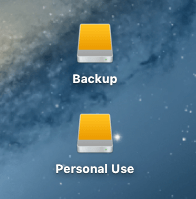
На гэтым гэты навучальны артыкул завяршаецца. Я спадзяюся, што вы знойдзеце гэта карысным. Як заўсёды, дайце мне ведаць, калі ў вас узнікнуць праблемы падчас фарматавання або працэсу падзелу.

