Змест
Вам трэба перамясціць каталог Lightroom? Нягледзячы на тое, што працэс просты, ён можа быць нервовым, калі вы не разумееце, што робіце.
Прывітанне! Я Кара, і калі я ўпершыню перанесла свой каталог Lightroom, я страціла кучу інфармацыі, бо не ведала, што раблю. Безумоўна, гэта было непрыемна. Каб дапамагчы вам пазбегнуць такога жахлівага лёсу, чытайце далей, каб даведацца, як бяспечна перамясціць свой каталог Lightroom.
Навошта перамяшчаць свой каталог Lightroom (3 прычыны)
Перш за ўсё, навошта вам перамяшчаць свой каталог Lightroom і рызыкаваць стратай змешчанай у ім інфармацыі?
Калі вы прачыталі наш артыкул аб тым, дзе Lightroom захоўвае фатаграфіі і рэдагаванні, вы ведаеце, што ўся ваша інфармацыя аб рэдагаванні захоўваецца ў вашым каталогу Lightroom. Там не захоўваюцца самі фатаграфіі, а інструкцыі Lightroom па рэдагаванні файлаў RAW.
Гэтая інфармацыя павінна быць звязана з месцамі, дзе захоўваюцца вашы фатаграфіі. Калі вы перамяшчаеце свой каталог Lightroom, вы разрываеце злучэнні. Калі вы не ведаеце, як іх аднавіць, у вас будуць праблемы.
Такім чынам, вернемся да нашага ранейшага пытання, навошта рызыкаваць?
1. Працуем на іншым камп'ютары
Тэхналогіі хутка мяняюцца, і ў нейкі момант вам давядзецца абнавіць свой камп'ютар. Каб працягваць працаваць там, дзе вы спыніліся, вам патрэбна копія каталога Lightroom са старога камп'ютара, каб вы маглі змясціць яго на новы.
Іншая прычына - магчымасць працаваць з выявамі з іншага кампутара. Аднак майце на ўвазе, што пасля перамяшчэння каталог не сінхранізуецца. Любая інфармацыя, якую вы дадасце з гэтага моманту, не будзе сінхранізавацца з іншым камп'ютарам.
Вы не працуеце ў воблаку тут, вы ствараеце дублікат і перамяшчаеце яго ў асобнае месца.
2. Стварэнне рэзервовай копіі
Празмернасці - лепшы сябар фатографа. Нягледзячы на тое, што вы павінны наладзіць Lightroom на стварэнне аўтаматычных рэзервовых копій, гэтыя рэзервовыя копіі захоўваюцца ў адным месцы. Калі ваш жорсткі дыск будзе пашкоджаны, вы ўсё роўна страціце свой каталог Lightroom.
Вось чаму час ад часу варта капіраваць Lightroom у знешняе месца. Калі ваш жорсткі дыск выходзіць з ладу, вы страціце толькі тую працу, якую вы зрабілі з моманту апошняй рэзервовай копіі - не ўсю!
3. Не хапае месца на дыску
Ваш каталог Lightroom не працуе Не трэба захоўваць там жа, дзе і Lightroom. У большасці фатографаў рана ці позна ўзнікаюць праблемы з месцам на галоўным цвёрдым дыску. Добры спосаб справіцца з гэтым - захоўваць вялікія аб'ёмы інфармацыі на знешнім дыску.
Першае, што трэба зрабіць, - гэта калекцыя фатаграфій. Вам не трэба, каб сотні гігабайт фатаграфій RAW забівалі ваш кампутар.
Яшчэ адзін цяжкі файл, які вы можаце перамясціць, - гэта ваш каталог Lightroom. Праграма Lightroom павінна заставацца ўсталяванай на вашым цвёрдым кампутарыдыск, але каталог не павінен быць там.
Як перамясціць свой каталог Lightroom
Зараз пяройдзем да добрага. Як вы робіце крок? Let's go through the steps!
Note: the screenshots below are taken from the Windows version of Lightroom Classic. If you are using the Mac version, they will look slightly different.
Крок 1: Знайдзіце месцазнаходжанне каталога
Спачатку вам трэба знайсці файл. Самы просты спосаб зрабіць гэта - перайсці да Рэдагаваць у меню Lightroom і націснуць Настройкі каталога.
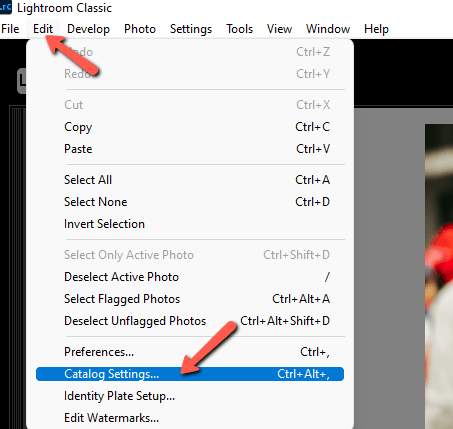
Упэўніцеся, што вы знаходзіцеся на ўкладцы Агульныя . Вы ўбачыце інфармацыю пра месцазнаходжанне, якая паказвае шлях да файла, дзе захоўваецца ваш каталог Lightroom. Каб перайсці адразу да месцазнаходжання, націсніце Паказаць справа.
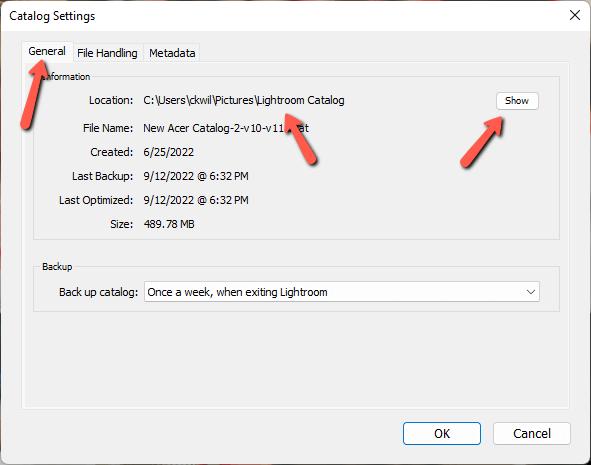
Менеджар файлаў вашага камп'ютара адкрые непасрэдна каталог.
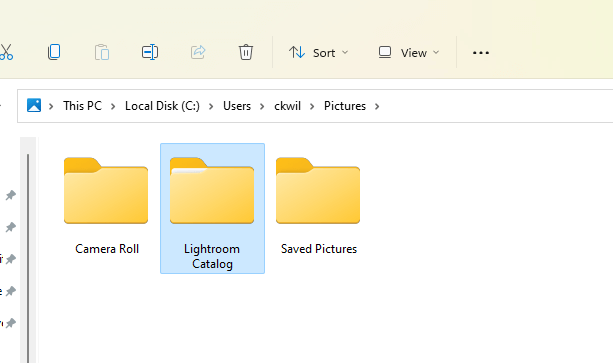
Крок 2: Скапіруйце або перамясціце каталог у новае месца
Цяпер прыйшоў час перанесці або скапіяваць каталог. Перанос пераносіць каталог у новае месца, і нічога не застаецца. Капіраванне стварае новую копію каталога і змяшчае яе ў другое месца.
Вы можаце перамясціць каталог, пстрыкнуўшы па ім і перацягнуўшы яго ў новае месца.
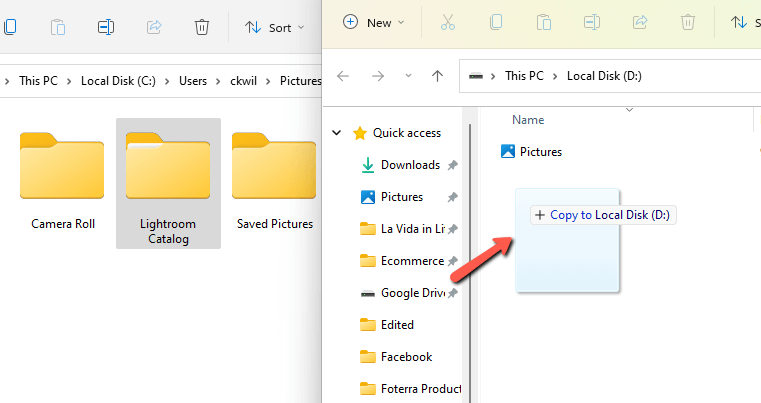
Аднак, нават калі вашай канчатковай мэтай з'яўляецца перамяшчэнне каталога (у адрозненне ад стварэння копія) Я б рэкамендаваў скапіяваць. Калі вы пераканаецеся, што каталог знаходзіцца ў бяспецыправільна ў новым месцы, вы можаце вярнуцца і выдаліць арыгінал. Так бяспечней на дотык.
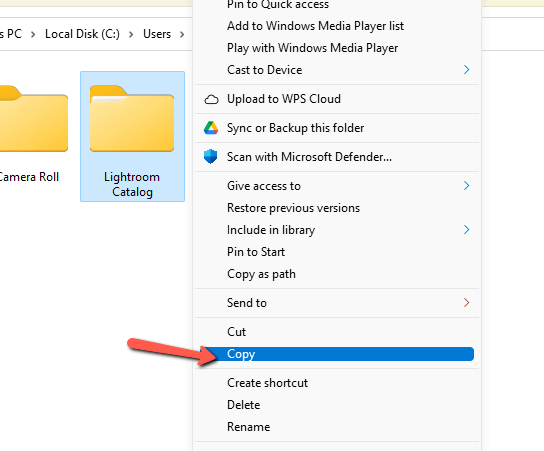
Заўвага: у апошні раз, калі я пераносіў свой каталог, я змясціў усё разам у гэтую папку «Каталог Lightroom». Звычайна вы ўбачыце некалькі файлаў, якія заканчваюцца на .lrcat і .lrdata. Пераканайцеся, што вы атрымалі ўсе з іх.
Крок 3: Праверце новы каталог
Перанос можа заняць некалькі хвілін у залежнасці ад памеру вашага каталога. Пасля завяршэння зачыніце Lightroom, затым двойчы пстрыкніце файл каталога ў новым месцы, каб перазапусціць Lightroom з новым каталогам. Файл выглядае так:
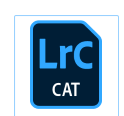
Крок 4: Зноў звязаць адсутныя папкі
Калі вы адкрыеце новы каталог, верагодна, вы ўбачыце кучу пытальнікаў побач з папкамі з выявамі . Сувязь паміж каталогам Lightroom і файламі малюнкаў была разарвана.
Каб выправіць гэта, пстрыкніце правай кнопкай мышы на самай верхняй тэчцы і абярыце Знайсці адсутную папку . Гэта адкрые дыспетчар файлаў вашага камп'ютара, каб вы маглі перайсці і выбраць правільную папку для паўторнай спасылкі.
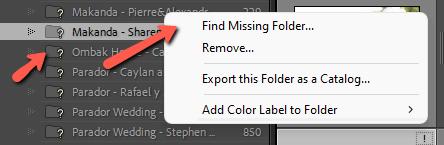
Паўтарыце для любых іншых тэчак, якія маглі быць прапушчаны. Калі вашы выявы арганізаваны ў адным файле, вам трэба зрабіць гэта толькі адзін раз.
Крок 5: Выдаліце зыходны файл
Калі вашай мэтай было скапіяваць каталог, вы скончылі. Аднак, калі вы хочаце перамясціць яго, зараз вы вернецеся і выдаліце арыгінальны файл, пераканаўшыся, што ўсёпрацуе належным чынам.
Вельмі проста!
Цікава даведацца больш аб выкарыстанні Lightroom? Праверце інструмент раздзялення таніравання і як ім карыстацца тут!

