Змест
Калі ў вас ёсць ноўтбук, часцей за ўсё ён пастаўляецца з убудаванай магчымасцю Bluetooth. Аднак ён можа быць выключаны для эканоміі батарэі пры выкарыстанні вашага ноўтбука.
Bluetooth існуе ўжо шмат гадоў; гэтая тэхналогія прапануе такія зручнасці, як бесправадная перадача файлаў і бесправадное злучэнне прылад.
Сёння злучэнне Bluetooth часта выкарыстоўваецца для падлучэння бесправадных гарнітур або калонак. Глядзіце розныя метады ніжэй, якія дапамогуць вам уключыць Bluetooth на ноўтбуку.
Як уключыць Bluetooth для Windows 10
Спосаб 1: уключыце Bluetooth у наладах Windows
Самы зручны спосаб уключыць Bluetooth на вашым ноўтбуку - праз налады Windows, якія таксама з'яўляюцца выдатным індыкатарам убудаванага Bluetooth у прыладзе.
Крок 1: Націсніце на Windows Клавіша і пстрыкніце налады
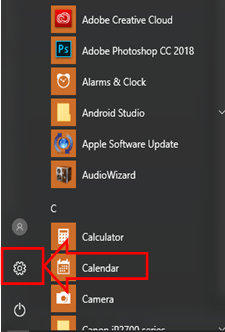
Крок 2: У наладах Windows пстрыкніце на Прылады
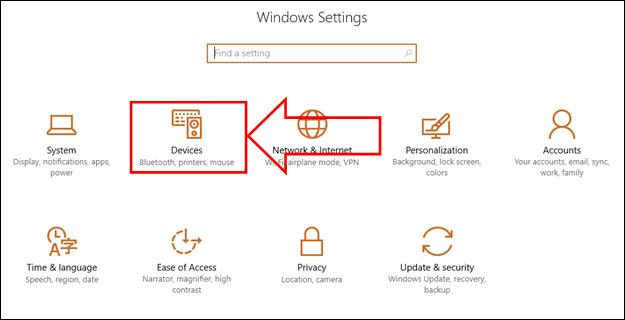
Крок 3: На у бакавым меню знайдзіце Bluetooth (Калі вы не можаце знайсці Bluetooth у меню, гэта азначае, што ваш ноўтбук не мае ўбудаванай прылады Bluetooth)
Крок 4: Націсніце на пераключыце і пераканайцеся, што ён уключаны
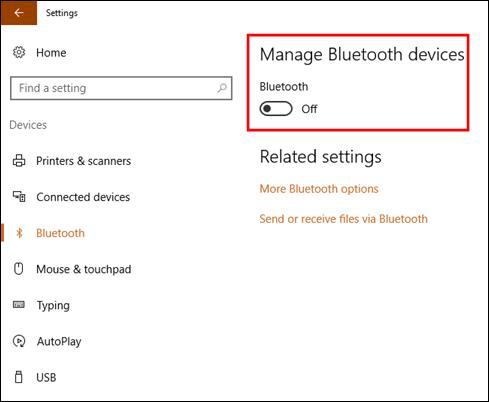
Крок 5: Скануйце бесправадную прыладу, якую хочаце падключыць
- Глядзіце таксама : //techloris.com/windows-10-settings-not-opening/
Спосаб 2: уключыце Bluetooth праз Цэнтр дзеянняў
Іншы спосаб уключыць Bluetooth на вашым ноўтбуку праз цэнтр дзеянняў,што нашмат прасцей, таму што вы можаце знайсці яго на працоўным стале.
Выканайце наступныя дзеянні, каб уключыць Bluetooth праз Цэнтр дзеянняў.
Крок 1: Націсніце дыялогавае акно ў правай ніжняй частцы панэлі задач
Крок 2: Знайдзіце значок Bluetooth і націсніце на яго, каб уключыць
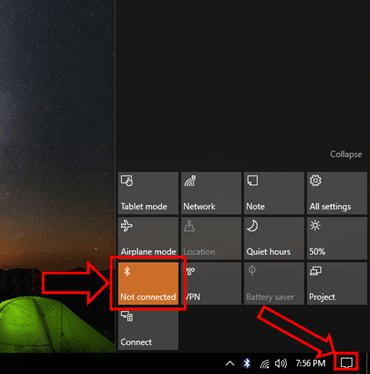
* Вось як павінен выглядаць значок, калі ён уключаны*
Крок 3: Прашукаць бесправадную прыладу, якую вы хочаце падключыць да свайго ноўтбука
Як каб падключыць прыладу Bluetooth да вашага ноўтбука
Крок 1: Націсніце клавішу Windows і перайдзіце ў налады
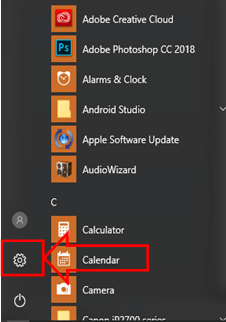
Крок 2: Укл. Налады Windows, націсніце «Прылады»
Крок 3: У бакавым меню абярыце Bluetooth
Крок 4: Выберыце прыладу, якую хочаце падключыць
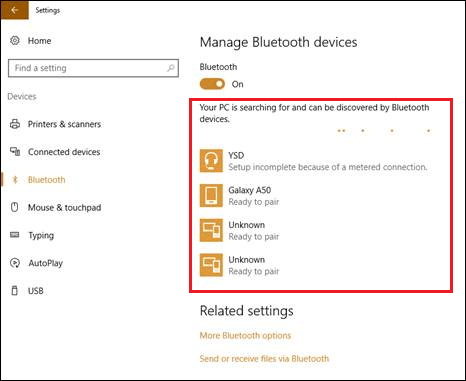
Крок 5: Націсніце «Спалучыць»
Крок 6: З'явіцца акно з пытаннем, ці супадае код доступу з прыладай, на якой вы знаходзіцеся спрабуе спалучыцца
Крок 7: Націсніце "Так" і пачакайце, пакуль прылада падключыцца
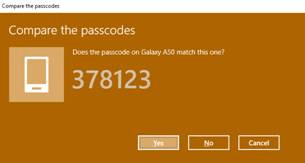
Парады па ліквідацыі непаладак пры ўключэнні Bluetooth у Windows 10
Калі вы сутыкнуліся з праблемамі пры спробе ўключыць Bluetooth на прыладзе з Windows 10, не хвалюйцеся. Вось некаторыя распаўсюджаныя праблемы і іх рашэнні, якія дапамогуць вам падключыцца.
Праблема 1: Bluetooth адсутнічае ў наладах
Калі Bluetooth не бачны ў вашых наладах Windows, паспрабуйце наступныя дзеянні:
Крок 1: Перазагрузіце кампутар, каб пераканацца, што гэта нечасовы збой.
Крок 2: Праверце, ці ёсць у вашым ноўтбуку фізічны пераключальнік або кнопка для Bluetooth і пераканайцеся, што ён уключаны.
Крок 3: Абнавіце драйверы Bluetooth (звярніцеся да раздзела 3 гэтага артыкула).
Праблема 2: Bluetooth не ўключаецца або пераключальнік не працуе
У выпадках, калі Bluetooth не працуе уключыце або пераключальнік недаступны, выканайце наступныя дзеянні:
Крок 1: Адкрыйце Дыспетчар прылад, пстрыкнуўшы правай кнопкай мышы кнопку Пуск і выбраўшы Дыспетчар прылад.
Крок 2: Знайдзіце прылады Bluetooth і разгарніце спіс.
Крок 3: Праверце, ці ёсць жоўты значок папярэджання на любым з драйвераў Bluetooth. Калі гэта так, абнавіце драйверы.
Праблема 3: немагчыма выявіць прыладу Bluetooth або падключыцца да яе
Калі ваша прылада не выяўляецца або не падключаецца, паспрабуйце наступныя рашэнні:
Крок 1: Упэўніцеся, што прылада Bluetooth зараджана і ўключана.
Крок 2: Упэўніцеся, што прылада знаходзіцца ў рэжыме спалучэння і дастаткова блізка да вашага ноўтбука.
Крок 3: Праверце наяўнасць абнаўленняў праграмнага забеспячэння або прашыўкі, даступных для прылады.
Праблема 4: злучэнне Bluetooth часта разрываецца або мае дрэнную якасць сігналу
Каб вырашыць праблемы са стабільнасцю злучэння, выканайце наступныя крокі:
Крок 1: Выдаліце ўсе фізічныя перашкоды або бесправадныя перашкоды, якія могуць паўплываць на сігнал Bluetooth.
Крок 2: Абнавіце ўбудаванае праграмнае забеспячэнне вашага Bluetoothпрылада.
Крок 3: Праверце наяўнасць абнаўленняў Windows, паколькі яны час ад часу могуць уключаць патчы для паляпшэння прадукцыйнасці Bluetooth.
Выконваючы гэтыя парады па ліквідацыі непаладак, вы можаце хутка вырашыць агульныя Праблемы з Bluetooth на вашай прыладзе з Windows 10 і атрымлівайце асалоду ад бясшвоўнай бесправадной сувязі. Цяпер вы на крок бліжэй да авалодання тэхналогіяй Bluetooth на вашым ноўтбуку.
Часта задаюць пытанні аб Windows Bluetooth
Чаму я не магу знайсці опцыю Bluetooth у маіх наладах Windows 10?
Калі вы не бачыце параметр Bluetooth у наладах Windows 10, магчыма, ваша прылада не мае ўбудаванай магчымасці Bluetooth або драйверы Bluetooth не ўсталяваны належным чынам. Вы можаце паспрабаваць абнавіць драйверы, каб убачыць, ці вырашыць гэта праблему.
Як я магу праверыць, ці мае мой ноўтбук убудаваны Bluetooth?
Каб праверыць, ці ёсць у вашым ноўтбуку ўбудаваны Bluetooth, націсніце клавішу Windows і ў радку пошуку ўвядзіце «Дыспетчар прылад». У акне дыспетчара прылад знайдзіце «Bluetooth» у спісе прылад. Калі ён прысутнічае, значыць, ваш ноўтбук мае ўбудаваны Bluetooth.
Ці магу я падключыць свой тэлефон да камп'ютара з Windows 10 праз Bluetooth?
Так, вы можаце падключыць свой тэлефон да камп'ютара з Windows 10 праз Bluetooth для абмену файламі або з дапамогай інтэрнэт-злучэння тэлефона. Каб зрабіць гэта, спачатку ўключыце Bluetooth як на камп'ютары, так і на тэлефоне, а затым выканайце крокі ў раздзеле «Якпадключыце прыладу Bluetooth да ноўтбука», каб спалучыць вашы прылады.
Чаму мая прылада Bluetooth не падключаецца да ноўтбука з Windows 10?
На гэта можа быць некалькі прычын, напрыклад, састарэлы драйвер Bluetooth, слабы сігнал або праблема сумяшчальнасці паміж прыладамі. Вы можаце ліквідаваць праблемы з падключэннем, абнавіўшы драйвер Bluetooth, перамясціўшы прылады бліжэй адзін да аднаго або праверыўшы наяўнасць абнаўленняў на вэб-сайце вытворцы прылады.
Як я магу адключыць прыладу Bluetooth ад майго камп'ютара з Windows 10?
Каб адключыць прыладу Bluetooth ад камп'ютара Windows 10, перайдзіце ў раздзел «Настройкі» > «Прылады» > «Bluetooth». Знайдзіце падключаную прыладу ў спісе, пстрыкніце яе, а затым выберыце «Выдаліць прыладу» або «Адключыць».
Выснова: уключэнне Bluetooth для Windows 10
У заключэнне, Bluetooth - гэта каштоўнае дадатак да любой прылады з Windows 10, якое забяспечвае бесправадное падключэнне да розных перыферыйных прылад, такіх як гарнітуры, дынамікі, мышы, клавіятуры і многае іншае. Вельмі важна разумець розныя метады ўключэння Bluetooth, напрыклад, праз налады Windows або Цэнтр дзеянняў, а таксама вырашаць любыя магчымыя праблемы, якія могуць узнікнуць падчас гэтага працэсу.
Як правіла, заўсёды пераканайцеся, што вашы драйверы Bluetooth абноўлены, што вашы прылады сумяшчальныя з Windows 10 і што Bluetooth аптымізаваны для прадукцыйнасці. Адключэнне Bluetooth, каліне выкарыстоўваецца можа дапамагчы захаваць тэрмін службы акумулятара і павысіць агульную эфектыўнасць вашай прылады.
З дапамогай гэтага вычарпальнага кіраўніцтва аб тым, як уключыць Bluetooth у Windows 10, вы павінны быць добра абсталяваны, каб атрымліваць асалоду ад бясшвовых злучэнняў з шырокім дыяпазонам бесправадныя прылады. Акуніцеся ў свет бесправаднога злучэння з Windows 10 і Bluetooth, атрымлівайце асалоду ад зручнасці працоўнага або забаўляльнага асяроддзя без бязладзіцы.

