Змест

Вы калі-небудзь праводзілі час на здымкі відэапраекта толькі для таго, каб даведацца, што ваш аўдыя гучаў значна горш, чым вы чакалі, калі пачалі рэдагаваць у Adobe Premiere Pro?
У некаторых выпадках гэта магло проста ваша гукавая дарожка павінна быць паніжаная, або, калі вы працуеце з некалькімі аўдыякліпамі, вам трэба знайсці лепшы баланс паміж усімі аўдыязапісамі і наладзіць узровень, каб мець стабільную гучнасць гуку ва ўсім відэа. Навучанне мастацтву выраўноўвання гуку і рэгулявання гучнасці - важны крок у жыцці кожнага рэжысёра!
У гэтым артыкуле вы знойдзеце пакрокавую інструкцыю па шматлікіх спосабах рэгулявання ўзмацнення гуку гучнасць вашага аўдыя. Я разгледжу некаторыя паняцці аб узмацненні гуку, нармалізацыі і іншых метадах рэгулявання гучнасці ў Premiere Pro і дасягненні вашых творчых мэтаў.
Пра гучнасць, узмацненне і нармалізацыю
Ёсць тры асноўныя канцэпцыі пры вывучэнні рэдагавання і мікшавання аўдыя: гучнасць, узмацненне і нармалізацыя. Хаця ўсе тры з іх адносяцца да ўзроўняў гуку, яны не аднолькавыя. Давайце прааналізуем адрозненні, перш чым паглыбіцца ў кіраўніцтва.
- Гучнасць адносіцца да налад выхаднога ўзроўню трэка, некалькіх аўдыякліпаў або ўсёй паслядоўнасці.
- Уваходны ўзровень або гукавая дарожка - гэта аўдыя ўзмацненне .
- Нармалізацыя выкарыстоўваецца, калі вы хочаце каб павялічыць гучнасць гукавой дарожкі да пікаабмежаванні, каб пазбегнуць скажэнняў. Нармалізацыя можа быць карыснай, калі ў вас шмат кліпаў з рознымі ўзроўнямі гучнасці.
Наладзьце гучнасць з дапамогай часовай шкалы ў Adobe Premiere Pro
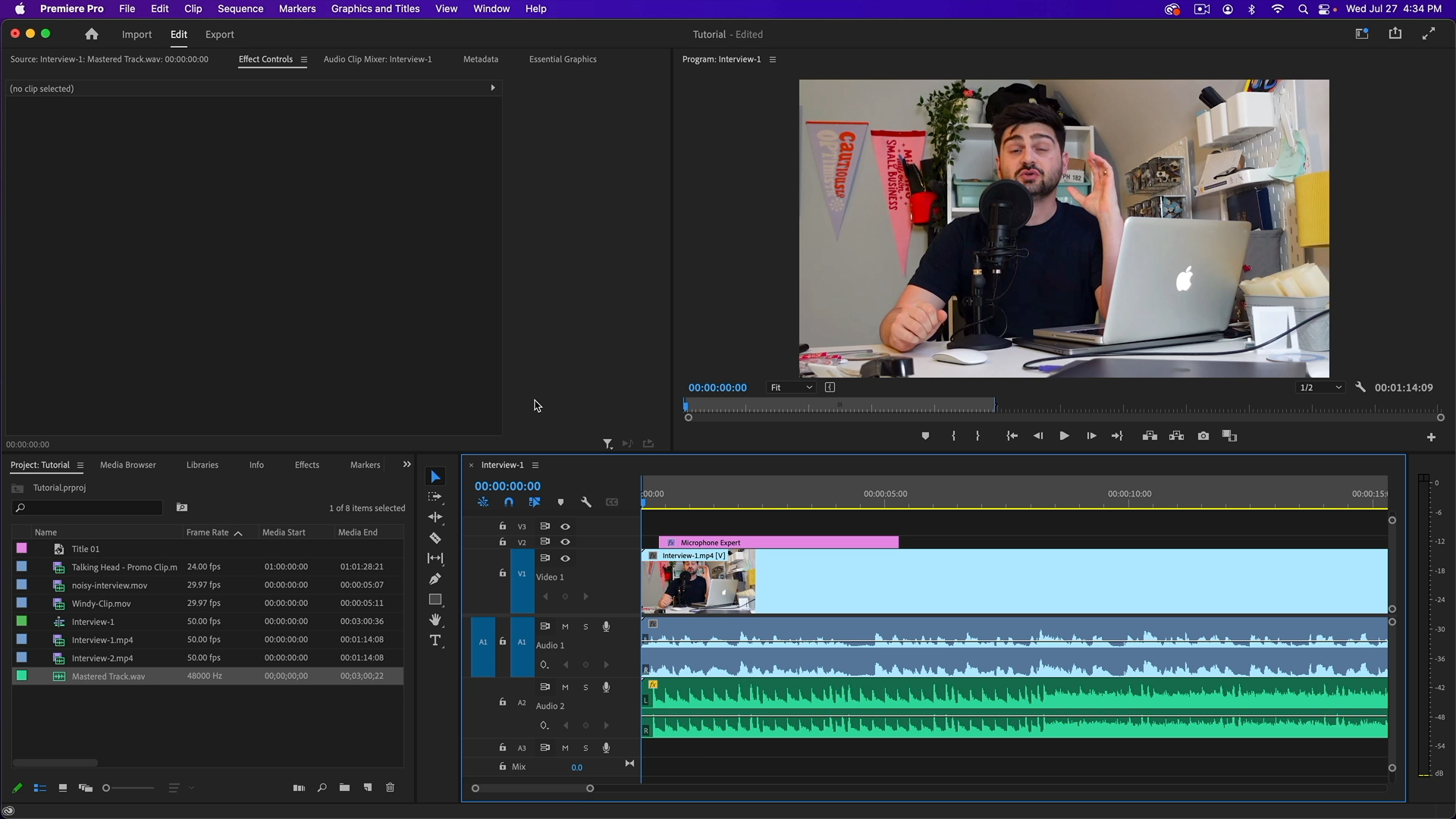
Я пачну з таго, што я веру гэта самы просты спосаб наладзіць гучнасць у Premiere Pro. Гэты метад прызначаны для лёгкага выпраўлення гучнасці гуку і лепш працуе з адной гукавой дарожкай.
Крок 1. Імпарт мультымедыя і выбар аўдыякліпаў
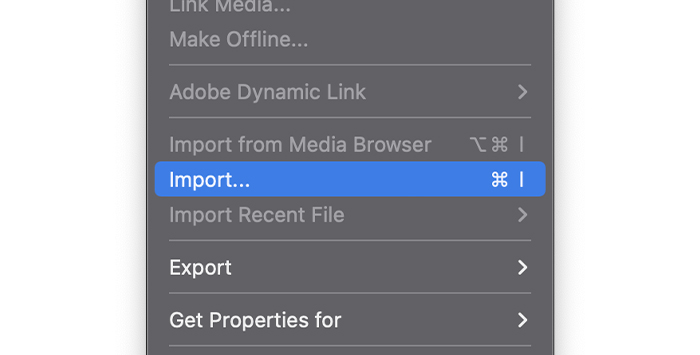
Спачатку пераканайцеся, што ёсць усе відэакліпы і аўдыядарожкі, над якімі вы будзеце працаваць у Adobe Premiere Pro. Імпартуйце іх або адкрыйце папярэдні праект і абярыце гукавую дарожку, для якой вы хочаце адрэгуляваць гучнасць, на часовай шкале.
Крок 2. Адрэгулюйце гучнасць
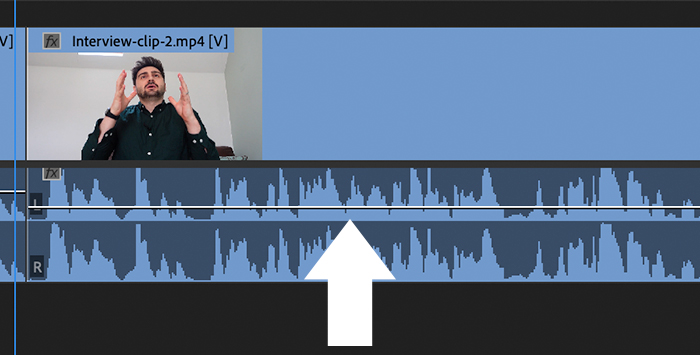
Калі вы паглядзіце на гукавую дарожку бліжэй на часовай шкале вы заўважыце тонкую лінію. Калі вы не бачыце форму сігналу, вы можаце разгарнуць трэк, двойчы націснуўшы на яго. Калі навесці на яго курсор мышы, значок у радку зменіцца. Калі гэта адбудзецца, вы можаце пстрыкнуць і перацягнуць уверх і ўніз, каб павярнуць, каб змяніць узровень гуку.
Наладзьце гучнасць гуку з дапамогай панэлі кіравання эфектамі
Калі вы раней выкарыстоўвалі Adobe Premiere Pro , вы ведаеце, што панэль кіравання эфектамі - гэта ваш выбар для любых налад эфектаў. Вы таксама можаце наладзіць гучнасць адтуль, маючы больш опцый, чым на часовай шкале. Аднак выкарыстанне часовай шкалы можа быць больш даступным для хуткай карэкціроўкі.
Крок 1. Уключыце элементы кіравання эфектаміПанэль
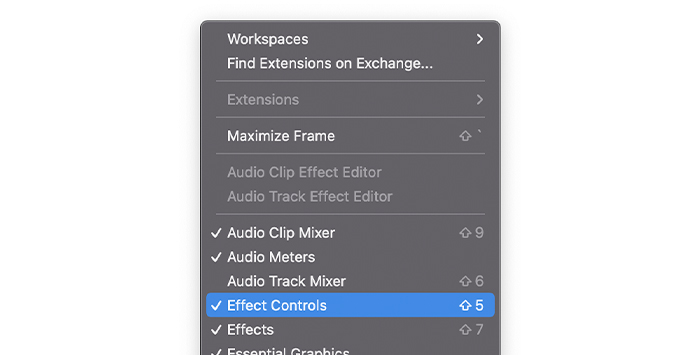
Спачатку пераканайцеся, што панэль кіравання эфектамі бачная. Вы можаце праверыць гэта ў меню "Акно". Калі элемент кіравання эфектамі мае галачку, ён уключаны; калі не, націсніце на яго.
Крок 2. Выберыце аўдыякліпы
Адкрыўшы праект або імпартаваныя файлы, выберыце аўдыякліп, для якога вы жадаеце наладзіць гук, і пстрыкніце на панэлі кіравання эфектамі, каб убачыць усе параметры для гэтай аўдыядарожкі.
Крок 3. Панэль кіравання эфектамі
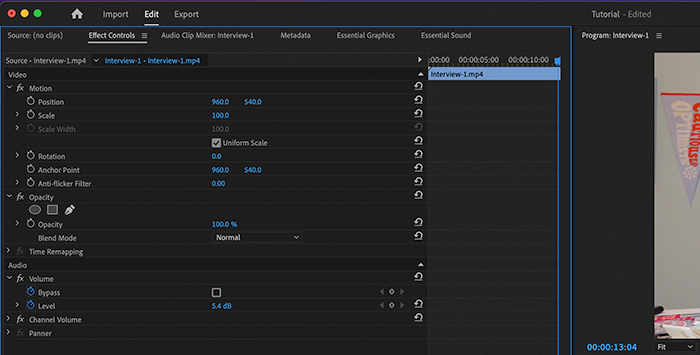
У раздзеле Audio вы ўбачыце два варыянты: Bypass і Level. Вы можаце ўручную ўвесці патрэбную гучнасць у дБ або пстрыкнуць і перацягнуць улева і ўправа, каб павялічыць або паменшыць гучнасць.
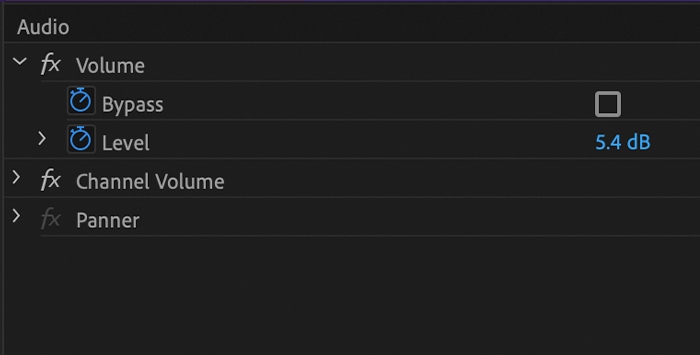
Каб змяніць гучнасць усёй гукавой дарожкі, націсніце на секундамер, каб адключыць гэта. У адваротным выпадку будзе створаны ключавы кадр, які я растлумачу на наступным этапе.
Выкарыстоўвайце ключавыя кадры для рэгулявання ўзроўню гучнасці
Adobe Premiere Pro дазваляе выкарыстоўваць ключавыя кадры для кіравання ўзроўнем гучнасці вашага аўдыя кліпы. Вы можаце выкарыстоўваць ключавыя кадры для раздзелаў, дзе трэба быць гучней, напрыклад, чалавек, які гаворыць у фонавым рэжыме, або цішэй, напрыклад, як гук самалёта або любы непажаданы гук, які ўзнікае падчас запісу.
Вы можаце наладзіць ключавыя кадры з часовай шкалы або праз панэль кіравання эфектамі. Я пакажу вам абодвух, каб вы маглі вырашыць, што лепш за ўсё адпавядае вашым патрэбам.
Крок 1. Стварыце ключавыя кадры на часовай шкале
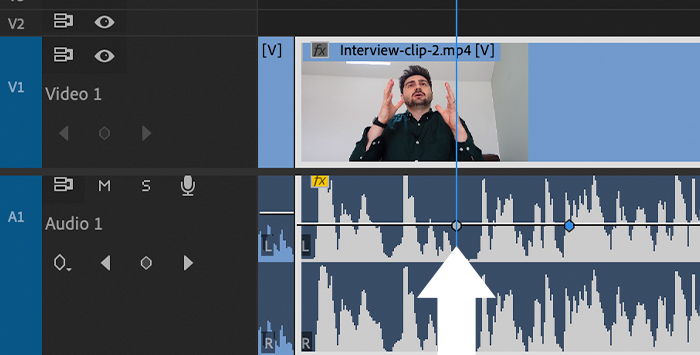
Перамясціце ўказальнік прайгравання ўраздзел кліпа, дзе вы хочаце адрэгуляваць гучнасць, каб стварыць першы ключавы кадр, дзе пачнецца рэгуляванне гучнасці. Выкарыстоўвайце CTRL+пстрык у Windows або Command+пстрык у Mac, каб стварыць ключавы кадр.
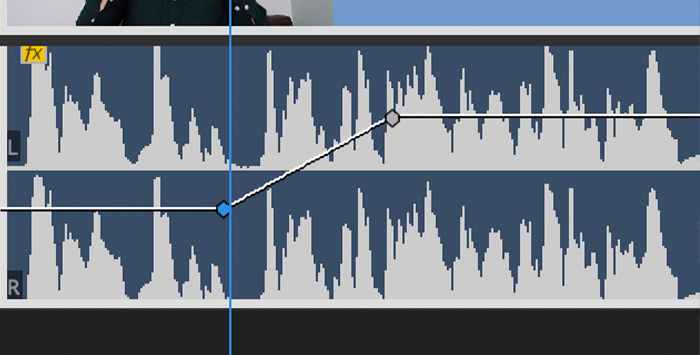
Вы можаце націскаць і перацягваць кожны ключавы кадр, каб наладзіць гучнасць. Дадайце ўсе ключавыя кадры, неабходныя для змены ўзроўню гучнасці вашага аўдыякліпа.
Крок 2. Стварыце ключавыя кадры на панэлі кіравання эфектамі
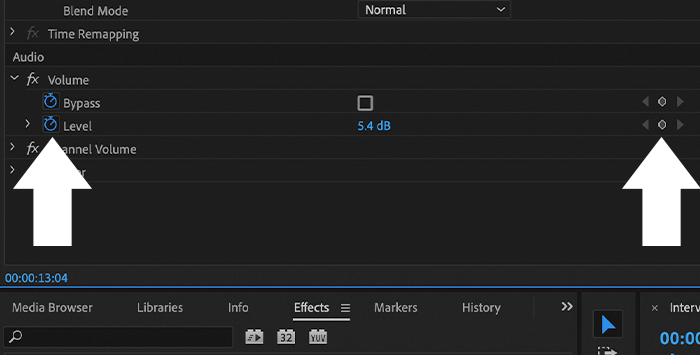
Калі вы робіце гэта з эфектаў Панэль кіравання, перайдзіце ў раздзел «Аўдыя» і пераканайцеся, што секундамер уключаны. Калі гэта так, вы ўбачыце раздзел, афарбаваны ў сіні колер, а кнопка ключавых кадраў (значок у выглядзе ромба) з'явіцца справа побач са значэннем дБ.
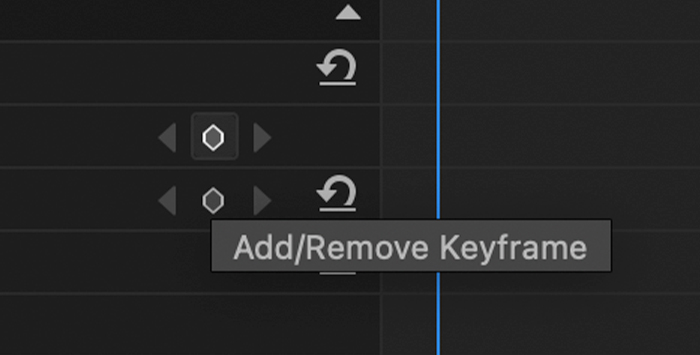
Каб дадаць ключавыя кадры, выкарыстоўвайце playhead на часовай шкале справа ад элементаў кіравання і ўсталюйце новы ўзровень у дБ: гэта аўтаматычна створыць ключавы кадр. Вы таксама можаце стварыць ключавы кадр, націснуўшы на значок ромба, і ён з'явіцца на часовай шкале справа і будзе бачны ў форме хвалі на часовай шкале асноўнай паслядоўнасці.
На часовай шкале справа вы можаце перамяшчацца кожны ключавы кадр у часе і рэгулюйце гучнасць, уводзячы або перацягваючы значэнні дБ. Змяненне гэтых значэнняў паўплывае толькі на ключавыя кадры, а не на ўсю гучнасць гукавой дарожкі.
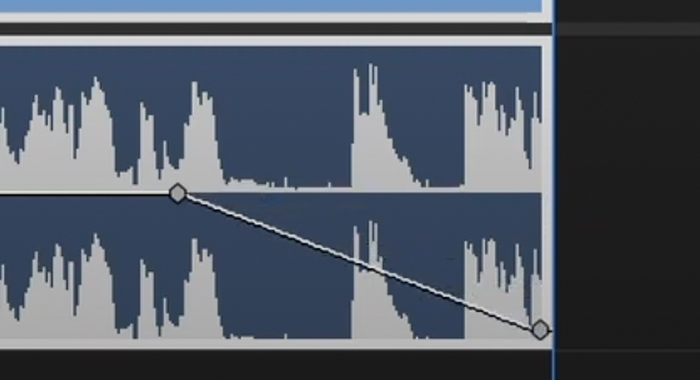
Ключавыя кадры могуць быць выкарыстаны для стварэння іншых гукавых эфектаў, такіх як знікненне і знікненне, дадаючы ключавыя кадры ў пачатку або ў канцы гуку. кліп, каб павялічыць або паменшыць гучнасцьўзроўні. Ён таксама можа быць выкарыстаны для ўхілення эфектаў і стварэння іншых аўтаматызаваных гукавых эфектаў.
Нармалізуйце свае аўдыякліпы
Калі вы павялічваеце гучнасць аўдыякліпа, часам ён можа перавышаць ліміт і ствараць скажэнні або выразкі. Каб пазбегнуць гэтага скажэння, аўдыёінжынеры выкарыстоўваюць нармалізацыю для павелічэння гучнасці без уплыву на якасць гуку. Premiere Pro мае функцыю нармалізацыі для павелічэння гучнасці або стварэння некалькіх кліпаў у відэа з аднолькавым узроўнем гуку.
Крок 1. Гатовыя аўдыякліпы
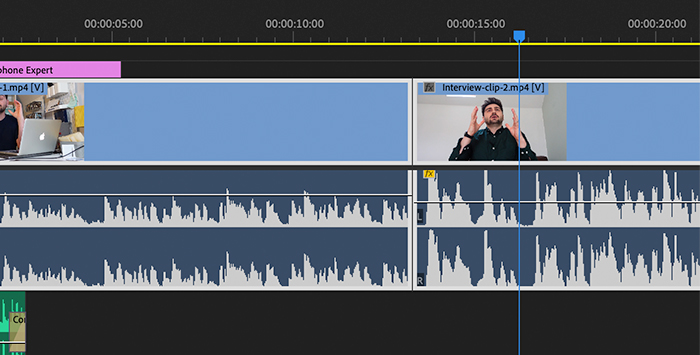
Імпартуйце мультымедыя на часовую шкалу і выбраць аўдыёкліпы для нармалізацыі; выкарыстоўвайце Shift+пстрык, каб выбраць некалькі кліпаў. Пстрыкніце правай кнопкай мышы ваш выбар і выберыце «Узмацненне гуку», або, калі вы аддаеце перавагу выкарыстоўваць спалучэння клавіш, націсніце клавішу G.
Вы таксама можаце выбраць файлы з панэлі праекта, каб яны былі гатовыя да выкарыстання ў некалькіх паслядоўнасцях. Каб выбраць непаслядоўныя аўдыякліпы, выкарыстоўвайце CTRL+пстрык у Windows і Command+пстрык для MacOS. Выкарыстоўвайце цэтлік G або пстрыкніце правай кнопкай мышы > Узмацненне гуку, каб адкрыць параметры ўзмацнення.
Крок 2. Дыялогавае акно ўзмацнення гуку
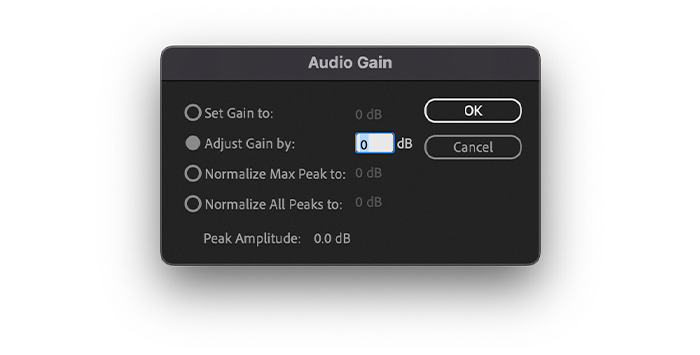
З'явіцца ўсплывальнае дыялогавае акно ўзмацнення гуку з рознымі параметрамі. Пікавая амплітуда выбраных кліпаў аўтаматычна аналізуецца Premiere Pro і адлюстроўваецца ў апошнім радку. Гэта значэнне вельмі важнае, таму што яно будзе вашым эталонам для рэгулявання ўзмацнення гуку і ўстанаўлення пікавага ліміту.
Вы можаце выбрацьузмацненне гуку да пэўнага значэння. Каб наладзіць узмацненне гуку, выкарыстоўвайце «Наладзіць узмацненне гуку»; адмоўнае лік паменшыць узмацненне ў параўнанні з зыходнымі ўзроўнямі, а станоўчае лік павялічыць узровень узмацнення гуку. Значэнне ў дБ «Set Gain To» будзе неадкладна абноўлена ў адпаведнасці з новым узроўнем узмацнення гуку кліпа.
Калі вы хочаце зрабіць некалькі аўдыякліпаў аднолькава гучнымі, выкарыстоўвайце «Normalize All Peaks to» і дадайце значэнне ніжэй за 0, каб пазбегнуць выразання. Тут пікавае значэнне амплітуды дапаможа вам вырашыць, наколькі гучнасць вы можаце павялічыць без скажэнняў.
Крок 3. Захаванне налад і папярэдні прагляд
Націсніце кнопку OK, каб прымяніць новыя налады і праслухаць аўдыё кліпы. Калі вам трэба ўнесці змены, вы можаце зноў адкрыць дыялогавае акно ўзмацнення гуку, каб унесці змены. Выкарыстоўвайце каманду ўзмацнення гуку (клавіша G) для хуткага доступу.
У залежнасці ад вашых налад, вы заўважыце, што форма хвалі зменіць свой памер пасля нармалізацыі. Сачыце за вымяральнікамі гуку падчас рэгулявання ўзроўню ўзмацнення гуку і нармалізацыі пікаў. Калі вы іх не бачыце, перайдзіце ў Window і праверце аўдыяметры.
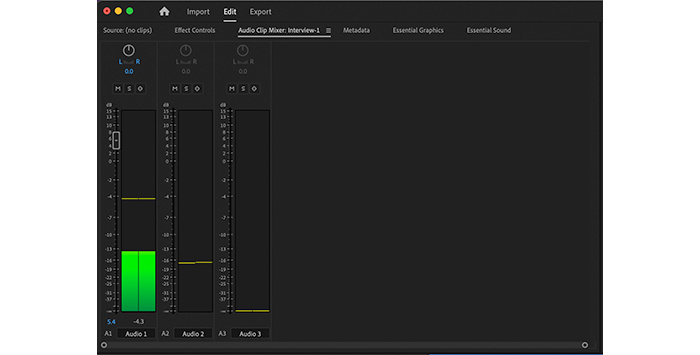
Вы можаце наладзіць галоўны кліп у мікшыры аўдыякліпаў або ўвесь аўдыякліп у мікшеры аўдыятрэкаў. Выкарыстоўвайце галоўны кліп, каб дадаць аднолькавы ўзровень узмацнення для ўсіх вашых аўдыякліпаў. Адрэгулюйце фейдэры, каб наладзіць узмацненне гуку. Для відэа YouTube рэкамендуецца заставацца ніжэй за -2 дБ.
Заключныя думкі
З AdobeЗ дапамогай інструментаў Premiere Pro вы зможаце вырашыць праблемы, звязаныя з узроўнем гуку, і палепшыць якасць вашых будучых праектаў. Цяпер вы ведаеце розныя спосабы рэгулявання ўзроўню гуку ў залежнасці ад вашых патрэбаў, ад простых рэгуляванняў гучнасці з часовай шкалы да больш прасунутых інструментаў, такіх як нармалізацыя і параметры для рэгулявання налад узмацнення.
Удачы вам і захоўвайце творчасць!

