Змест
Хочаце свабодна павялічваць і памяншаць маштаб падчас працы над пэўнай часткай вашага дызайну? На самай справе вам заўсёды трэба павялічваць і памяншаць маштаб, каб праверыць і змяніць свой дызайн. Практычна немагчыма стварыць поўны дызайн без маштабавання.
Як графічны дызайнер, я кожны дзень раблю шмат каманд плюс і мінус (на Mac), каб павялічваць і памяншаць маштаб падчас сваёй працы. Я часта выкарыстоўваю яго разам з інструментам "пяро", калі ствараю вектарную графіку, згладжваю краю, пераправяраю свае творы і г.д. Паверце, гэта вельмі карысна.
У гэтым артыкуле вы даведаецеся пра чатыры са шматлікіх спосабаў павелічэння або памяншэння ў Adobe Illustrator.
Падрыхтуйце праграмнае забеспячэнне для штучнага інтэлекту.
4 спосабы павелічэння або памяншэння маштабу ў Adobe Illustrator
Згаданыя здымкі экрана і цэтлікі ўзяты з Mac, версія для Windows можа крыху адрознівацца. Для хуткага доступу заменіце клавішу Command на клавішу Ctrl і змяніце Option да Alt .
Вы можаце перамяшчацца па сваёй працоўнай зоне з дапамогай самых простых спалучэнняў клавіш, або, калі вы аддаеце перавагу рабіць гэта ўручную, таксама ёсць некалькі варыянтаў. Я пачну з найбольш часта выкарыстоўванага метаду.
1. Спалучэнне клавіш
Я выкарыстоўваю Command плюс і мінус гэтак жа часта, як і Command Z. Так, спалучэнні клавіш для павелічэння з'яўляюцца Command + і для памяншэнне - гэта Каманда – , ці не так?


Я моцнарэкамендуем вам запомніць спалучэнні клавіш для маштабавання, таму што гэта дазваляе вам свабодна і эфектыўна перамяшчацца па працоўнай зоне.
2. Інструмент маштабавання ( Z )
Інструмент маштабавання дазваляе хутка павялічваць і памяншаць маштаб, націскаючы на мантажнай вобласці. Націсніце Z на клавіятуры, каб выкарыстоўваць інструмент маштабавання.
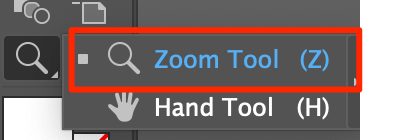
Або вы можаце наладзіць яго на панэлі інструментаў. Панэль інструментаў рэдагавання > Навігацыя > Інструмент маштабавання .

Вы можаце пстрыкнуць адзін або два разы. Адзін пстрычка дазваляе вам павялічыць меншы маштаб, а двайны пстрычка дазваляе павялічыць удвая працэнт ад бягучага маштабу працоўнай зоны.
3. Ручны інструмент ( H )
Інструмент "Рука" часта выкарыстоўваецца разам з інструментам маштабавання для лёгкага перамяшчэння па мантажнай вобласці. Вы можаце часова карыстацца ручным інструментам, нават калі вы карыстаецеся іншым інструментам (за выключэннем выпадкаў, калі вы выкарыстоўваеце інструмент "Тып". У гэтым выпадку, утрымліваючы прабел, вы толькі створыце дадатковыя прабелы.)
Калі ў вас ёсць ручны інструмент. Выбраны ( H ), націсніце і перацягніце, каб перамясціць мантажную вобласць. Калі вы хочаце выкарыстоўваць яго вельмі хутка, каб нешта праверыць, проста ўтрымлівайце клавішу прабелу, пстрыкніце і перацягніце ў патрэбнае працоўнае месца.

Вы таксама можаце выкарыстоўваць ручной інструмент для павелічэння маштабу, утрымліваючы клавішу Option ( Alt) разам з прабелам, а затым пракруціце мыш уверх, каб павялічыць для павелічэння маштабу ўніз і ўніз.
4. Меню "Прагляд"
Гэта, мабыць, найбольш ручны метад павелічэння ў Illustrator. Перайсці даверхняе меню Выгляд > Павялічыць або Паменшыць . Магчыма, вам прыйдзецца націснуць некалькі разоў, калі вы павялічваеце маштаб у вялікім маштабе.
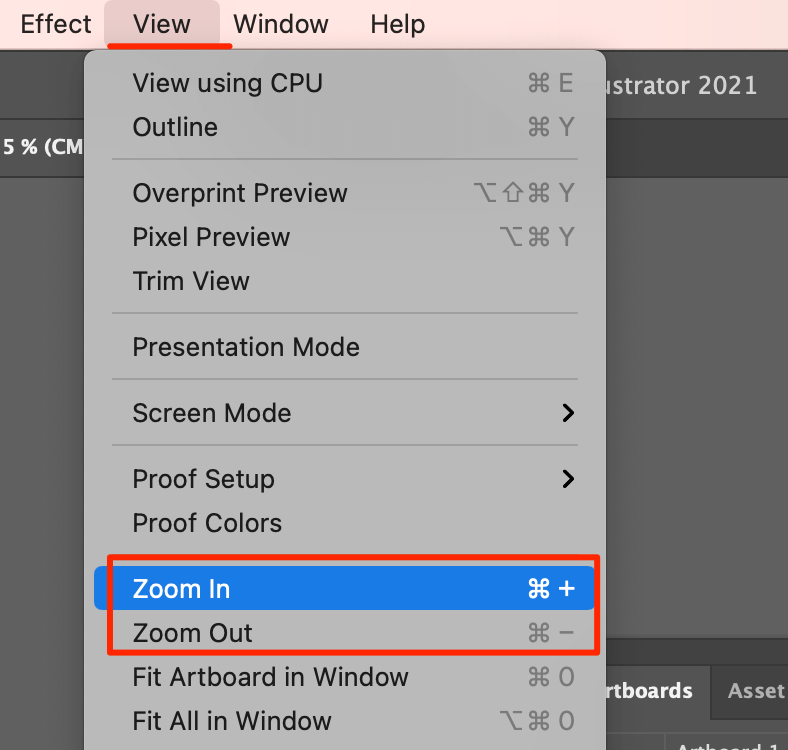
Іншы спосаб зрабіць гэта - уручную змяніць працэнт з левага ніжняга краю дакумента.

Часта задаюць пытанні
Магчыма, вы таксама захочаце ведаць гэтыя пытанні вашых сяброў-дызайнераў.
Што такое аніміраванае павелічэнне ў Illustrator?
Animated Zoom дазваляе плаўна павялічваць маштаб у Adobe Illustrator. Вы можаце ўключыць аніміраванае павелічэнне з верхняга меню Illustrator > Настройкі > Прадукцыйнасць .
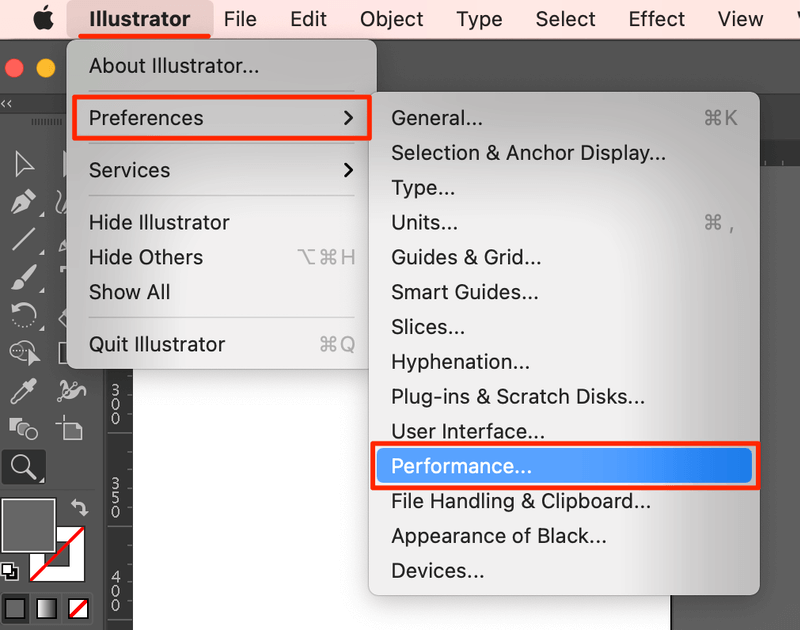
А затым адзначце Аніміраванае павелічэнне .
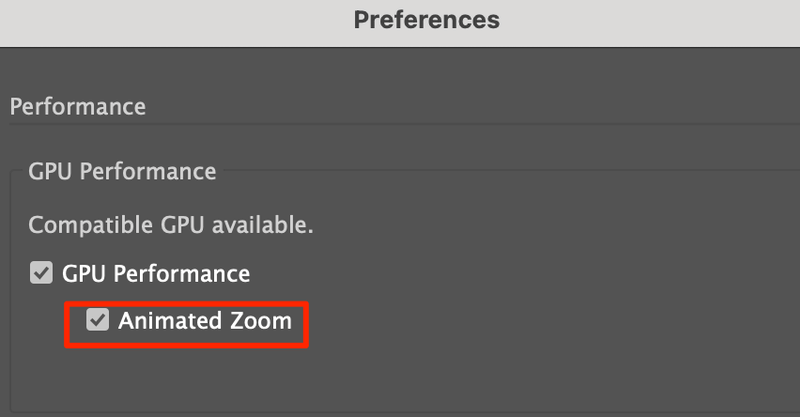
Як змяніць налады маштабавання ў Illustrator?
Вы можаце змяніць налады маштабавання ў Настройкі > Прадукцыйнасць GPU .

Як мне хутка павялічыць маштаб у Adobe Illustrator?
Калі вы жадаеце хутка павялічыць маштаб, лепшым спосабам будзе выкарыстанне інструмента маштабавання. Націсніце Z на клавіятуры, а затым націсніце на мантажную вобласць, каб павялічыць, і націсніце клавішу Option , затым націсніце на мантажную вобласць, каб паменшыць.
Усё залежыць ад вас!
Існуюць розныя спосабы павелічэння і памяншэння маштабу ў Adobe Illustrator. У залежнасці ад іншага выкарыстання, магчыма, вы захочаце праглядзець аглядную ілюстрацыю, каб тады вы маглі выбраць працэнт у два пстрычкі замест выкарыстання клавіятуры для паступовага павелічэння.
Вы выбіраеце 🙂

