Змест
Колькі фатаграфій у вашым каталогу Lightroom? Вы лёгка ўсё знойдзеце?
Прывітанне! Я Кара, і я ведаю, як гэта адбываецца. Калі вы ўпершыню пачынаеце выкарыстоўваць Lightroom, вы ўсхваляваны і здзіўлены ўражлівымі магчымасцямі праграмы. Вы проста пачынаеце кідаць туды свае фатаграфіі, пакуль аднойчы не зразумееце, што гэта беспарадак, і вы нічога не можаце знайсці!
Ну, не хвалюйцеся, Lightroom надзвычайны для рэдагавання і для арганізацыі вашых малюнкаў. Калі ў вас ужо здарылася непрыемнасць, вам можа спатрэбіцца час, каб яе разабрацца. Але як толькі вы пачнеце выкарыстоўваць арганізацыйныя інструменты Lightroom і запусціце сістэму, знайсці што-небудзь будзе няцяжка!
Давайце паглядзім на тое, што даступна.
Заўвага: the screenshots below are taken from the Windows version of Lightroom Classic. If you are using the Mac version, they will look slightly different.
Sample File Structure
The foundation арганізаванай сістэмы - гэта кіраванне файламі. У кожнага свая сістэма, але ў вас павінна быць нешта ў духу гэтай прапанаванай сістэмы.
У вас павінна быць адна тэчка пад назвай "Малюнкі" ці "Фотаздымкі". Наступным узроўнем можа стаць год. Затым арганізуйце кожную падзею ў асобную тэчку ў адпаведны год.
Тыя, хто займаецца фатаграфіяй прафесійна, могуць дадаць яшчэ адзін узровень у год, каб падзяліць прафесійнае і асабістаепадзеі ў свае тэчкі.
Напрыклад:
Фотаздымкі>2022>Асабістыя>7-4-2022Святы Дня Незалежнасці
або
Фотаздымкі> 2022>Professional>6-12-2022Dani&MattEngagement
Зразумела, вам неабавязкова дакладна прытрымлівацца гэтай структуры. Але вам трэба выбраць структуру, якая вам падыходзіць.
Кіраванне фотабібліятэкай Lightroom
Калі вашы файлы захоўваюцца бязладна, вам трэба спачатку арганізаваць іх у выразную структуру. Але калі вы зробіце гэта няправільна, вы разарваеце злучэнне ў Lightroom.
Тады Lightroom не будзе ведаць, дзе знайсці вашы выявы. Вы можаце паўторна звязаць іх, але гэта вельмі непрыемна, калі ў вас шмат файлаў.
Такім чынам, давайце разбярэмся, як гэта зрабіць правільна.
Як вы, магчыма, ведаеце, Lightroom не захоўвае вашы выявы. Файлы малюнкаў захоўваюцца там, дзе вы іх захавалі на цвёрдым дыску. Калі вы заходзіце ў папку праз Lightroom, вы проста атрымліваеце доступ да гэтых файлаў для ўнясення змяненняў.
Маючы гэта на ўвазе, вы можаце выказаць здагадку, што вам трэба перамясціць файлы на вашым цвёрдым дыску. Гэта тое, што разарвуць сувязі.
Замест гэтага вам трэба перамясціць рэчы ўнутры Lightroom. Файлы ўсё роўна будуць перамешчаны на вашым цвёрдым дыску ў новае месца і Lightroom будзе ведаць, куды яны падзеліся.
Давайце паглядзім, як гэта працуе.
Дапусцім, я хацеў перасунуць гэтыя выявы поўні ўнізда Family Photos 2020.
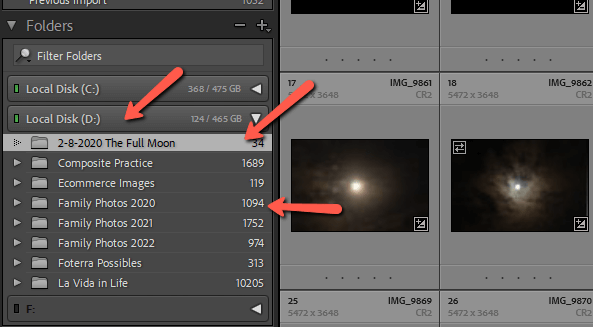
Я б націснуў і перацягнуў папку ўніз, каб навесці курсор на Family Photos 2020. Папка адкрыецца, і вы павінны паклапаціцца пра тое, каб перамясціць яе непасрэдна ў папку, якую хочаце перамясціць яго ў.
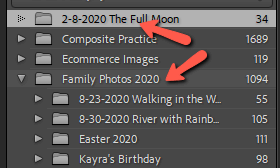
Калі вы зробіце гэта, вы можаце атрымаць падобнае папярэджанне. Націсніце Перамясціць , каб працягнуць.
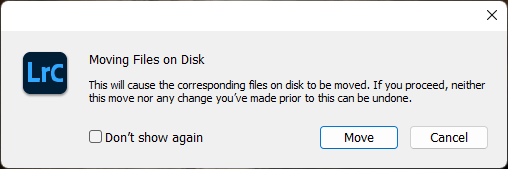
Цяпер здымкі месяца з'яўляюцца ў папцы Family Photos 2020 як у Lightroom, так і на вашым цвёрдым дыску.
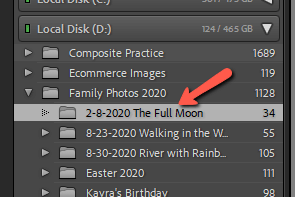
Калекцыі Lightroom
Разгледзеўшы асноўную структуру, давайце паглядзім на некаторыя функцыі кіравання файламі Lightroom. Цудоўныя функцыі, якімі многія людзі не карыстаюцца, гэта калекцыі і разумныя калекцыі .
Скажам, вы хочаце згрупаваць пэўныя відарысы, але жадаеце таксама захаваць іх у зыходнай папцы. Вы можаце зрабіць копію, але тады вы зоймеце дадатковае месца на цвёрдым дыску. Акрамя таго, любыя змены, зробленыя вамі ў любой копіі, не паўплываюць на іншую.
Калекцыі дазваляюць згрупаваць выявы разам без неабходнасці рабіць асобныя копіі. Плюс, паколькі ёсць толькі адзін файл, усе зробленыя вамі змены аўтаматычна сінхранізуюцца з іншымі месцамі.
Блытаецеся?
Вось прыклад. Я ствараю дызайн з малюнкаў, якія бяру з нашых прыгод па Коста-Рыцы. Такім чынам, у мяне ёсць калекцыя пад назвай "Магчымыя выявы дызайну прадукту".
Я арганізую ўсе свае выявы ў залежнасці ад таго, дзе яузяў іх. Але потым, калі я праглядаю, я магу скідаць выявы, якія я, магчыма, захачу выкарыстоўваць у дызайне прадуктаў, у гэтую калекцыю, каб я мог лёгка атрымаць доступ да ўсіх магчымых выяваў у адным месцы без неабходнасці рабіць копіі.
Каб наладзіць гэта, пстрыкніце правай кнопкай мышы ў вобласці калекцый і абярыце Стварыць калекцыю . Затым пстрыкніце правай кнопкай мышы на калекцыі, якую хочаце выкарыстаць, і абярыце Усталяваць як мэтавую калекцыю.
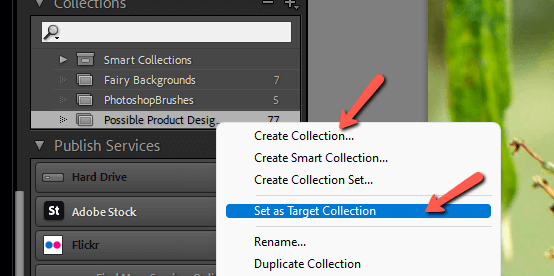
Цяпер, калі вы праглядаеце Lightroom, вы можаце націснуць B на клавіятуры, і выбраны малюнак будзе адпраўлены ў вашу мэтавую калекцыю. Націсніце B яшчэ раз, каб выдаліць выяву з калекцыі.
Разумныя калекцыі
Разумныя калекцыі крыху больш непрыемныя, калі вы іх наладзіце. Калі вы ствараеце разумную калекцыю, вы можаце выбраць параметры для калекцыі .
Напрыклад, фатаграфіі з пэўным ключавым словам, фатаграфіі за пэўны дыяпазон дат, фатаграфіі з пэўным рэйтынгам (або ўсе вышэйпералічаныя!) Затым Lightroom змесціць усе выявы, якія адпавядаюць вашым патрабаванням, у калекцыю.
Мы не будзем удавацца ў гэта занадта шмат, але вось кароткі прыклад. Націсніце правай кнопкай мышы на калекцыі і абярыце Стварыць смарт-калекцыю .
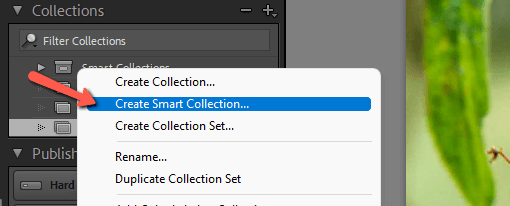
У полі, якое адкрыецца, выберыце параметры, якія вы хочаце выкарыстоўваць. Я наладзіў тут, каб кожная фатаграфія, зробленая ў Коста-Рыцы, з рэйтынгам 3 зоркі або вышэй і ключавым словам, якое змяшчае«кветка» будзе дададзены ў гэтую калекцыю.
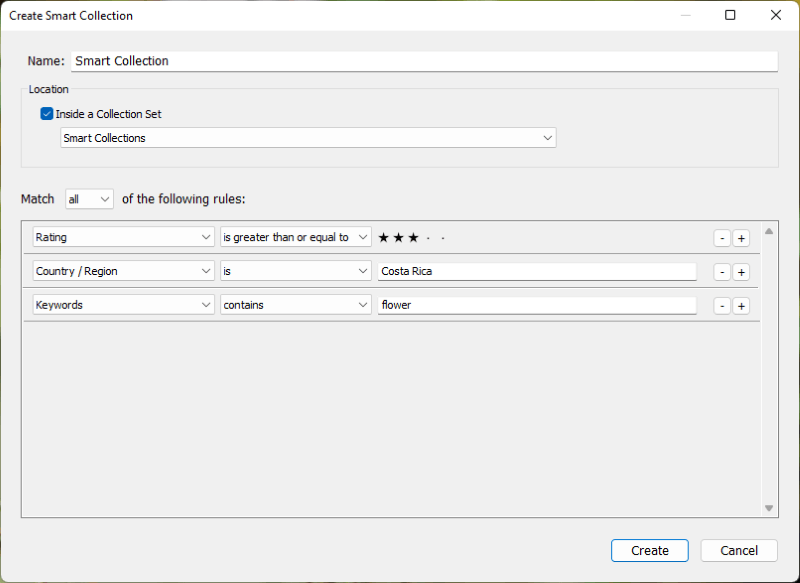
Арганізацыя індывідуальных здымкаў
Кожны раз, калі вы пераносіце новую здымку ў Lightroom, у вас будзе куча фатаграфій для працы. Lightroom дае нам некалькі варыянтаў арганізацыі, якія дазваляюць вам хутка пазначаць і арганізоўваць фатаграфіі, калі вы выбіраеце і рэдагуеце выявы.
Сцягі
Вы можаце паставіць 3 варыянты пазнакі:
- Націсніце P , каб Выбраць малюнак
- Націсніце X , каб Адхіліць выяву
- Націсніце U , каб Выдаліць усе сцягі
Пазнака малюнкаў як "Адхіленыя" дазваляе пазней выдаляць іх масава.
Зорныя рэйтынгі
Націсніце 1, 2, 3, 4 або 5 на клавіятуры, каб ацаніць выяву 1, 2, 3, 4 або 5 зорак.
Каляровыя пазнакі
Вы таксама можаце пазначыць выяву каляровай пазнакай. Вы можаце надаць любое значэнне, якое хочаце. Напрыклад, я стаўлю чырвоны ярлык на выявы, над якімі хачу працаваць у Photoshop.
Вы можаце дадаць метку, націснуўшы на адпаведны ўзор колеру на панэлі над дыяфільмам. Вакол выявы ў дыяфільме з'явіцца маленькае чырвонае поле.
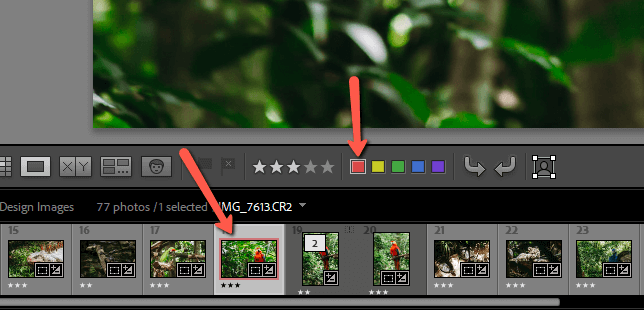
Калі ўзораў колераў няма, пстрыкніце стрэлку справа на той жа панэлі інструментаў. Затым націсніце Каляровая этыкетка , каб побач з'явілася галачка.
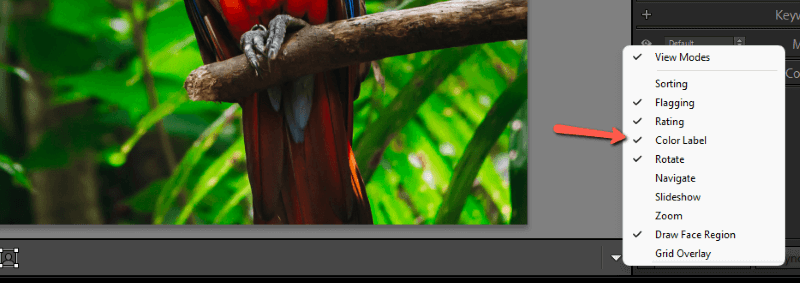
Ключавыя словы
Ключавыя словы - выдатны спосаб дакладнага пазначэння вашых малюнкаў. Калі вы дадаеце ключавыя словы да ўсіх сваіх малюнкаў, усё, што вам трэба зрабіць, гэта шукацьз'явіцца ключавое слова і ўсе адпаведныя выявы. Аднак пазначыць ключавымі словамі ўсе выявы можа быць стомна, і вам давядзецца не адставаць ад гэтага.
Каб дадаць ключавыя словы да выявы, перайдзіце да модуля Бібліятэка . Адкрыйце панэль Ключавыя словы справа. Затым дадайце ключавыя словы, якія вы хочаце выкарыстоўваць, у поле ніжэй.
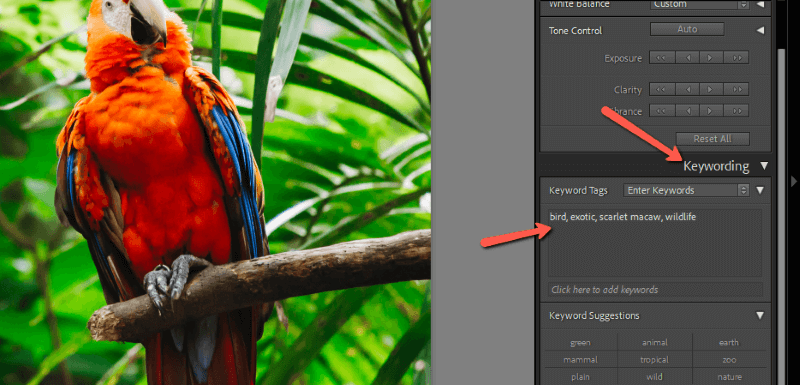
Lightroom таксама прапануе прапановы на аснове папярэдніх ключавых слоў. Акрамя таго, вы можаце ствараць уласныя наборы ключавых слоў, так што вы можаце выкарыстоўваць некалькі ключавых слоў адначасова.
Калі вы хочаце дадаць аднолькавыя ключавыя словы да некалькіх малюнкаў адначасова, спачатку выберыце ўсе выявы. Затым увядзіце ключавыя словы.
Заключныя словы
Lightroom дазваляе даволі проста арганізаваць вашы фатаграфіі. Гэта яшчэ зойме крыху працы, таму што камп'ютар не можа прачытаць вашыя думкі ... пакуль.
Аднак, як толькі вы выведзеце сістэму з ладу, у вас больш ніколі не будзе праблем з пошукам выявы! Цікава даведацца больш пра Lightroom? Праверце тут, як пакетна рэдагаваць у Lightroom.

